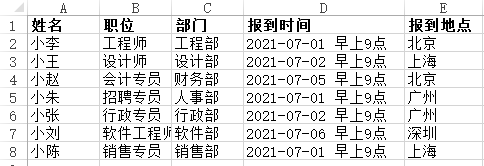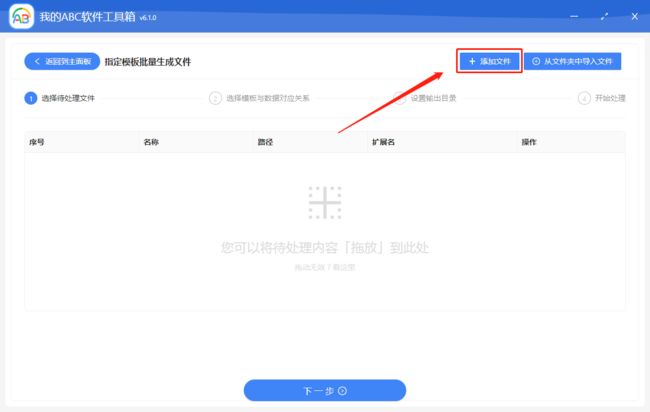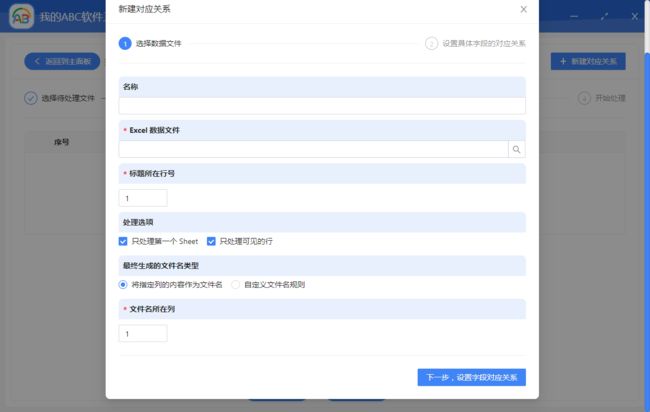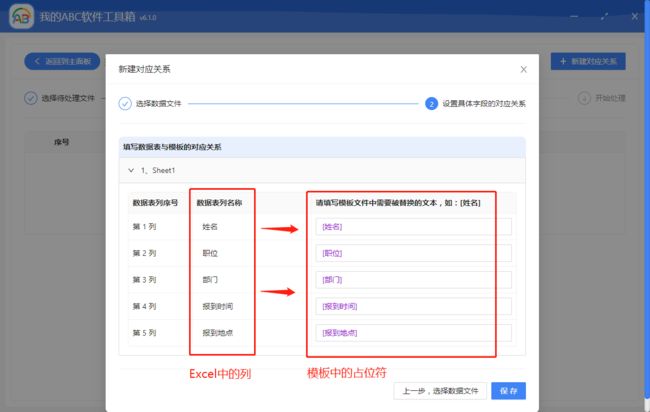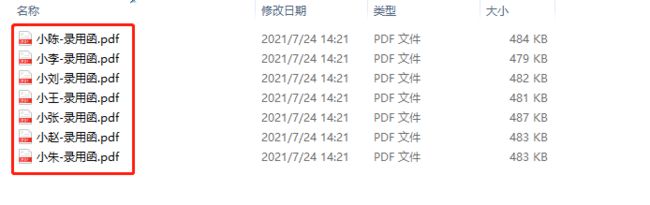教你如何将 Excel 中的数据按模板批量生成 Word、Excel、PPT、PDF 以及 Txt 类型的文本文件
概要:「我的ABC软件工具箱」提供了指定模板批量生成文件的功能,可以根据一个模板批量的生成文件。先指定一个 Excel、Word、PPT、PDF 或文本文件作为一个模板,然后再指定一个 Excel 表格中的所有数据作为数据源,最终会将此 Excel 中的每一行作为每个模板文件的数据填充到模板中,并创建一个新文件,类似 Office 的「邮件合并」的功能。
上周下班时经过 HR 小姐姐的工位,发现小姐姐一副愁眉苦脸的样子。出于关心,于是上前去问候了一下。
我:怎么啦?
HR : 公司校招了一批实习生,需要给他们发送录用函,今天得把这些录用函准备好。
我:这不是简单么?公司应该有相应的模板呀,直接套用模板就好了嘛!
HR:这次有上百个实习生呢,每个人的姓名、岗位、部门、办公地址、入职时间都不一样。领导就给了我一个 Excel 文件,我得按照这个 Excel 一个一个的编辑。都弄了半天了才弄了十几个,今天看来是要通宵咯!
我:你就这一个一个的编辑,这也太慢了吧!也不知道有没有把入职者的信息搞错!我倒是知道有个叫「我的ABC软件工具箱」的软件中有个“指定模板批量生成文件”的功能,可以轻松实现你的需求,效率高还不会出错。
HR:哎,别说了,我也知道有很多工具可以实现,但是就怕不安全,尤其是有些在线的工具,都要把我的文件上传到服务器上,万一发生了文件泄漏,麻烦可就大咯。
我:那「我的ABC软件工具箱」就更适合你啦,这个工具是完全本地化处理的,甚至不需要联网就能处理!
HR:真的吗?那可太好了,我先去下载来试试!对了,等会教教我,处理完了一起下班!
在进行操作之前,我们先要准备好录用函模板文件以及对应实习生的 Excel 数据。
录用函模板文件:
实习生的 Excel 数据:
注意:在模板文件中,我们能看到类似 [姓名]、[职位] 的字样,我们这里把这些特殊的文本称为【占位符】。所以我们就是需要用 Excel 中的数据来替换这些占位符,且占位符中的内容与 Excel 中的数据列名是对应的。
我们先来看下这款办公软件「我的ABC软件工具箱」的“指定模板批量生成文件”功能的操作步骤吧!左侧面板选择【文件内容】,然后右侧就能看到【指定模板批量生成文件】的功能啦!
点击菜单的按钮,会进入到添加模板文件的页面。
在当前页面就可以点击右上角的“添加文件”按钮来添加模板文件了,这里的模板文件类型支持 Word、Excel、PPT、PDF 以及普通文本。添加好后,界面就能显示我们已经添加的待处理文件了。
这里我添加好我们 PDF 类型的入职录用函模板。当然,这里也可以添加上面说的其他类型,还可以添加多个模板文件!当添加完文件后,就可以点击“下一步”按钮了,进入到“选择模板与数据对应关系”的页面。
在当前页面,可以点击右上角的“新建对应关系”按钮,会有如下弹窗。
我们在这个页面就可以选择包含实习生的信息 Excel 进行处理了。
这里的设置都很简单,可以根据自己的需求进行设置。需要注意的是,在“自定义文件名”的选择中我们输入的是“{1_CONTENT}-录用函”,这个代表什么呢?其实这里是用到了占位符!我们鼠标滑过旁边的小问号看看提示,相信你就懂了!
设置好后我们就可以点击下一步来设置具体字段的对应关系。
这里的对应关系是「我的ABC软件工具箱」自动解析 Excel 数据源进行生成的,我们也可以自行修改对应关系。确保所有的都没问题后,我们就可以点击保存按钮进行对应关系的保存了。
这里我们就能看到刚刚创建的对应关系的规则列表了,这里也可以创建多条规则。确认无误后可以勾选一条规则,然后继续点击“下一步”按钮,进入到设置输出目录信息的界面。
在这个页面,我们可以设置文件存储的位置。设置好并确认无误后,继续点击下一步,我们就交给「我的ABC软件工具箱」进行处理了。
一会儿,「我的ABC软件工具箱」根据指定模板批量生成文件的操作就处理完成了!这个界面上能看到处理文件的列表,还能看到成功或者失败的数量。那生成的文件是不是我们预期的呢?我们进入文件夹。
一共生成了 7 个文件,且文件的命名也正是我们指定的。那我们再看看内容是否正常吧!
简直是太完美了!哪怕公司来一百个、一千个甚至几万个实习生,HR 小姐姐也能轻松应对!