使用 VSCode、arm-none-eabi-gdb、J-Link GDB Server 调试RTThread
以RTThread为例,使用Vscode和Jlink在线调试STM32
1.所需工具
1).Visual Studio Code(VScode)。
2).arm-none-eabi-gcc编译器。
3).JLink_Windows_V664b.exe。
4).Jlink仿真器。
2.安装Visual Studio Code
VScode下载地址:https://code.visualstudio.com/。下载windows版本,直接双击即可安装,这个没啥好说的。
3.安装arm-none-eabi-gcc编译器(RTThread可以跳过此步,使用env工具自带的编译调试工具)
1).arm-none-eabi-gcc下载地址:https://developer.arm.com/tools-and-software/open-source-software/developer-tools/gnu-toolchain/gnu-rm/downloads。选择GNU-RM: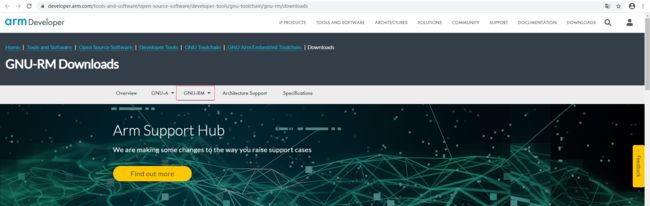
2).找到下方windows版本的,下载后直接双击安装即可。注意:记住安装的目录,后边会用到!! 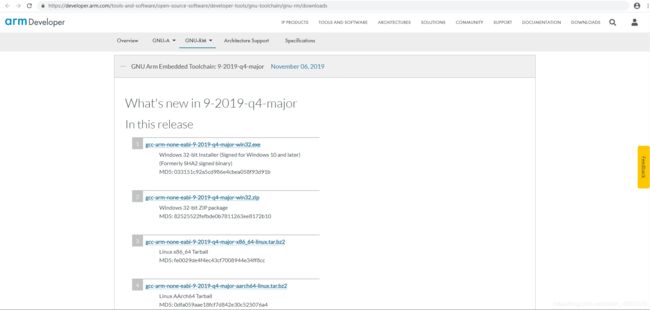
4.使用RT-Thread的env环境中的scons命令编译RT-Thread,生成rt-thread.elf、rtthread.bin文件。
在env命令行中输入: scons, 编译工程。编译完成后就会生成rt-thread.elf、rtthread.bin。

5.配置VScode.
1).在VSCode中点击运行->打开配置。

2).点击后会自动打开launch.json,内容如下:
{
// 使用 IntelliSense 了解相关属性。
// 悬停以查看现有属性的描述。
// 欲了解更多信息,请访问: https://go.microsoft.com/fwlink/?linkid=830387
"version": "0.2.0",
"configurations": [
{
"name": "(gdb) 启动",
"type": "cppdbg",
"request": "launch",
"program": "输入程序名称,例如 ${workspaceFolder}/a.exe",
"args": [],
"stopAtEntry": false,
"cwd": "${workspaceFolder}",
"environment": [],
"externalConsole": false,
"MIMode": "gdb",
"miDebuggerPath": "/path/to/gdb",
"setupCommands": [
{
"description": "为 gdb 启用整齐打印",
"text": "-enable-pretty-printing",
"ignoreFailures": true
}
]
}
]
}
3).修改以下内容:
①program改为rt-thread.elf文件的路径:
"program": "${workspaceFolder}/bsp/stm32/stm32f103-atk-warshipv3/rt-thread.elf"
②miDebuggerPath改为安装的交叉编译器路径:
"miDebuggerPath": "D:\\Program Files (x86)\\GNU Arm Embedded Toolchain\\10 2020-q4-major\\bin\\arm-none-eabi-gdb.exe"
rtthread可以使用env自带的编译器:
"miDebuggerPath": "D:\\env\\tools\\gnu_gcc\\arm_gcc\\mingw\\bin\\arm-none-eabi-gdb.exe"
③miDebuggerServerAddress改为GDB Server的地址,这里选择J-Link GDB Server的地址"localhost:2331":
"miDebuggerServerAddress": "localhost:2331"
修改后如图所示:
{
// 使用 IntelliSense 了解相关属性。
// 悬停以查看现有属性的描述。
// 欲了解更多信息,请访问: https://go.microsoft.com/fwlink/?linkid=830387
"version": "0.2.0",
"configurations": [
{
"name": "rt-thread-stm32f103",
"type": "cppdbg",
"request": "launch",
"program": "${workspaceFolder}/bsp/stm32/stm32f103-atk-warshipv3/rt-thread.elf",
"args": [],
"stopAtEntry": false,
"cwd": "${workspaceFolder}",
"environment": [],
"externalConsole": false,
"MIMode": "gdb",
"miDebuggerPath": "D:\\env\\tools\\gnu_gcc\\arm_gcc\\mingw\\bin\\arm-none-eabi-gdb.exe",
"miDebuggerServerAddress": "localhost:2331"
"setupCommands": [
{
"description": "为 gdb 启用整齐打印",
"text": "-enable-pretty-printing",
"ignoreFailures": true
}
],
}
]
}
6.J-Link GDB Server配置
1).安装J-Link GDB Server。
打开segger官网:https://www.segger.com/downloads/jlink/。找到J-Link Software and Documentation Pack:
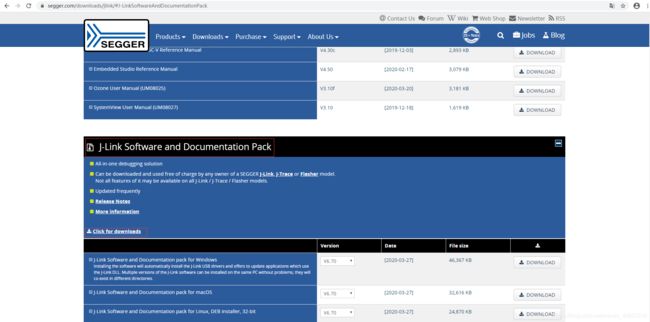
2).点击Click for downloads, 下载windows版本。

3).下载完成,安装后,将Jlink插到电脑上,打开J-Link GDB Server,选择使用的芯片,点击OK:
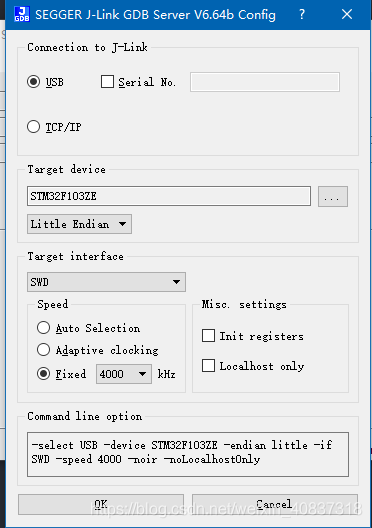
如下图,和板子连接ok,等待gdb连接:

7.开始调试代码
将rtthread.bin烧写到开发板后,在VSCode中点击运行,启动调试。就会进入到调试界面,可以打断点,单步跟踪,和IDE调试基本一样。
