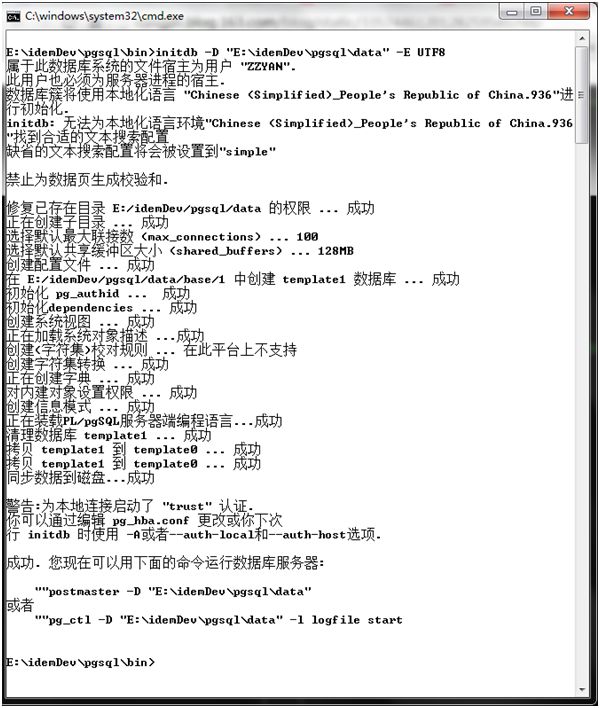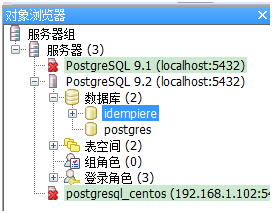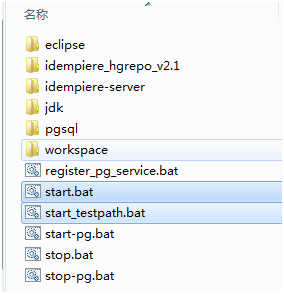iDempiere 使用指南 绿色版一键启动测试环境
Created by 蓝色布鲁斯,QQ32876341,blog http://www.cnblogs.com/zzyan/
iDempiere官方中文wiki主页 http://wiki.idempiere.org/zh
iDempiere 中文社区www.idempiere.org.cn
iDempiere 中文社区QQ群 65713012
本文档说明如何在windows下面配置iDempiere的测试开发环境,同时提供了配置好的eclipse开发环境供大家下载。
下载链接:
绿色版测试环境下载:http://pan.baidu.com/s/1nt81GHb
开发环境(eclipse)下载:http://pan.baidu.com/s/1bnvpmVl
注:开发环境请先下载测试环境,解压到同一个文件夹,直接使用里面的数据库和系统。
安装方法:理论上随便找个文件夹解压即可,但最好直接在E盘解压,解压完以后生成E:\idemDev文件夹。最好和我的路径保持一致,避免路径导致问题。
启动方法:直接解压以后,双击文件夹里面的start.bat
关闭方法:双击文件夹里面的stop.bat文件
DB启动方法(用于开发):双击start-pg.bat
DB关闭方法:双击stop-pg.bat
测试环境集成了数据库、绿色JDK以及idempiere server,可以一键启动或关闭(start.bat/stop.bat)。但是如果用于开发的话,请自己下载JDK,1.7即可。数据库使用start-pg.bat/stop-pg.bat启动或关闭即可。
eclipse版本为indigo SR2
下面是该环境安装的详细步骤说明及截图。需要自己研究环境安装的朋友可以参考一下。
第一步,安装postgresql数据库,下载的文件为直接打包的zip archive包。
下载链接:http://www.postgresql.org/download/windows/
使用了下面的参考文档
http://rongjih.blog.163.com/blog/static/3357446120128259545748/
http://saturngao.iteye.com/blog/1291919
执行initdb –D "E:\idemDev\pgsql\data" –E UTF8
启动数据库以后,使用psql postgres,进入psql界面。Postgres是initdb默认创建的数据库。如果不行的话,使用psql template1进入psql界面。
执行下面语句,创建数据库以及赋权限
CREATE ROLE postgres PASSWORD 'postgres';
ALTER ROLE postgres WITH SUPERUSER;
ALTER ROLE postgres WITH LOGIN;
CREATE ROLE adempiere SUPERUSER LOGIN PASSWORD 'adempiere';
使用'\q'退出psql,然后尝试以postgres用户进行登录,如下图,如果正常进入postgres,则说明数据库已经安装完成了。
使用pgadminIII工具访问DB。进入pgadmin以后,点击插头图标,新建一个db连接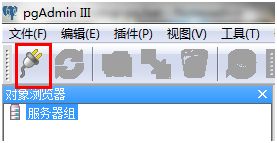
点击确认,连接进入数据库即可,可以看到我们正常连接进入postgresql,并且看到里面有一个postgres数据库。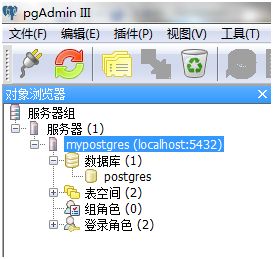
创建一个数据库,名字叫idempiere。
注:这里一定要先新建idempiere再执行后面的setup.bat配置,否则测试会出错。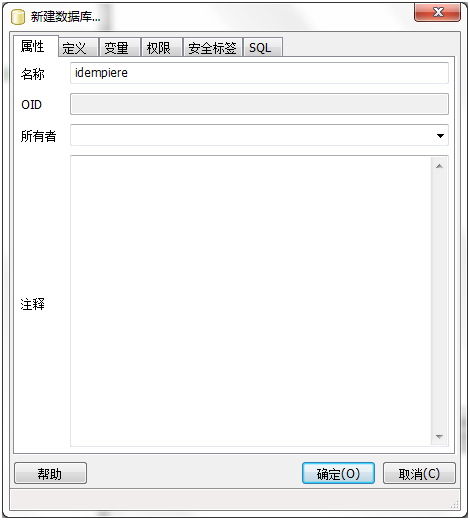
第二步,设置java。我直接使用了网上找到的绿色java,如果大家有普通的安装版本的java可以直接安装。我是要打包成绿色版本的,所以找了个免安装版本。
链接地址:http://yutuo.net/archives/a247372342a9b624.html
创建文件start.bat,设置java虚拟机的环境变量以及postgresql的环境变量。另外的文件start_testpath.bat内容和start.bat一致,只是少了启动db的部分,用于进行环境变量的测试
完成以后,进入到cmd进行测试,执行start_testpath.bat,执行完以后执行java –version,可以看到java虚拟机的版本已经是1.7update60
不要关闭这个cmd,直接切换到系统中执行start-pg.bat,启动数据库。数据库启动完成以后,在刚才的cmd中,进入到idempiere-server文件夹,执行setup.bat
系统会执行launch,并弹出设置界面提供设置
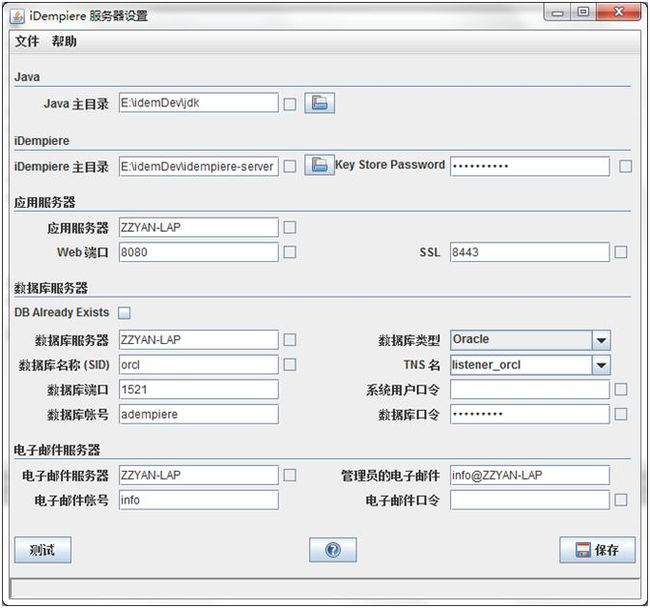
可以看到,由于刚才使用start_testpath.bat设置了环境变量,所以jdk的目录和我们设置的绿色jdk目录是一致的。将数据库服务器设置为localhost,数据库类型设置为postgresql,系统用户口令设置为postgres,执行测试。测试成功,保存即可。
注:一定要先新建idempiere数据库再执行后面的setup.bat配置,否则测试会出错。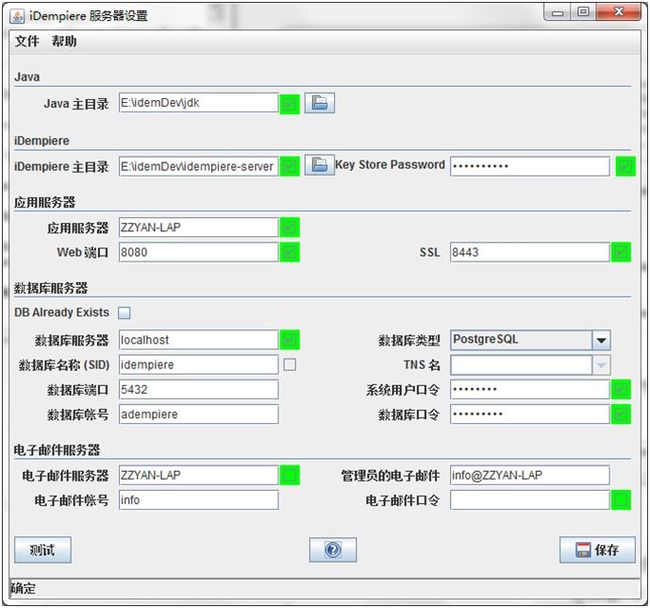
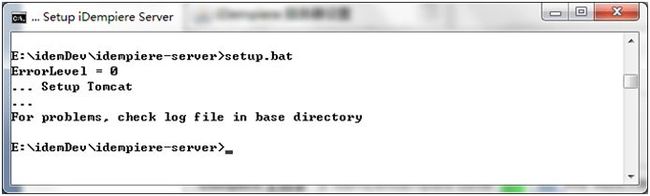
设置完了以后,进行idempiere的数据库表导入。进入到util文件夹,执行RUN_ImportIdempiere.bat,将数据库表导入到postgresql中。
导入完成以后,查看数据库,发现已经创建好了840张表(idempiere2.1),说明数据库已经正常导入了。
注意!windows下面的启动文件有一点小问题,需要更改idempiere-server.bat文件,否则启动不成功。
需要找到下面这一段,将其改为jar包全名,jar包在plugins下面可以找到![]()
改为![]()
到这里,绿色版的idempiere安装就完成了,先使用stop-pg.bat关闭数据库,再执行start.bat重新进行全部启动。
可以看到CMD下面显示如下,表示idempiere启动成功了。
访问localhost:8080,可以看到idempiere的主页面,说明安装成功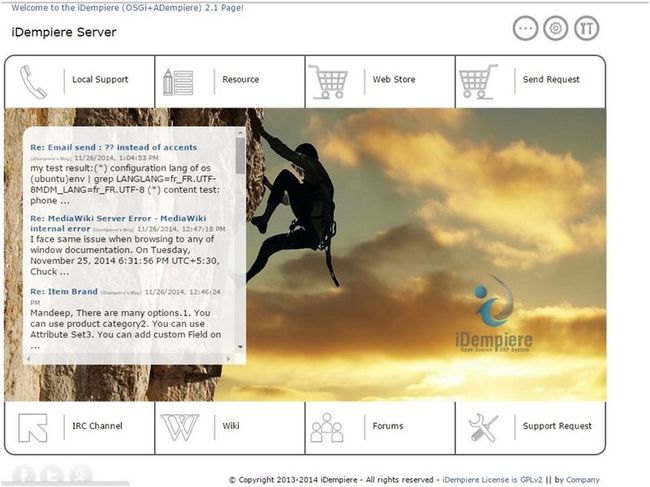
这样我们的绿色idempiere测试环境就设置完成了。
下面我们开始基于这个测试环境设置开发环境,这部分在第二个帖子里面:
iDempiere 使用指南 windows下eclipse 开发环境配置及打包下载: http://www.cnblogs.com/zzyan/p/4124087.html