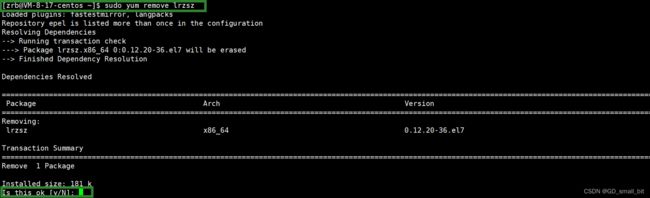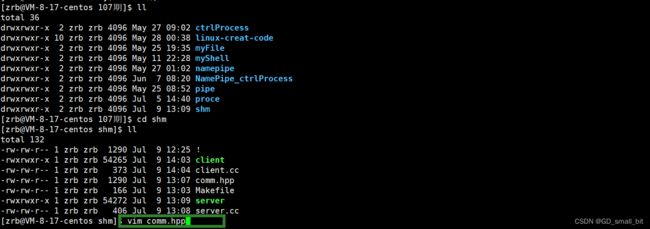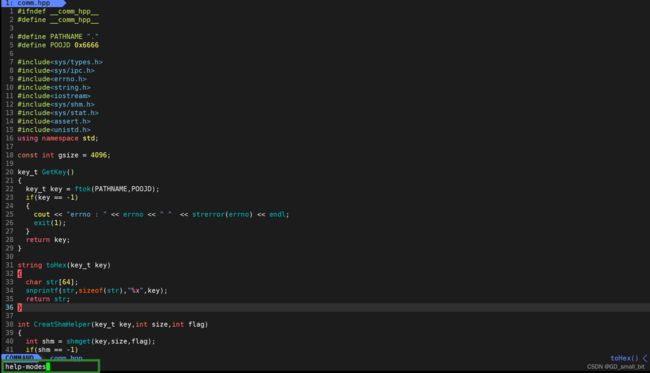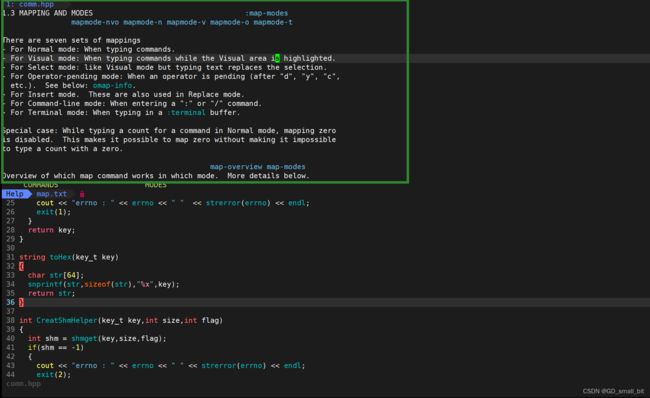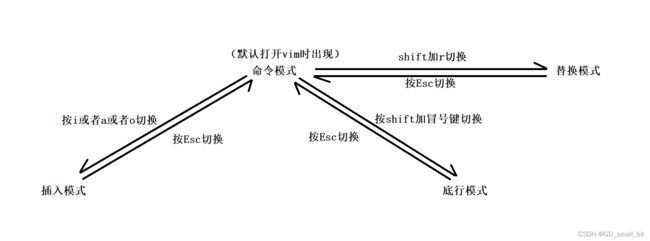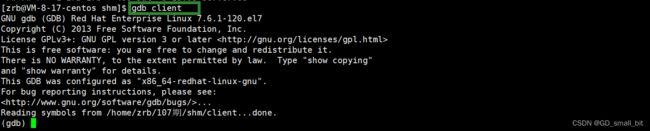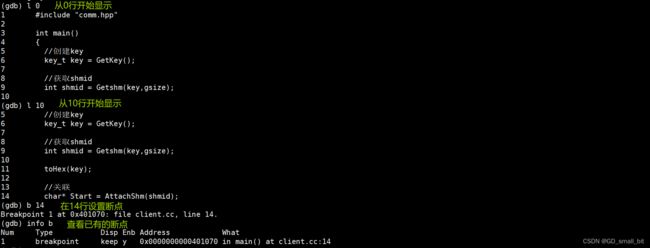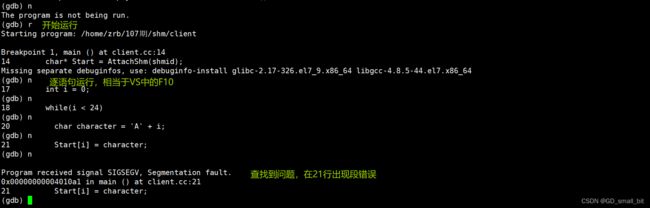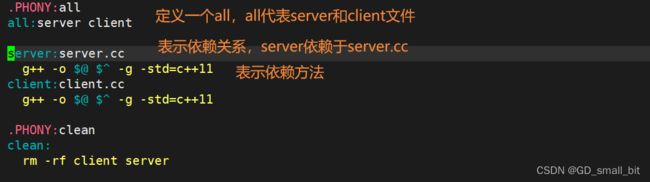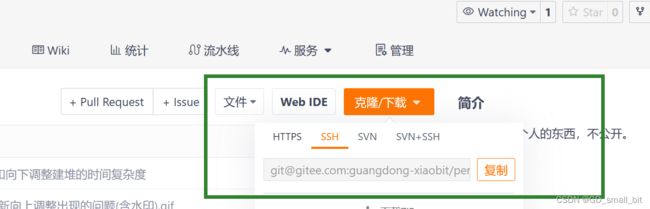Linux基础工具大全
今天,我带来Linux的基本工具大全。
目录
-
- Linux 软件包管理器 yum
-
- 软件包的概念
- 查看软件包
- 软件包的名称
- 如何安装软件
- 如何卸载软件
- 更新yum源
- Linux编辑器-vim
-
- vim的概念
- vim的几种模式
- vim的基本操作
- vim正常模式命令集
- vim末行模式命令集
- vim操作总结
- Linux编译器-gcc/g++的使用
- 函数库:静态库和动态库
-
- 动态库和静态库的概念
- 动态链接和静态链接
- Linux调试器-gdb的使用
- Linux项目自动化构建工具-make/Makefile
-
- 背景
- 原理
- 项目清理
- Linux第一个小程序-进度条
- 使用git命令行
Linux 软件包管理器 yum
软件包的概念
1.在Linux下安装软件, 一个通常的办法是下载到程序的源代码, 并进行编译, 得到可执行程序。
2.但是这样太麻烦了, 于是有些人把一些常用的软件提前编译好, 做成软件包(可以理解成windows上的安装程序)放在一个服务器上, 通过包管理器可以很方便的获取到这个编译好的软件包, 直接进行安装。
3.软件包和软件包管理器, 就好比 “App” 和 “应用商店” 这样的关系。
4.yum(Yellow dog Updater, Modified)是Linux下非常常用的一种包管理器. 主要应用在Fedora, RedHat, Centos等发行版上。
rzsz:这个工具用于 windows 机器和远端的 Linux 机器通过 XShell 传输文件,安装完毕之后可以通过拖拽的方式将文件上传过去。
注意:
关于 yum 的所有操作必须保证主机(虚拟机)网络畅通!!!可以通过 ping 指令验证。ping www.baidu.com
查看软件包
yum list | grep rzsz
yum list即列出所有软件包,grep rzsz即过滤剩下rzsz的软件包。
软件包的名称
软件包名称: 主版本号.次版本号.源程序发行号-软件包的发行号.主机平台.cpu架构.
“x86_64” 后缀表示64位系统的安装包, “i686” 后缀表示32位系统安装包. 选择包时要和系统匹配.
“el7” 表示操作系统发行版的版本. “el7” 表示的是 centos7/redhat7. “el6” 表示 centos6/redhat6.
最后一列, base 表示的是 “软件源” 的名称, 类似于 “小米应用商店”, "华为应用商店“这样的概念。
如何安装软件
如我们要按照rzsz的软件
sudo yum install lrzsz
sudo yum -y install lrzsz
指令的意思是直接安装,不需要提醒
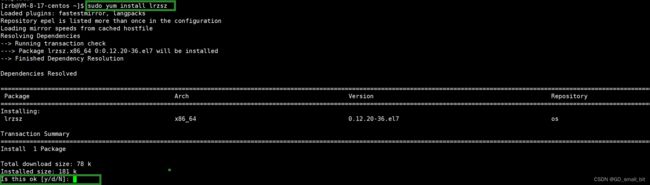
注意:安装软件时由于需要向系统目录中写入内容, 一般需要 sudo 或者切到 root 账户下才能完成。
yum 会自动找到都有哪些软件包需要下载, 这时候敲 “y” 确认安装。
注意:yum安装软件只能一个装完了再装另一个. 正在yum安装一个软件的过程中, 如果再尝试用yum安装另外一个软件, yum会报错。
如何卸载软件
sudo yum remove lrzsz
sudo yum -y remove lrzsz
指令的意思是直接删除,不需要提醒
更新yum源
1.先进行备份老的yum源centos-Base.repo
2.获取新的yum源配置文件——可以通过网络搜索得到(能否查到取决于,使用平台是否成熟,centos 7就是一个非常成熟的平台)
3.mv重命名成为centos-Base.repo
4.yum clean all && yum makecache
如果使用yum的时候没问题,并且是国内的镜像源,如:阿里云、华为、腾讯等,就可以不用配置。
如果安装软件的时候,找不到,有可能在扩展的yum源中:epel.repo
sudo yum install -y epel-release //根据自己的base yum,帮我们查找到匹配的扩展yum源。
Linux编辑器-vim
vim的概念
vi/vim的区别简单点来说,它们都是多模式编辑器,不同的是vim是vi的升级版本,它不仅兼容vi的所有指令,而且还有一些新的特性在里面。例如语法加亮,可视化操作不仅可以在终端运行,也可以运行于x window、 mac os、windows。
yum install -y vim(在没有vim的情况下进行安装)
vim的几种模式
vim有好多模式,最主要的下面三种模式。分别是命令模式(command mode)、插入模式(Insert mode)和底行模式(last line mode),各模式的功能区分如下
正常/普通/命令模式(Normal mode)
控制屏幕光标的移动,字符、字或行的删除,移动复制某区段及进入Insert mode下,或者到 last line mode
插入模式(Insert mode)
只有在Insert mode下,才可以做文字输入,按「ESC」键可回到命令行模式。该模式是我们后面用的最频繁的编辑模式。
末行模式(last line mode)
文件保存或退出,也可以进行文件替换,找字符串,列出行号等操作。 在命令模式下,shift+: 即可进入该模式。要查看所有的模式:打开vim,底行模式直接输入:help vim-modes
vim的基本操作
进入vim,在系统提示符号输入vim及文件名称后,就进入vim全屏幕编辑画面:
$ vim comm.hpp
不过有一点要特别注意,就是你进入vim之后,是处于[正常模式],你要切换到[插入模式]才能够输入文字。
[正常模式]切换至[插入模式]
输入a
输入i
输入o
[插入模式]切换至[正常模式]
目前处于[插入模式],就只能一直输入文字,如果发现输错了字,想用光标键往回移动,将该字删除,可以先按一下「ESC」键转到[正常模式]再删除文字。当然,也可以直接删除。
[正常模式]切换至[末行模式]
「shift + :」, 其实就是输入「:」
退出vim及保存文件,在[正常模式]下,按一下shift 加「:」冒号键进入末行模式「Last line mode」,例如:
: w (保存当前文件)
: wq (输入「wq」,存盘并退出vim)
: q! (输入q!,不存盘强制退出vim)
注意事项:
1.如果不知道在什么模式下,直接按几次Esc来到命令模式
2.退出的时候,一般是先保存,再退出(wq)
3.vim中操作不要用鼠标和滑轮
4.大部分指令,都是在命令模式下进行的。
在底行模式下,按shift加冒号键,再输入set nu可以出现行号,set nonu可以去除行号。
vim正常模式命令集
插入模式
按「i」切换进入插入模式「insert mode」,按“i”进入插入模式后是从光标当前位置开始输入文件;
按「a」进入插入模式后,是从目前光标所在位置的下一个位置开始输入文字;
按「o」进入插入模式后,是插入新的一行,从行首开始输入文字。
从插入模式切换为命令模式
按「ESC」键。
移动光标
vim可以直接用键盘上的光标来上下左右移动,但正规的vim是用小写英文字母「h」、「j」、「k」、「l」,分别控制光标左、下、上、右移一格
按「G」:移动到文章的最后
按「 $ 」:移动到光标所在行的“行尾”
按「^」:移动到光标所在行的“行首”
按「w」:光标跳到下个字的开头
按「e」:光标跳到下个字的字尾
按「b」:光标回到上个字的开头
按「#l」:光标移到该行的第#个位置,如:5l,56l
按[gg]:进入到文本开始
按[shift+g]:进入文本末端
按「ctrl」+「b」:屏幕往“后”移动一页
按「ctrl」+「f」:屏幕往“前”移动一页
按「ctrl」+「u」:屏幕往“后”移动半页
按「ctrl」+「d」:屏幕往“前”移动半页
删除文字
「x」:每按一次,删除光标所在位置的一个字符
「#x」:例如,「6x」表示删除光标所在位置的“后面(包含自己在内)”6个字符
「X」:大写的X,每按一次,删除光标所在位置的“前面”一个字符
「#X」:例如,「20X」表示删除光标所在位置的“前面”20个字符
「dd」:删除光标所在行
「#dd」:从光标所在行开始删除#行
复制
「yw」:将光标所在之处到字尾的字符复制到缓冲区中。
「#yw」:复制#个字到缓冲区
「yy」:复制光标所在行到缓冲区。
「#yy」:例如,「6yy」表示拷贝从光标所在的该行“往下数”6行文字。
「p」:将缓冲区内的字符贴到光标所在位置。注意:所有与“y”有关的复制命令都必须与“p”配合才能完成复制与粘贴功能。
[nyy] : 复制多行,如20p表示从光标所在行开始,复制20行
剪切
dd : 剪切光标所在行,配合p使用
ndd:剪切多行
替换
「r」:替换光标所在处的字符。
「R」:替换光标所到之处的字符,直到按下「ESC」键为止。
撤销上一次操作
「u」:如果您误执行一个命令,可以马上按下「u」,回到上一个操作。按多次“u”可以执行多次恢复。
「ctrl + r」: 撤销的恢复
更改
「cw」:更改光标所在处的字到字尾处
「c#w」:例如,「c3w」表示更改3个字
跳至指定的行
「ctrl」+「g」列出光标所在行的行号。
「#G」:例如,「15G」,表示移动光标至文章的第15行行首。
shift ~ 快速切换大小写
在命令模式下,ctrl+v(左下角出现V-BLOCK,即为视图模式),按hjkl(左、下、上、右)选择区域,将输入法切为大写,输入I,在输入//注释指定一行,再输入Esc,就可以实现批量化注释了。
ctrl+v,再输入hjkl选择区域,再输入d可以批量化删除。
在命令模式下,输入:%s/myproc/otherproc/g ,将该文件中所有的myproc都替换为otherproc。
vim末行模式命令集
在使用末行模式之前,请记住先按「ESC」键确定您已经处于正常模式,再按「:」冒号即可进入末行模式。
列出行号
「set nu」: 输入「set nu」后,会在文件中的每一行前面列出行号。
跳到文件中的某一行
「#」:「#」号表示一个数字,在冒号后输入一个数字,再按回车键就会跳到该行了,如输入数字15,再回车,就会跳到文章的第15行。
查找字符
「/关键字」: 先按「/」键,再输入您想寻找的字符,如果第一次找的关键字不是您想要的,可以一直按「n」会往后寻找到您要的关键字为止。
「?关键字」:先按「?」键,再输入您想寻找的字符,如果第一次找的关键字不是您想要的,可以一直按「n」会往前寻找到您要的关键字为止。
保存文件
「w」: 在冒号输入字母「w」就可以将文件保存起来
离开vim
「q」:按「q」就是退出,如果无法离开vim,可以在「q」后跟一个「!」强制离开vim。
「wq」:一般建议离开时,搭配「w」一起使用,这样在退出的时候还可以保存文件。
vim操作总结
三种模式
正常模式
插入模式
底行模式
一共有12种模式。
Linux编译器-gcc/g++的使用
gcc如何完成编译:预处理、编译、汇编、链接。
gcc选项:
-E 只激活预处理,这个不生成文件,你需要把它重定向到一个输出文件里面
-S 编译到汇编语言不进行汇编和链接
-c 编译到目标代码
-o 文件输出到 文件
-static 此选项对生成的文件采用静态链接
-g 生成调试信息。GNU 调试器可利用该信息。
-shared 此选项将尽量使用动态库,所以生成文件比较小,但是需要系统有动态库.
-O0
-O1
-O2
-O3 编译器的优化选项的4个级别,-O0表示没有优化,-O1为缺省值,-O3优化级别最高
-w 不生成任何警告信息。
-Wall 生成所有警告信息。
gcc是编译c语言,g++是编译c++的。
gcc指令例子
gcc test.c //生成a.out的可执行程序,无法自己命名
gcc -o myfile test.c //生成myfile名称的可执行程序
gcc test.c -o myfile //生成myfile名称的可执行程序
-o跟的是自己要生成的可执行程序名字
(上面指令表示将代码,进行预处理、编译、汇编、链接,从而生成可执行程序)
gcc -E test.c -o myfile.i
.i后缀表示预处理文件
-E选项表示只进行预处理
预处理完的内存存到myfile.i
验证过程:打开文件发现头文件展开、条件编译、宏替换、去注释(预处理的结果)
gcc -S test.c -o myfile.s
.s后缀表示汇编文件
-S选项表示只进行预处理、汇编
将预处理、汇编的内容存到myfile.s的文件
gcc -c test.c -o myfile.o
.o后缀对等Windows下的.obj
将预处理、编译、汇编的文件内容存到myfile.o里面
gcc test.c -o myfile.c
生成可执行程序,即已进行了预处理、编译、汇编、链接。
快速记忆:
Esc 即三个指令
iso 即三个对应的文件后缀
函数库:静态库和动态库
动态库和静态库的概念
在C程序中,并没有定义“printf”的函数实现,且在预编译中包含的“stdio.h”中也只有该函数的声明,而没有定义函数的实现,那么,是在哪里实现“printf”函数的呢?
最后的答案是:系统把这些函数实现都被做到名为 libc.so.6 的库文件中去了,在没有特别指定时,gcc 会到系统默认的搜索路径“/usr/lib”下进行查找,也就是链接到 libc.so.6 库函数中去,这样就能实现函数“printf”了,而这也就是链接的作用。
静态库是指编译链接时,把库文件的代码全部加入到可执行文件中,因此生成的文件比较大,但在运行时也就不再需要库文件了。其后缀名一般为“.a”
动态库与之相反,在编译链接时并没有把库文件的代码加入到可执行文件中,而是在程序执行时由运行时链接文件加载库,这样可以节省系统的开销。动态库一般后缀名为“.so”,如前面所述的 libc.so.6 就是动态库。
gcc 在编译时默认使用动态库。完成了链接之后,gcc 就可以生成可执行文件,如下所示。 gcc hello.o –o hello
gcc默认生成的二进制程序,是动态链接的,这点可以通过 file 命令验证
指令:ldd 可执行程序名称 可以查看该可执行程序依赖哪一些库。
动态链接和静态链接
动态库是共享库。
静态链接:将库中需要的代码拷贝过来。
动态链接:将库中所需要的代码地址拷贝过来
1.库分为静态库(专门让编辑器对用户的程序进行静态链接的)和动态库(专门让编辑器对用户的程序进行动态链接的)。
2.静态库和静态链接:链接的时候,如果是静态链接,即找到静态库,拷贝静态库中的我所需要的代码到我自己的可执行程序。
3.动态库和动态链接:链接的时候,如果是动态链接,即找到动态库,拷贝动态库中的我所需要的代码的地址到自己的可执行程序的相关位置。
4.静态链接成功:我们的程序,不依赖任何的库,自己就可以运行。
5.动态链接成功:我们的程序,还是依赖动态库,一旦动态库缺少,我们的程序无法运行。
6.利用静态库,因为自身拷贝问题,比较费空间(程序编译好,放在磁盘上,浪费磁盘空间;程序加载到内存,浪费内存空间)。
7.利用动态库,因为可以做到被大家共享方法,所以真正的实现永远在库中,程序内部只有地址,比较节省空间。
8.静态库 vs 动态库 :Linux默认使用动态链接和动态库。
sudo yum install -y glic-static //安装静态库
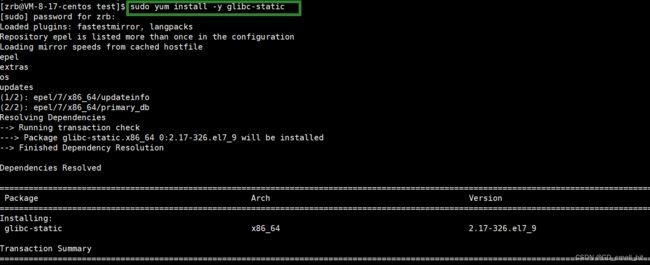
gcc test.c -o myfile //默认静态链接

gcc test.c -o myfile-static -static //-static选项表示静态链接

ldd myfile //利用ldd指令查看链接库,观察myfile和myfile-static链接库的区别。链接了动态库,由后缀.so可知。

ll //查看两者的大小区别,静态链接的程序大小 远大于 动态链接的程序。

使用file指令,查看myfile和myfile-static文件的区别。
![]()
Linux调试器-gdb的使用
程序有两种版本,release版本和Debug版本,需要调试程序,那么就需要Debug版本。
gcc、g++默认形成的可执行程序是release的,不是Debug。
gcc -o mytest -g -std=c99 //-g选项表示形成Debug版本,-std=c99就是支持c99标准。
gdb binFile 退出: ctrl + d 或 quit 调试命令:
list/l 行号:显示binFile源代码,接着上次的位置往下列,每次列10行。
list/l 函数名:列出某个函数的源代码。
r或run:运行程序。
n 或 next:单条执行(逐过程)。
s或step:进入函数调用
break(b) 行号:在某一行设置断点
break 函数名:在某个函数开头设置断点
info break :查看断点信息。
finish:执行到当前函数返回,然后停下来等待命令
print ( p ):打印表达式的值,通过表达式可以修改变量的值或者调用函数
p 变量:打印变量值。
set var:修改变量的值
continue(或c):从当前位置开始连续而非单步执行程序
run(或r):从开始连续而非单步执行程序
delete breakpoints:删除所有断点
delete breakpoints n:删除序号为n的断点
disable breakpoints:禁用断点(关闭断点,可查到,不会生效)
enable breakpoints:启用断点
info(或i) breakpoints:参看当前设置了哪些断点
display 变量名:跟踪查看一个变量,每次停下来都显示它的值
undisplay:取消对先前设置的那些变量的跟踪
until X行号:跳至X行,即直接运行到n行
breaktrace(或bt):查看各级函数调用及参数
info(i) locals:查看当前栈帧局部变量的值
c:运行到下一个断点处
quit:退出gdb
下面,我来举个例子。
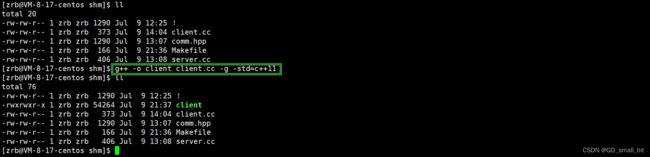
首先,确保生成Debug版本,即要带-g选项。
Linux项目自动化构建工具-make/Makefile
背景
会不会写makefile,从一个侧面说明了一个人是否具备完成大型工程的能力
一个工程中的源文件不计数,其按类型、功能、模块分别放在若干个目录中,makefile定义了一系列的规则来指定,哪些文件需要先编译,哪些文件需要后编译,哪些文件需要重新编译,甚至于进行更复杂的功能操作
makefile带来的好处就是——“自动化编译”,一旦写好,只需要一个make命令,整个工程完全自动编译,极大的提高了软件开发的效率。
make是一个命令工具,是一个解释makefile中指令的命令工具,一般来说,大多数的IDE都有这个命令,比如:Delphi的make,Visual C++的nmake,Linux下GNU的make。可见,makefile都成为了一种在工程方面的编译方法。
make是一条命令,makefile是一个文件,两个搭配使用,完成项目自动化构建。
具体如何使用呢?如下面的例子。
在指令输入的时候,只需要输入make,就可以根据依赖方法生成可执行程序。

原理
make是如何工作的,在默认的方式下,也就是我们只输入make命令。那么,
- make会在当前目录下找名字叫“Makefile”或“makefile”的文件。
- 如果找到,它会找文件中的第一个目标文件(target),在上面的例子中,他会找到“client”和”server“文件,并把这两个文件作为最终的目标文件。
- 如果“client”和”server“文件不存在,或是“client”和”server“所依赖的后面的client.cc和server.cc文件的文件修改时间要比原来client.cc和server.cc文件这两个文件新(可以用 touch 测试),那么,他就会执行后面所定义的命令来生成“client”和”server“这两个文件。
- 如果“client”和”server“所依赖的client.cc和server.cc文件不存在,那么make会在当前文件中找目标为client.cc和server.cc文件的依赖性,如果找到则再根据那一个规则生成client.cc和server.cc文件。(这有点像一个堆栈的过程)
- 当然,你的C文件和H文件是存在的啦,于是make会生成 client.cc和server.cc文件,然后再用 client.cc和server.cc 文件声明make的终极任务,也就是执行文件“client”和”server“了。
- 这就是整个make的依赖性,make会一层又一层地去找文件的依赖关系,直到最终编译出第一个目标文件。
- 在找寻的过程中,如果出现错误,比如最后被依赖的文件找不到,那么make就会直接退出,并报错,而对于所定义的命令的错误,或是编译不成功,make根本不理。
- make只管文件的依赖性,即,如果在我找了依赖关系之后,冒号后面的文件还是不在,那么对不起,我就不工作啦。
项目清理
像clean这种,没有被第一个目标文件直接或间接关联,那么它后面所定义的命令将不会被自动执行,
不过,我们可以显示要make执行。即命令——“make clean”,以此来清除所有的目标文件,以便重编译。
但是一般我们这种clean的目标文件,我们将它设置为伪目标,用 .PHONY 修饰,伪目标的特性是,总是被执行的。
Linux第一个小程序-进度条
代码库
使用git命令行
git - - version //查看是否有git
sudo yum install -y git //安装git
git clone 仓库地址 //克隆仓库
将想要的代码拷贝到.git目录下
在此目录下,git add . //提交
在此目录下,git commit -m “名字” //名字不要乱写,最后详细点
在此目录下,git push