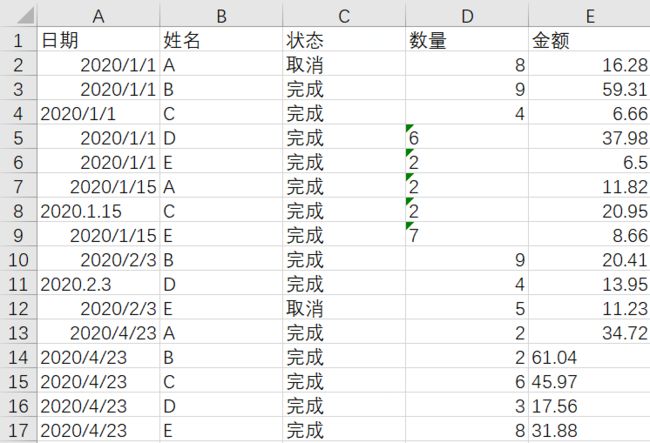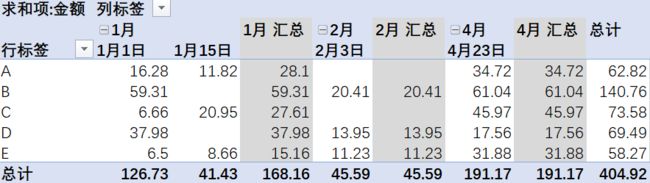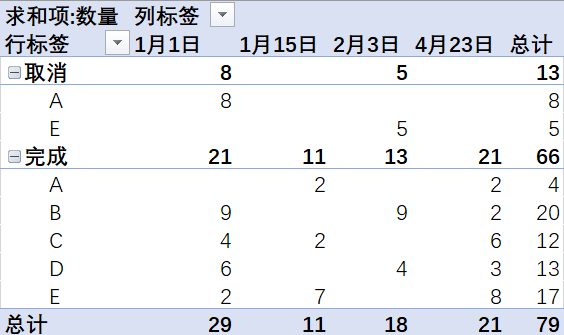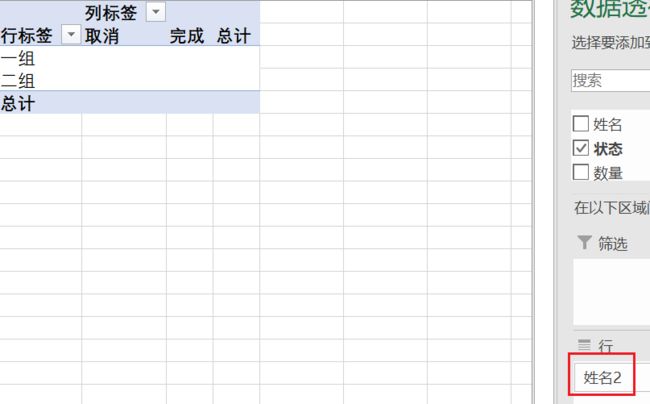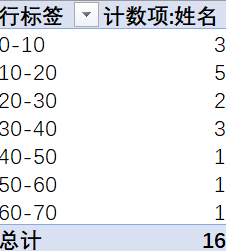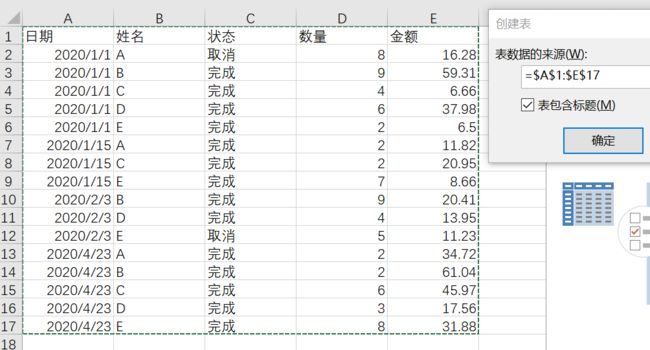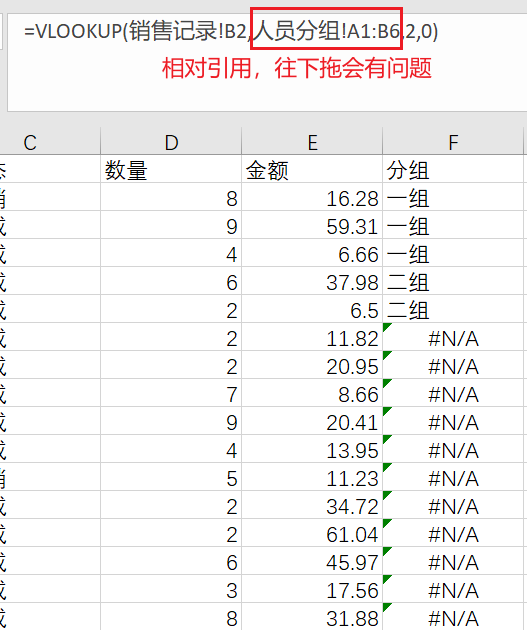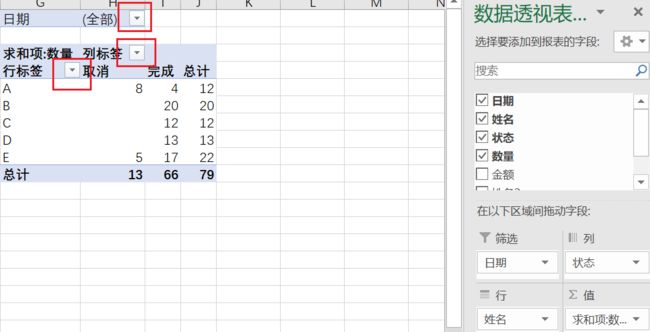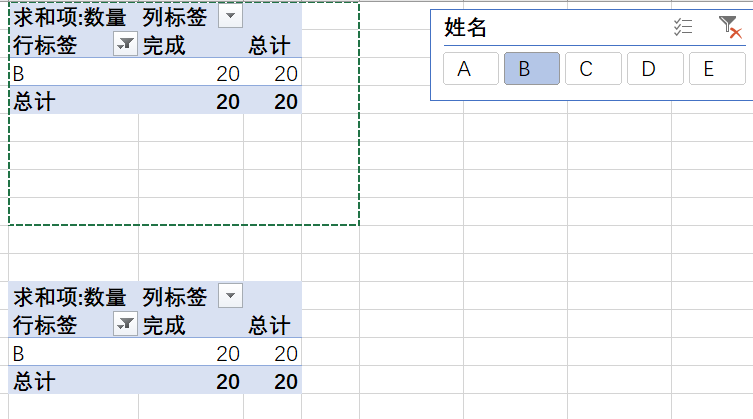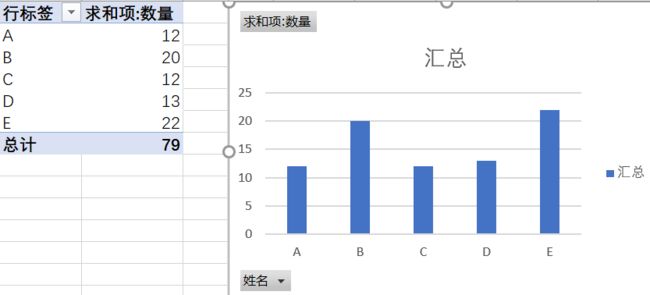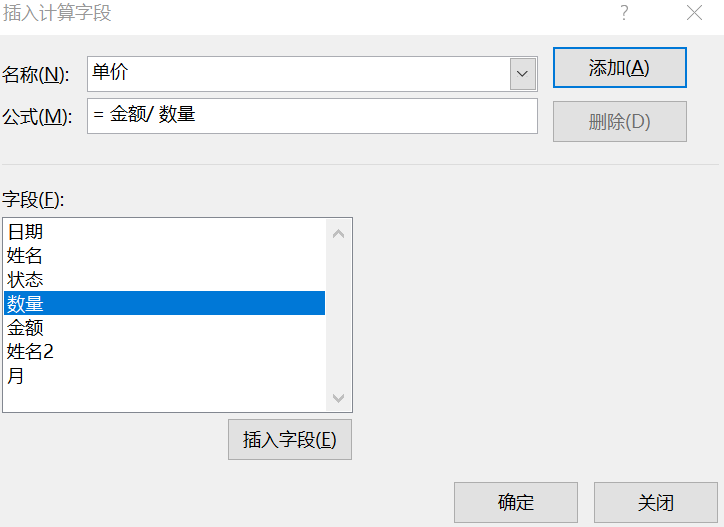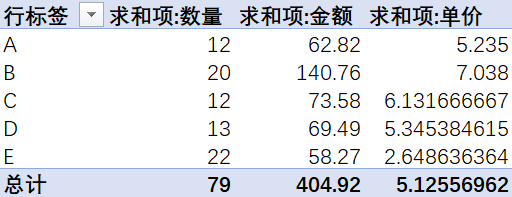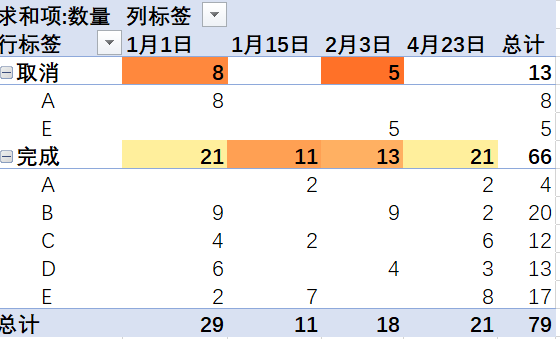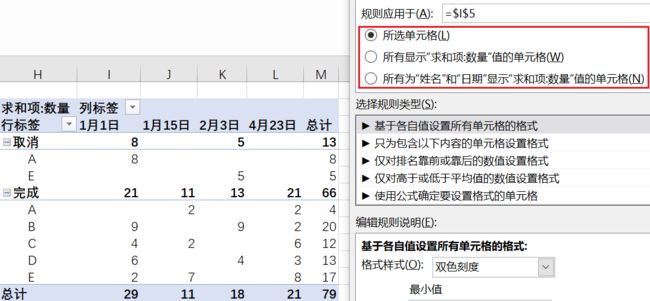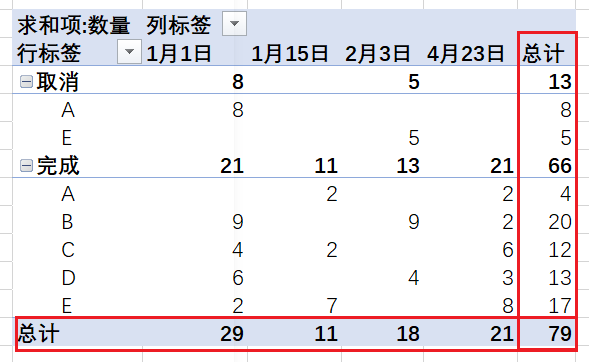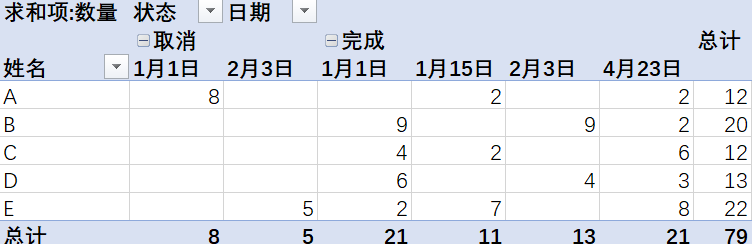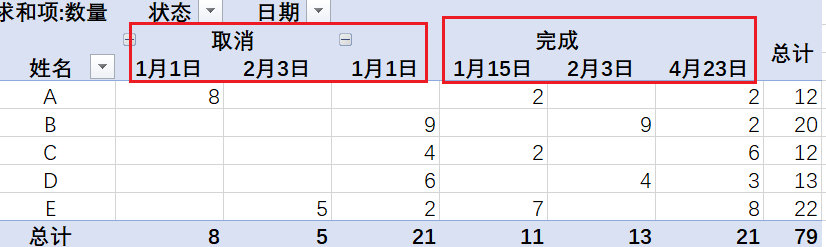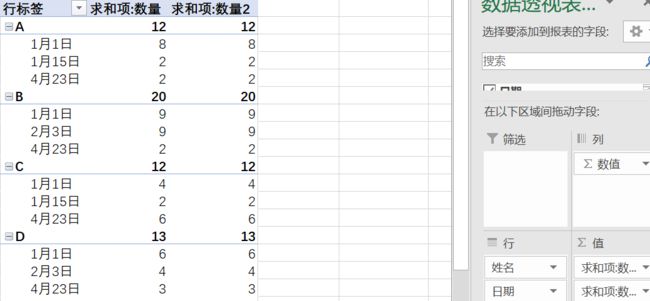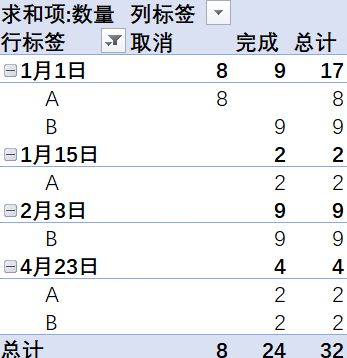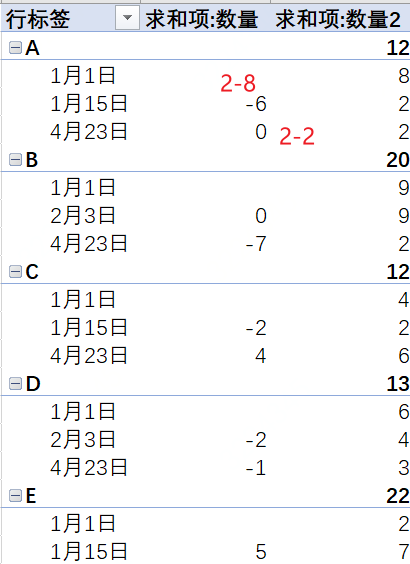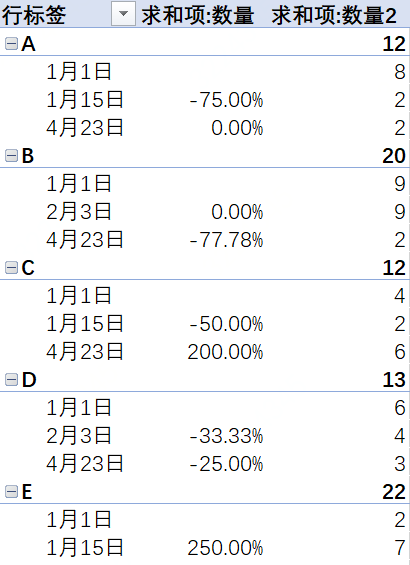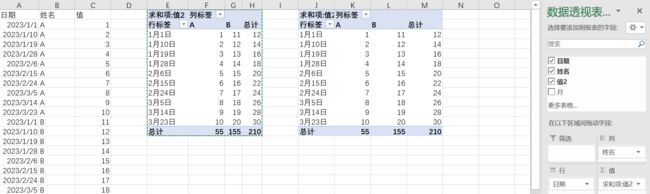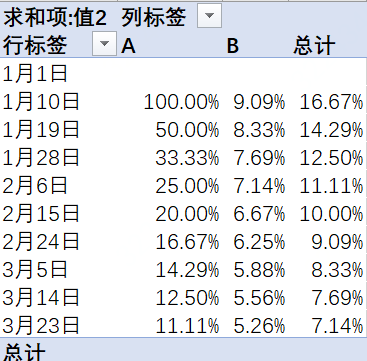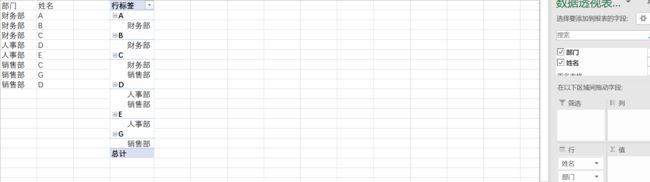数据透视表 - 学习笔记
教程资源:数据透视表_哔哩哔哩_bilibili
目录
一、内容概括
数据操作:
案例:
二、数据操作
(一)数据清洗
(二)创建数据透视表
1、数据格式
2、显示方式
3、分组
4、修改数据源
5、辅助列
(三)切片器
1、切片器设置
2、日期切片器(日程表)
(四)透视图
(五)计算字段/计算项
1、计算字段
2、计算项
(六)条件格式
1、普通表格
2、数据透视表
(七)表布局
1、分类汇总
2、总计
3、报表布局
4、空行
5、保持布局
(八)表设置
1、合并且居中排列带标签的单元格
2、对于错误值/空单元格,显示
3、更新时自动调整列宽
(九)报表筛选页
(十)表样式
(十一)排序
1、数值排序
2、文本排序
3、自定义排序
(十二)按某一字段汇总
1、按某一字段汇总
2、按某一字段汇总的百分比
(十三)字段筛选
1、仅保留所选项目
2、隐藏所选项目
3、前10个
4、标签筛选
5、值筛选
(十四)引用透视表数据
1、函数:getpivotdata
2、函数:cubekpimember
(十五)差异
1、计算日环比
2、被减数为固定日期时
3、差异 - 姓名 - 上一个
(十六)百分比
1、日期
2、姓名
三、案例
(一)案例1:环比
1、日环比
2、月环比
(二)案例2:检查重复
(三)案例3:结余
(四)案例4:满足条件的行数
1、AND函数
2、数据透视表
一、内容概括
数据操作:
- 数据清洗
- 创建数据透视表(数据格式、显示方式、分组、修改数据源、辅助列)
- 切片器(切片器设置、日期切片器/日程表)
- 透视图
- 计算字段/计算项
- 条件格式(普通表格/数据透视表)
- 表布局(分类汇总、总计、报表布局、空行、保持布局)
- 表设置(合并且居中排列带标签的单元格、对于错误值/空单元格显示、更新时自动调整列宽)
- 报表筛选页
- 表样式
- 排序(数值排序、文本排序、自定义排序)
- 按某一字段汇总(按某一字段汇总、按某一字段汇总的百分比)
- 字段筛选(仅保留所选项目、隐藏所选项目、前10个、标签筛选、值筛选)
- 引用透视表数据(函数 getpivotdata、函数 cubekpimember)
- 差异(计算日环比、被减数为固定日期时、差异-姓名-上一个)
- 百分比(日期、姓名)
案例:
- 案例1:环比(日环比、月环比)
- 案例2:检查重复
- 案例3:结余
- 案例4:满足条件的行数(AND函数、数据透视表)
这个地方叫选项卡,如开始选项卡、插入选项卡,等等
- 有些选项卡是动态的,特定功能和位置下才会出现
二、数据操作
数据下载地址:自由 分享
(一)数据清洗
记住:文本靠左,数值靠右(故不要居中)
- 标准日期也是数值,如2020/2/3
取消居中可以一眼看出哪些看起来是数字的,实际上并不是数值:
或降序排列,非数值(靠左)的会排在上面
非数值单元格 —> 数值,怎么转换?
- 选中列,数据选项卡 - 分列 - 完成
- 对于日期列,数据选项卡 - 下一步 - 下一步 - 日期:YMD - 完成
(二)创建数据透视表
把活动单元格放在A1 - 插入选项卡 - 数据透视表
![]()
可以看到空白的数据透视表创建完成,右键 - 显示字段列表,即可出现右边的部分:
左边的区域是一个整体,若想移动透视表,需要框选住整体进行移动
能计算的字段默认为求和项,不能计算的字段默认为计数项:
汇总方式(三个地方可以修改):
- 数据透视表字段 - 右键 - 值字段设置
- 数据透视表里的单元格 - 右键 - 值字段设置
- 数据透视表里的单元格 - 右键 - 值汇总依据
注:数据透视表会默认忽略空白单元格/无法计算的单元格,不计算在内
创建数据透视表时,不能有空列(指连列名都没有的列,这种情况会报错);列名尽量不要重复
创建数据透视表有空行时,要注意数据透视表的框选范围,如下图所示,空行会使框选范围断开
一些快捷键:
- ctrl + 方向:跳转
- ctrl + shift + 方向:跳转+选中
- crtl + home:跳转到A1单元格(左上角)
- ctrl + end:跳转到真实数据区域的右下角(若不是,把中间相差的空行空列删除即可)
也可以在插入数据透视表之前在A1单元格按 Ctrl+A 来选中,然后插入透视表。但是,对于存在空行或者空列的数据(指整个行或列全为空白),Ctrl+A也不行
1、数据格式
如图,6.5只有一位小数,与其他数字格式不统一
- 方式一:永久性修改 常规改为货币
- 方式二:临时性修改 右键-数字格式-数值
2、显示方式
在数据透视表的数字区域 - 右键 - 值显示方式 / 值字段设置 - 值显示方式
![]()
- 姓名的父:状态
- 状态的父:总计;状态的子:姓名
- 无计算:默认
- 总计的百分比:每个单元格的值除以79(总计)
- 列汇总的百分比:每个单元格的值除以对应列的总计值
- 行汇总的百分比
- 父行汇总的百分比
- 父列汇总的百分比
- 父级汇总的百分比:选定一个父级,则该指定的父级本身就是100%,其真实父级就没法算了,为空
3、分组
(1)第一种:数据透视表分析 - 分组选择(点击取消分组,即可取消)
假设ABC在一组,DE在二组:
分组之后出现的 “姓名2”,即为组名,对应取值为一组、二组
(2)第二种:假设对金额列以10为界限分组,比如0-10、10-20...
 金额列
金额列
右键 - 组合 - 起始为0,步长为10
(3)第三种:日期
组别较多时,可以通过添加辅助列的方式
4、修改数据源
- 数据透视表分析 - 更改数据源
- 如果数据有变化,要在数据透视表分析选项卡里,点击刷新
若原来的表新增了1行记录,怎么做到自动更改数据源? —— “表” 可以动态维护范围
随便选中一个单元格 - 插入 - 表格
把数据源更改为表1
再把表改为原来的样子:表设计 - 转换为区域
5、辅助列
想把姓名列调整为A列,按住shift,拖动边框即可
如何用辅助列去分组?
Excel中万能的查询函数——VLOOKUP(使用方法+实操)_vlookup函数的使用方法_保卫大狮兄的博客-CSDN博客
改成绝对引用,固定区域按F4即可
更改数据源,加上新增加的分组列,即可
(三)切片器
就是筛选,以下三个红框的位置都可以筛选
如果是下面这种情况:
光标在字母上时,行标签后的筛选是筛选A-E;光标在日期上时,行标签后的筛选是筛选日期
注:切片器不用时,记得清除筛选
1、切片器设置
数据透视表分析 - 插入切片器
(1)设置切片器列数:
(2)设置切片器标题:
(3)多选:
或按住Ctrl键
(4)清除筛选:
(5)增加/取消联动
取消联动:
切片器上右键 - 报表连接
增加联动:数据透视表分析 - 筛选器连接
切片器和数据透视表在不同的 sheet 里都是可以联动的,可以复制粘贴到不同 sheet
2、日期切片器(日程表)
数据透视表分析 - 插入日程表
只能选连续的多个时间;也可以切换维度为日/季度/年
(四)透视图
数据透视表分析 - 数据透视图 - 柱形图
透视表和透视图也可以联动
数据透视图分析 - 字段按钮 - 全部隐藏
直接把数据透视图复制粘贴到ppt中时,也和透视表联动。若不想联动,可以粘贴为图片,或粘贴选项里包含 “嵌入工作簿”
(五)计算字段/计算项
1、计算字段
想计算单价:金额/数量
![]()
数据透视表分析 - 字段、项目和集 - 计算字段:
右键 - 数字格式:
若想要状态的单价,直接修改行为状态即可:
注意,计算字段里的字段都是汇总/求和之后的结果,所以用 count(某字段) 结果一直为1,除非为空
2、计算项
项:集合中的每一个元素
数据透视表不能显示文本,空白单元格按0处理
点击A-E任意一个单元格,数据透视表分析 - 字段、项目和集 - 计算项
- 名称:F
- 公式:A - B
(六)条件格式
1、普通表格
开始 - 条件格式 - 数据条 - 实心填充:
2、数据透视表
对于数据透视表:
- 若选中里面的小区域,去掉透视表的某些字段,就没有颜色了
- 若选中外面的大区域,值为数量,去掉透视表的行列字段,颜色仍存在。但若取消数量(值),颜色就没有了
- 若选中外面的大区域,值为数量和金额,颜色会一直存在
清除规则:条件格式 - 清除规则 - 清除整个工作表的规则
新建规则(与WPS有区别):
(1)光标位于取消和1月1日交叉的单元格时:
选择第三个,效果如下:
(2)光标位于A和1月1日交叉的单元格时:
选择第三个,效果如下:
总计里是没有颜色的
(七)表布局
1、分类汇总
默认:在组的顶部显示所有分类汇总
2、总计
默认:对行和列启用
3、报表布局
两组(可以交叉使用):
- 以压缩(默认)/大纲/表格形式显示
- 重复所有项目标签/不重复项目标签
(1)压缩:
(2)大纲:
(3)表格:
(4)在(3)的基础上,重复所有项目标签
4、空行
- 在每个项目后插入空行
- 删除每个项目后的空行
5、保持布局
若希望上述修改的布局被保持成默认:文件 - 更多 - 选项 - 数据 - 编辑默认布局 - 导入(若想恢复,点击重置为Excel默认布局)
这时再创建一个透视表,选取的行/列/值字段一样时,就默认成了上述被修改后的布局
(八)表设置
1、合并且居中排列带标签的单元格
勾选后效果如下:
2、对于错误值/空单元格,显示
只能设置成数字,文本/符号不可以
3、更新时自动调整列宽
(九)报表筛选页
希望把它拆成每个人的,即A-E的。姓名要放在筛选里面
选项 - 显示报表筛选页
效果如下:
但是若用日期的话,分出来的sheet不能以日期命名,因为类似2020/1/1这样是包含非法字符的
(十)表样式
不持久,新创建表格时,不能复用自己创建的表样式
新建数据透视表样式 - 确定
再点击设计里的自定义即可:
右键 - 修改,即可调整
- 取消和完成那两行:行副标题1(不是分类汇总行1)
- 间隔行设置颜色:第二行条纹 - 镶边行
(十一)排序
1、数值排序
若希望红框里的总计列升序排,点击这一层级的任一单元格 - 右键 - 排序 - 升序,效果如下:
若希望日期的总计列也升序排列,只需在日期这一层级排序即可
2、文本排序
是按拼音首字母或字母顺序排列的
3、自定义排序
- 文件 — 更多 — 选项 — 高级 — 编辑自定义列表 — 添加
- 开始 — 排序和筛选 — 自定义排序 — 次序:自定义序列 — 添加
(十二)按某一字段汇总
1、按某一字段汇总
对求和项:数量那一列的任意一个值 - 右键 - 值字段设置 - 值显示方式 - 按某一字段汇总 - 基本字段:日期,效果如下:
![]()
若把上述基本字段改为姓名,效果如下:
2、按某一字段汇总的百分比
对求和项:数量那一列的任意一个值 - 右键 - 值字段设置 - 值显示方式 - 按某一字段汇总的百分比 - 基本字段:日期,效果如下:
(十三)字段筛选
字段筛选:只有对字段所在单元格右键,才会出现筛选
1、仅保留所选项目
假设对A和B使用:
2、隐藏所选项目
假设对A和B使用:
3、前10个
按总计列的最大2项保留
(1)若把 “项” 改为 “求和”,如显示最小-10-求和,即返回求和项:数量(累加值)一直到第一个≥10的为止
(2)若把 “项” 改为 “百分比”,同理,注意百分比=累加值/总计
4、标签筛选
要求筛选出小数点后第一位是6的:
- *表示任意多个,即可以没有(0个)
- ?表示单个字符
![]()
5、值筛选
则按求和项:数量的值进行筛选
(十四)引用透视表数据
1、函数:getpivotdata
文件 - 更多 - 选项 - 公式 - 勾选上 “使用GetPivotData函数获取数据透视表引用”
数据 - 数据验证 - 序列 - 来源:框选ABCDE
效果如下:
即可根据标签改变值,但该方法依赖透视表,若透视表删除,则也不能用了
还可以在函数后面再加:
2、函数:cubekpimember
需要建模
(十五)差异
右键 - 值显示方式 - 差异 或 右键 - 值字段设置 - 值显示方式 - 差异
1、计算日环比
假设每个姓名下面的日期都是连续的,如1月1日,1月2日... 计算日环比 = (今天-昨天) / 昨天
值显示方式:差异 - 基本字段:日期 - 基本项:上一个,效果如下:
注意:这里的上一个下一个,是跟表的实际排布顺序有关,和值的大小无关
以上为环比的分子部分。将值显示方式改为 “差异百分比”,即得到环比,如下:
2、被减数为固定日期时
如都减去1月1日的值:
效果如下:
注:若被减日期为 2月3日,由于不是每个姓名下都有该日期,会有部分单元格出现 #N/A
#N/A全称为 Not A Number,是错误,缺失(一种不确定的状态)
3、差异 - 姓名 - 上一个
![]()
(十六)百分比
1、日期
值显示方式 - 百分比 - 基本字段:日期,基本项:上一个
注意:这里的 “上一个” 是按照实际的排布顺序来定的
2、姓名
内层:
三、案例
(一)案例1:环比
1、日环比
值显示方式 - 差异百分比 - 日期 - 上一个:
即可得到 环比 =(本次-上一次)/上一次:
2、月环比
右键 - 组合 - 日和月都选上:
效果如下:
![]()
再在月的这一层级里 - 右键 - 值显示方式 - 差异百分比:
效果如下:
(二)案例2:检查重复
找出同时在多个部门的人:
不显示分类汇总 - 总计:对行和列禁用 - 报表布局:以表格形式显示 - 再把姓名拉到透视表的值里。效果如下:
再筛选 - 值筛选
结果如下:
若想导出这个姓名列的名单,复制这一列后,Ctrl+G定位,定位条件为空值,再右键删除即可
(三)案例3:结余
字段、项目和集 - 计算项:
效果如下:
(四)案例4:满足条件的行数
计算同时满足 订单数≥5,营业时长≥6,单价≥4 的行数
1、AND函数
2、数据透视表
计算字段:
结果如下:
注意这个总计是不对的,应对行列禁用总计。真正的总计信息:
结果如下:
全部满足:AND
任意个满足:OR
必须满足N个:=(订单数>=5)+(营业时长>=6)+(单价>=4)=N