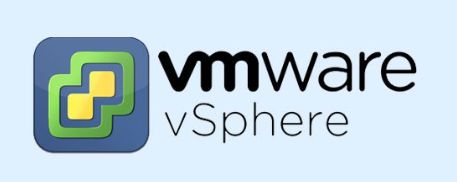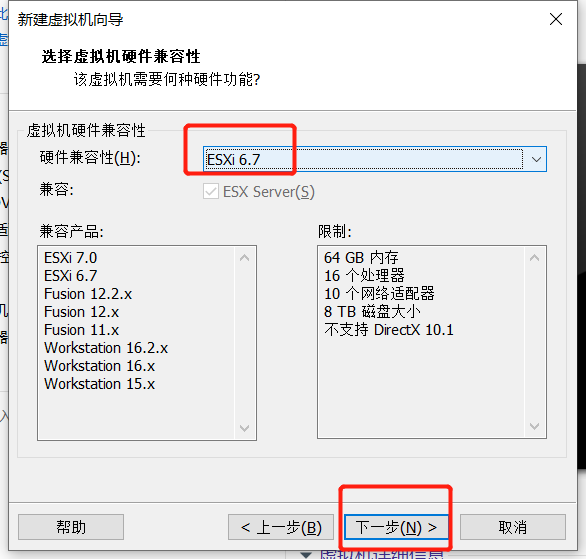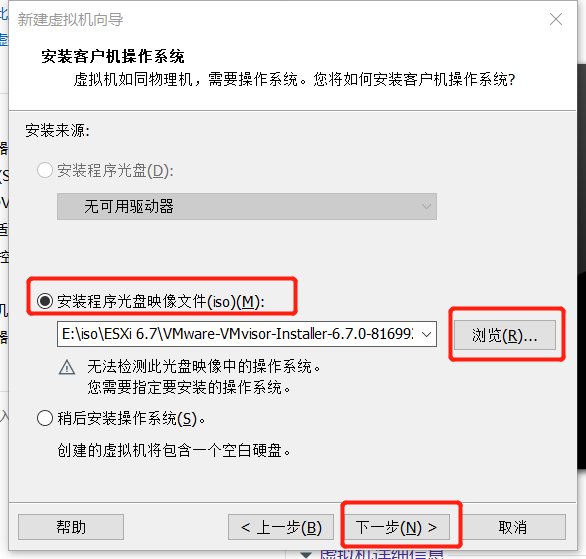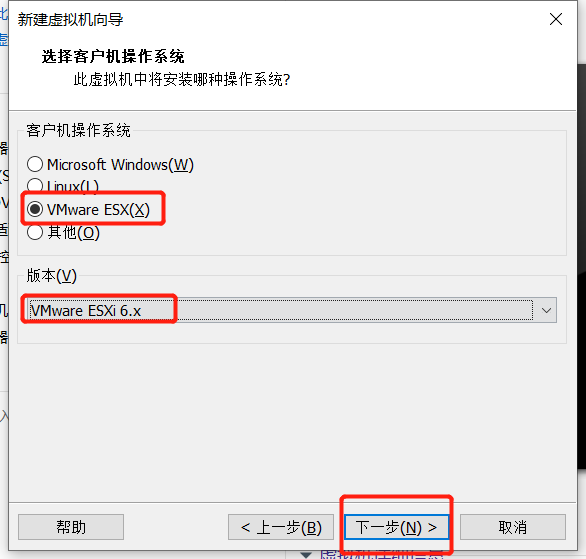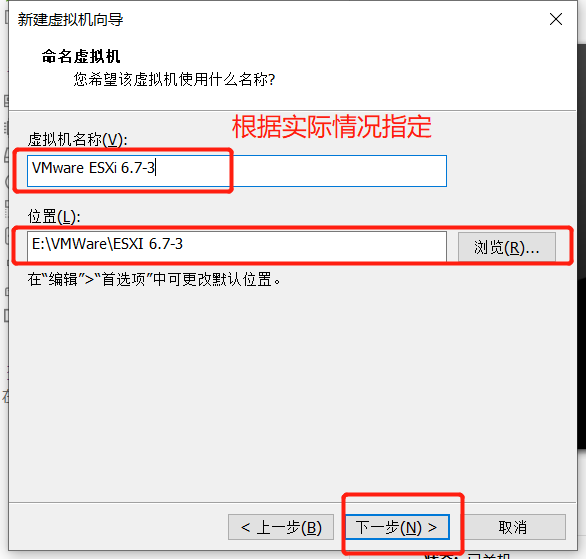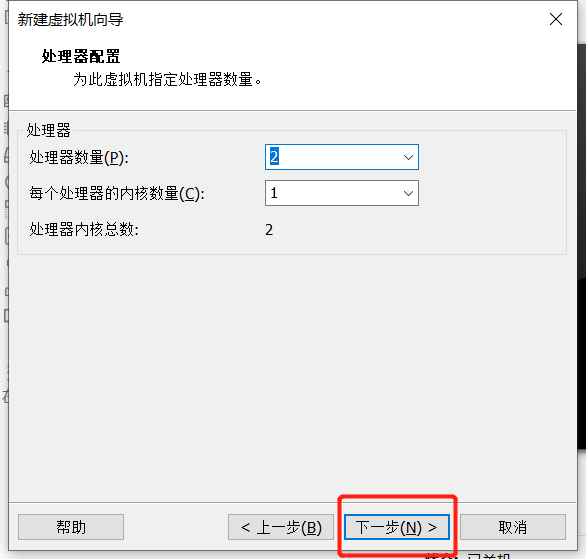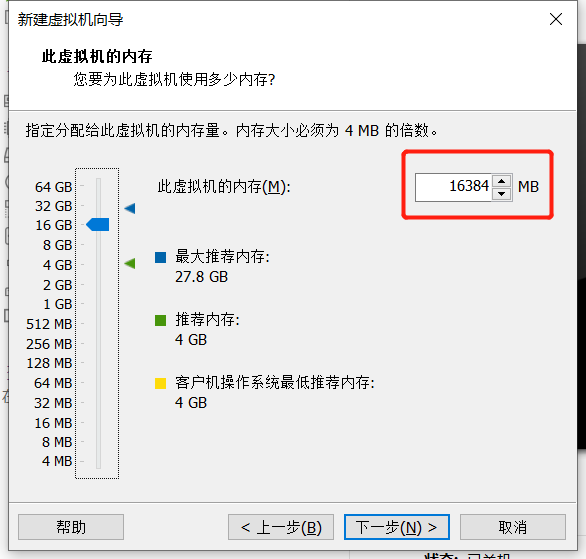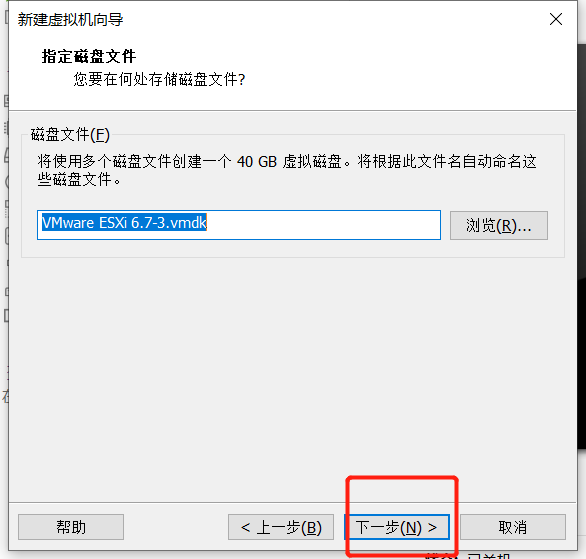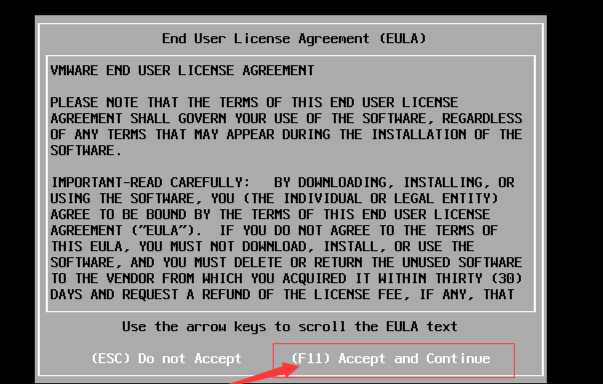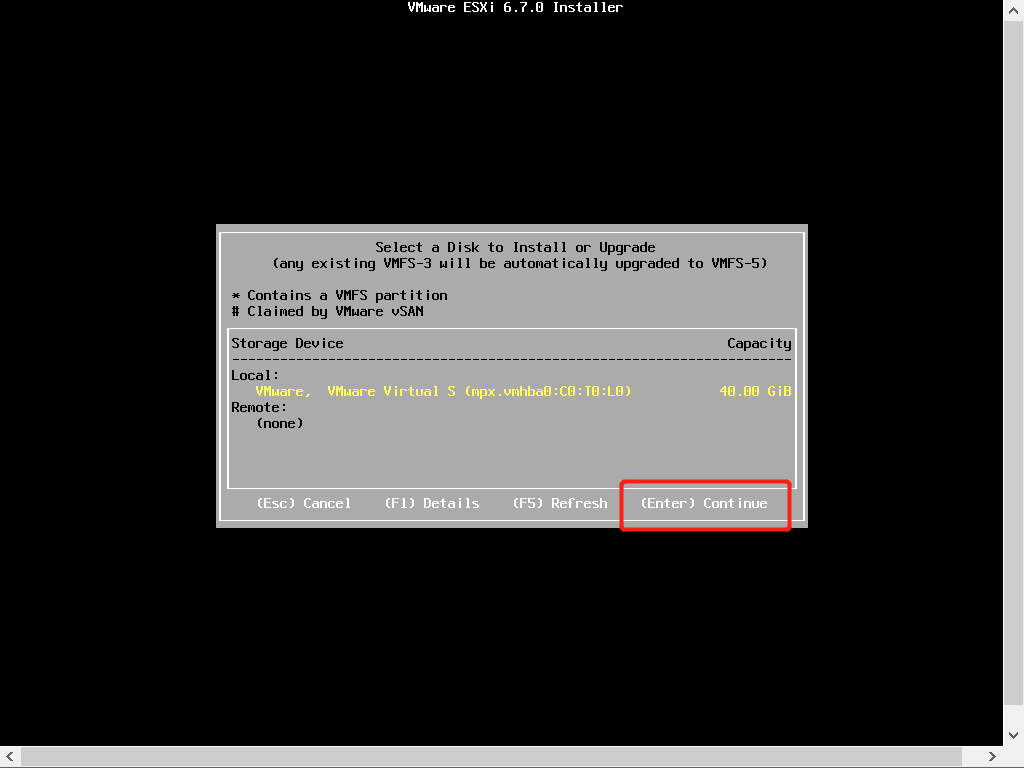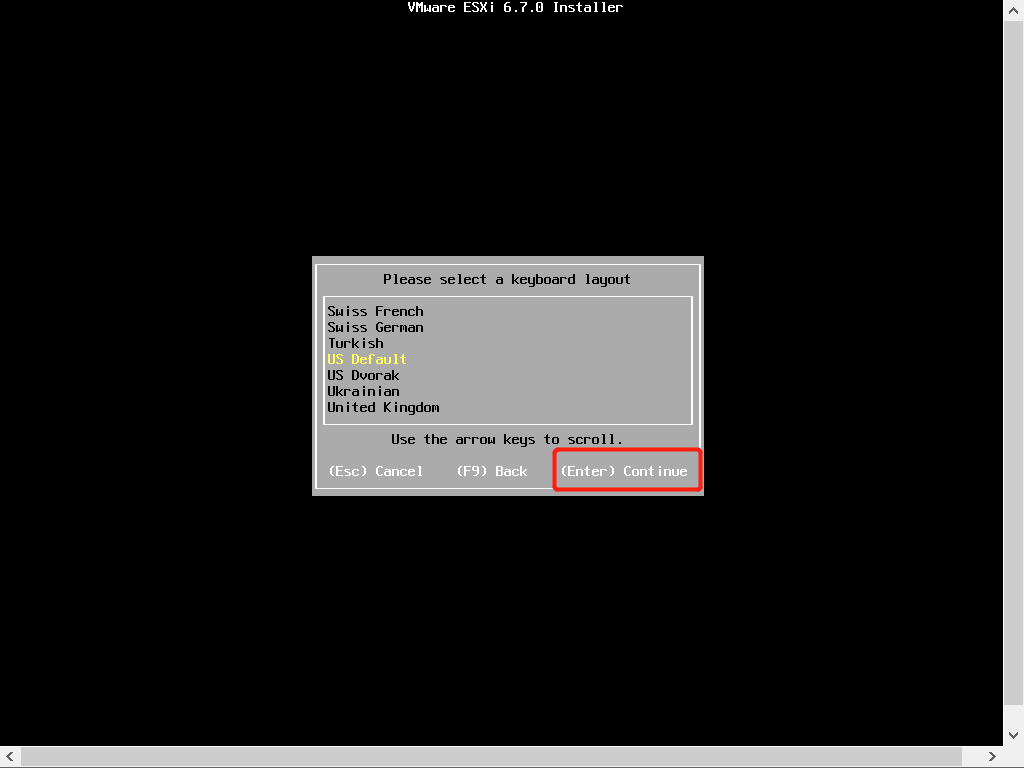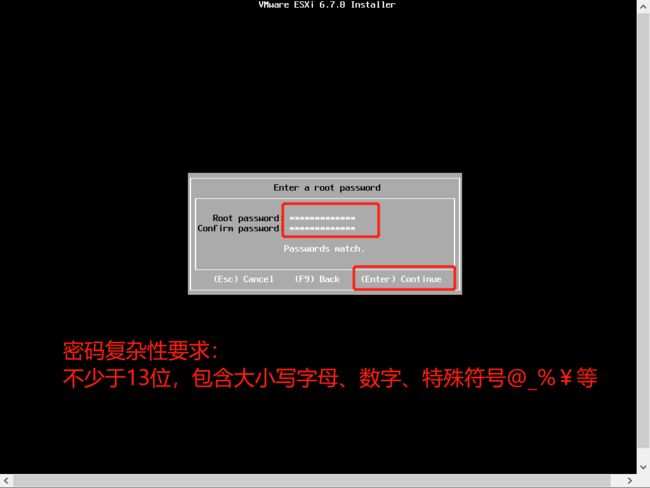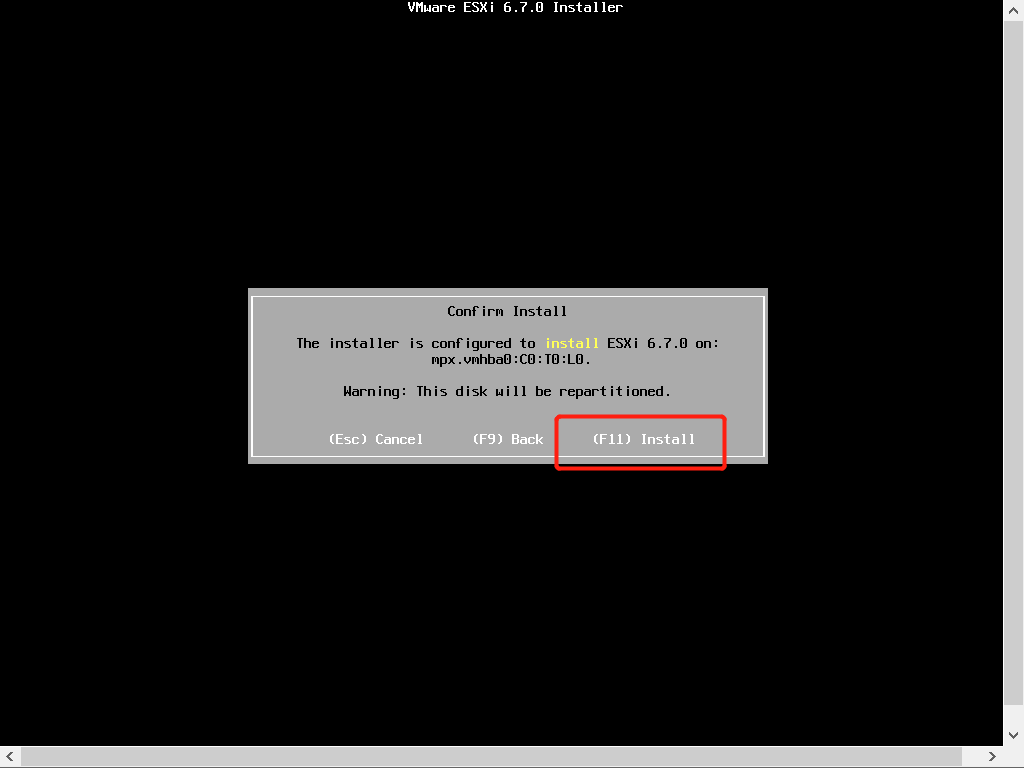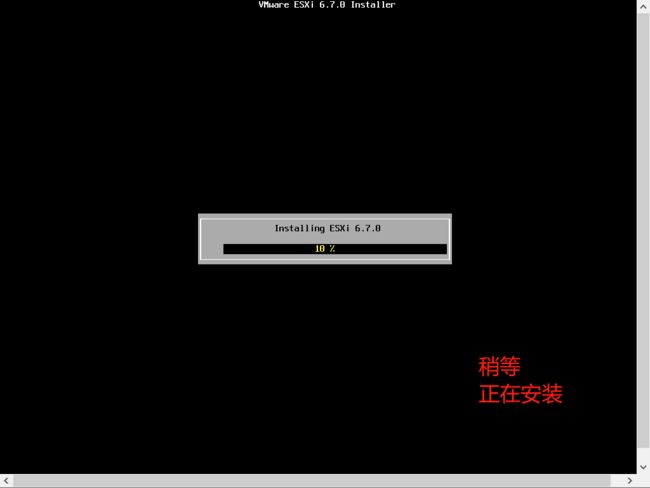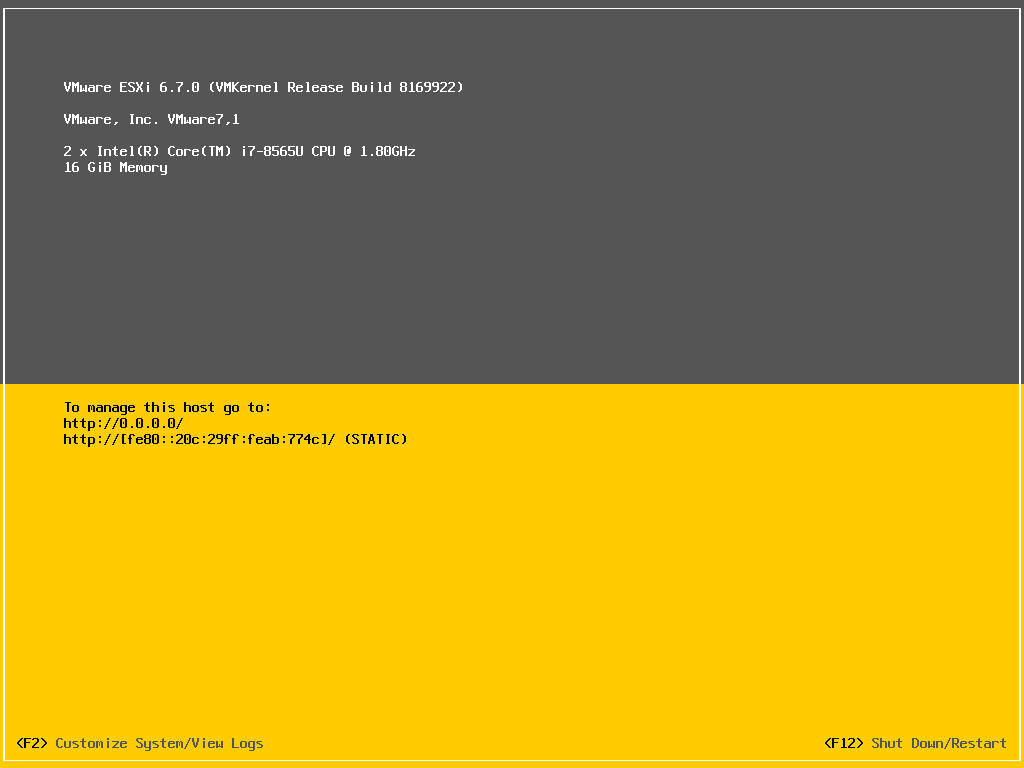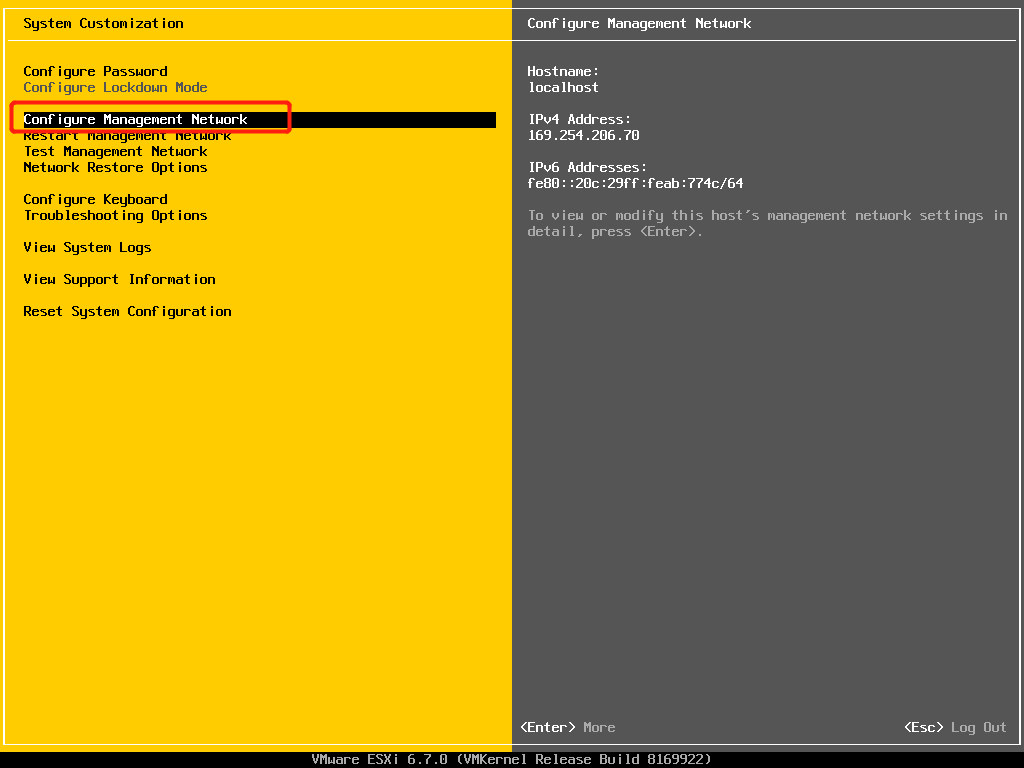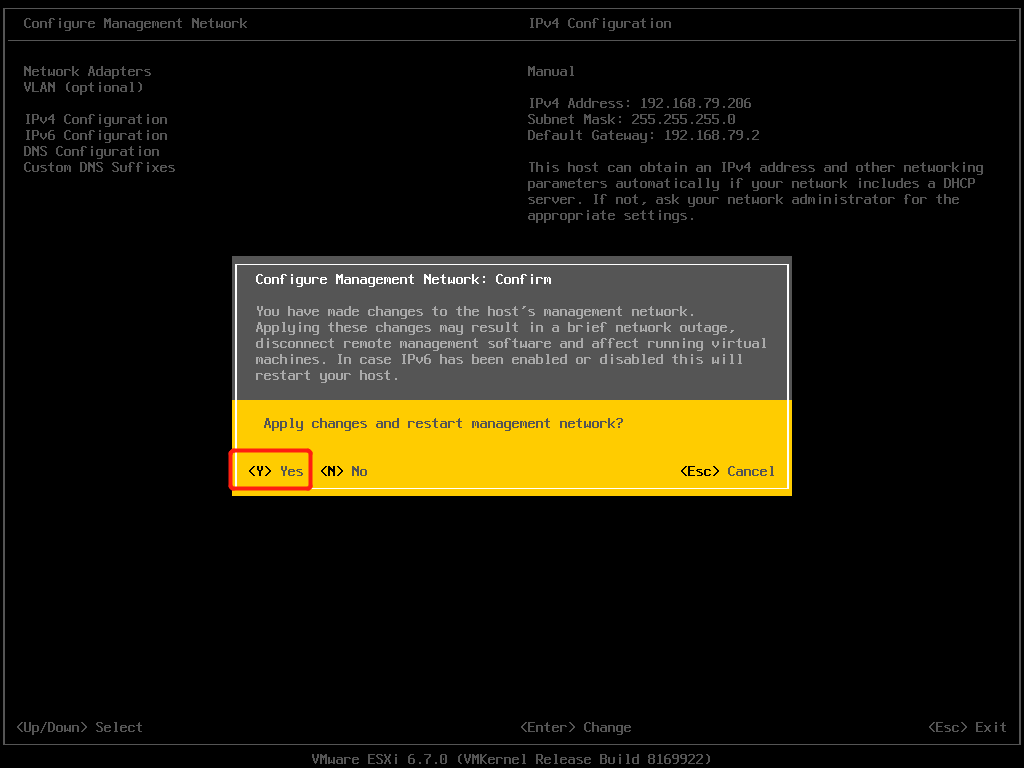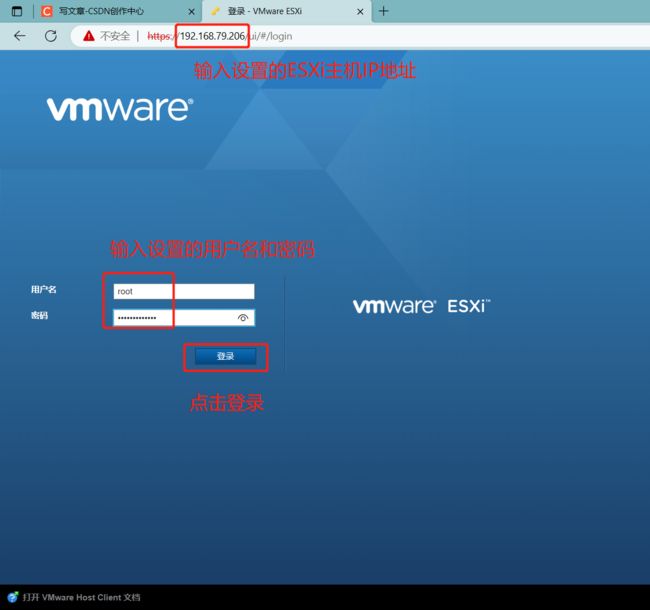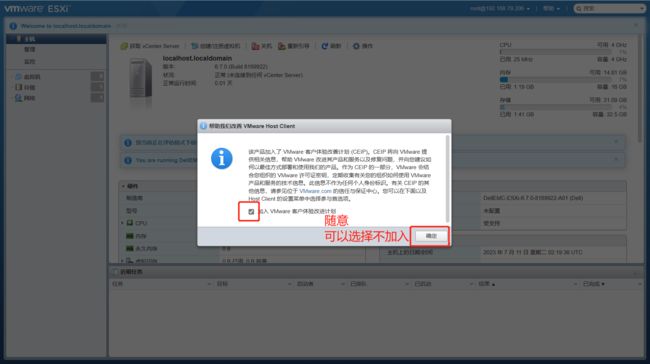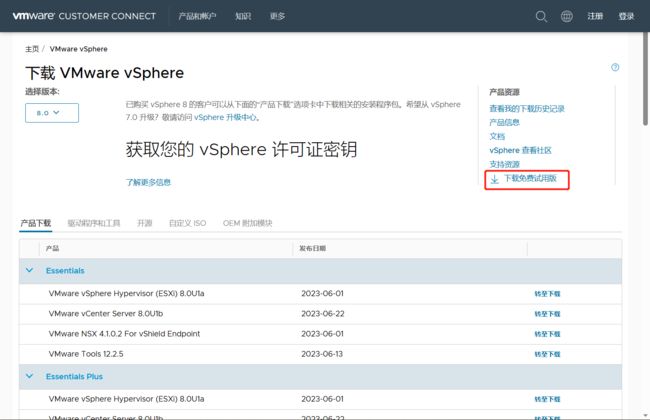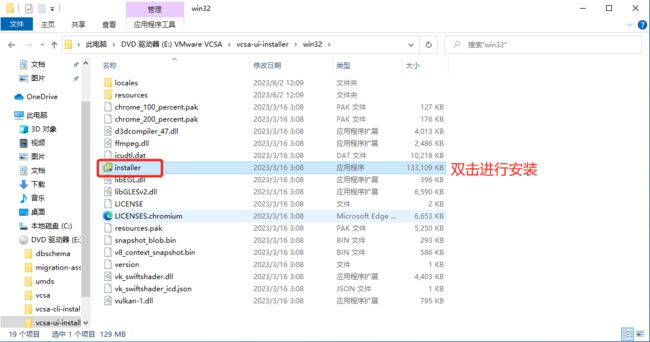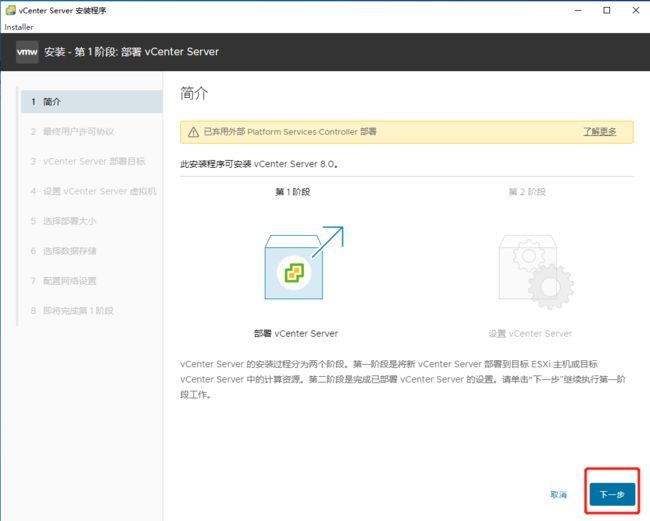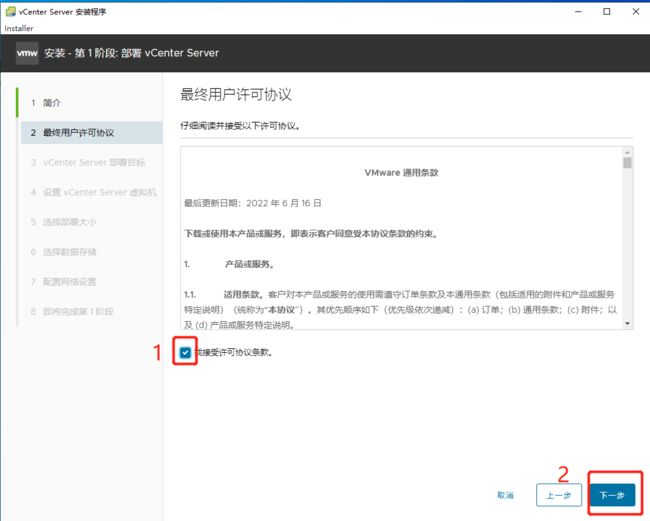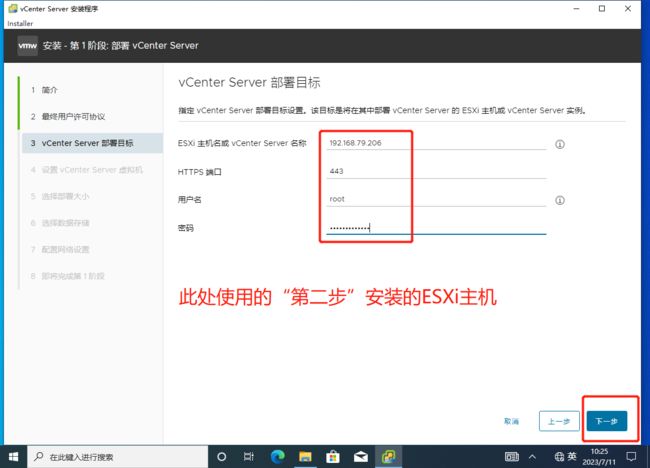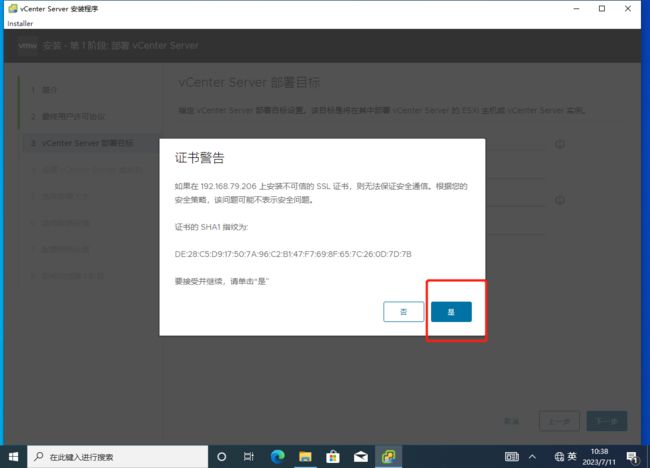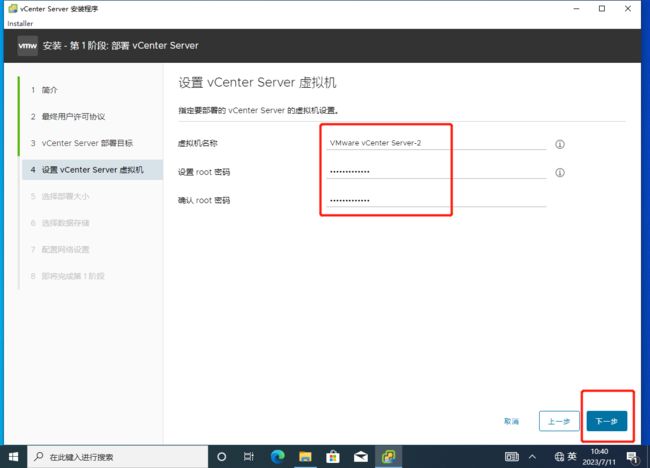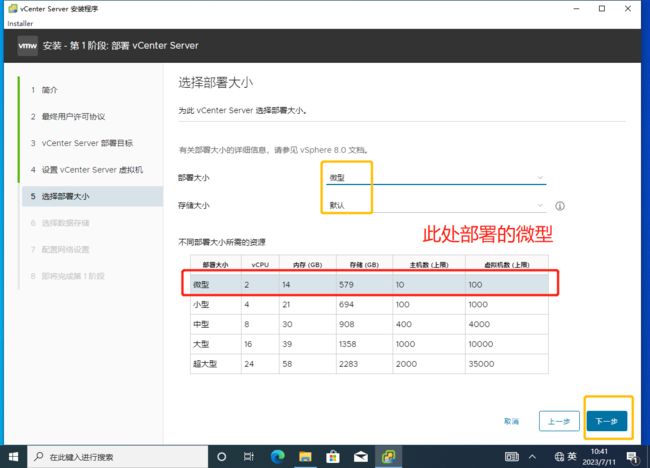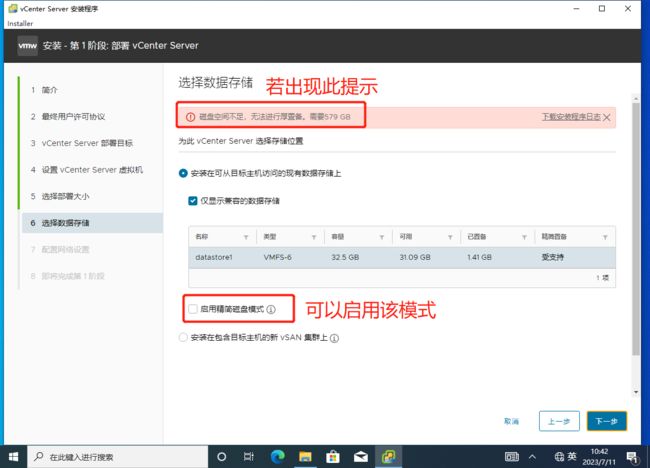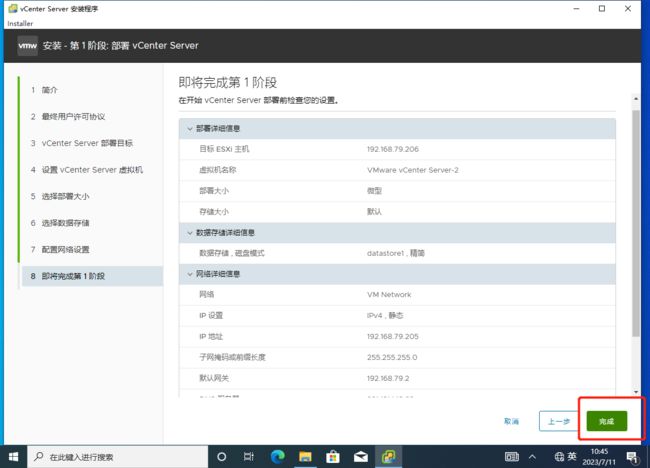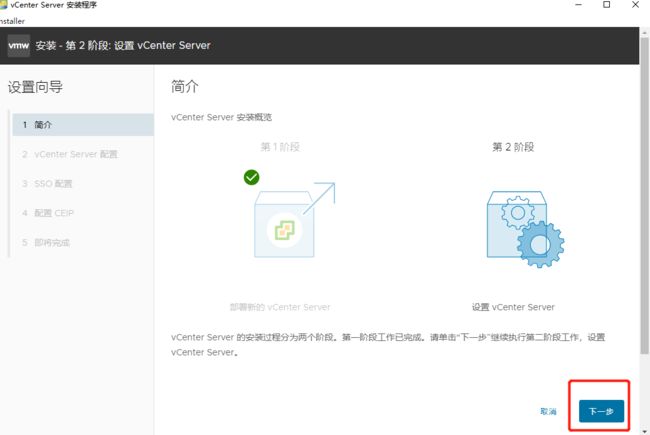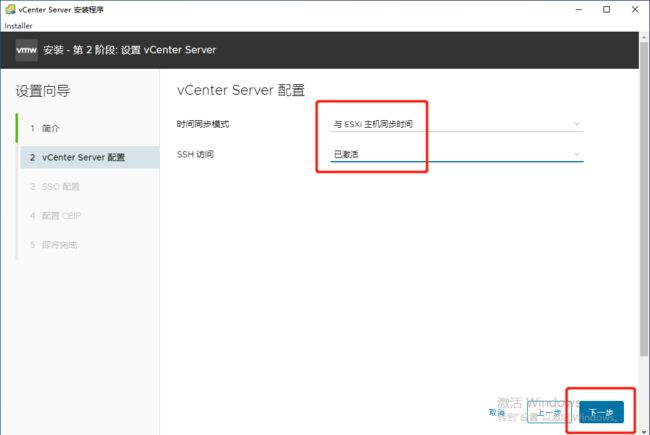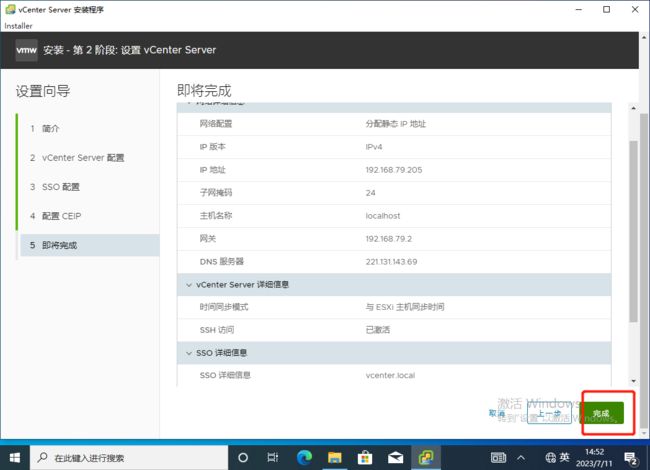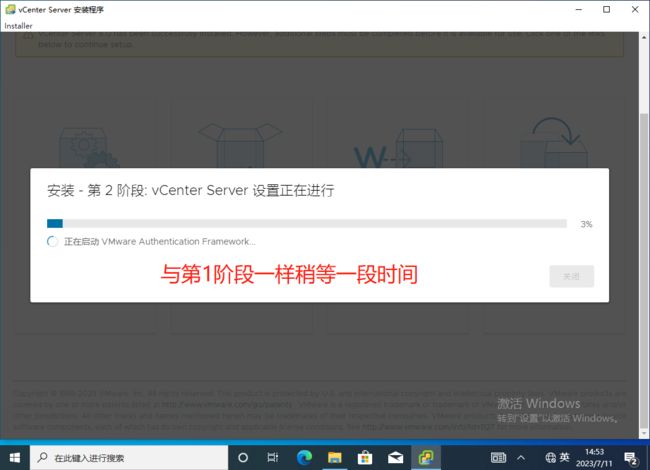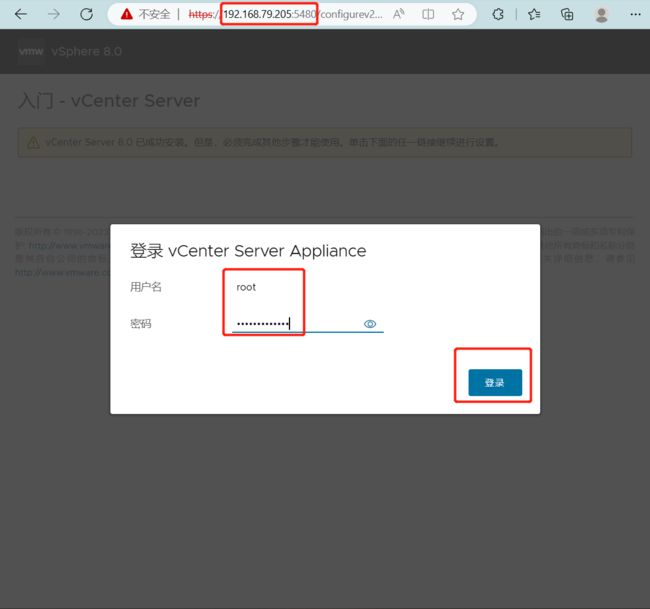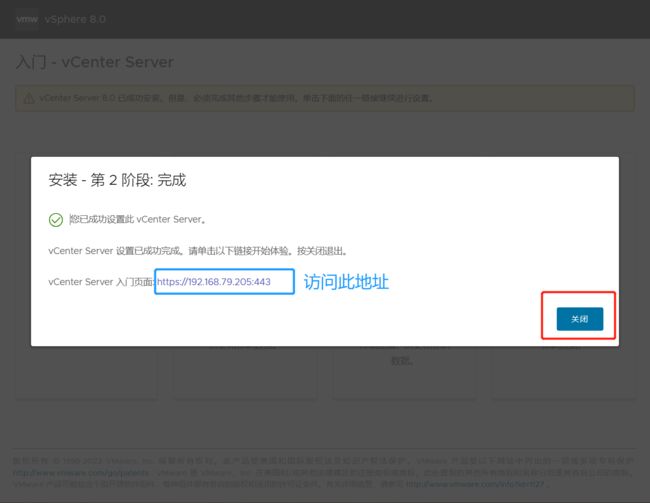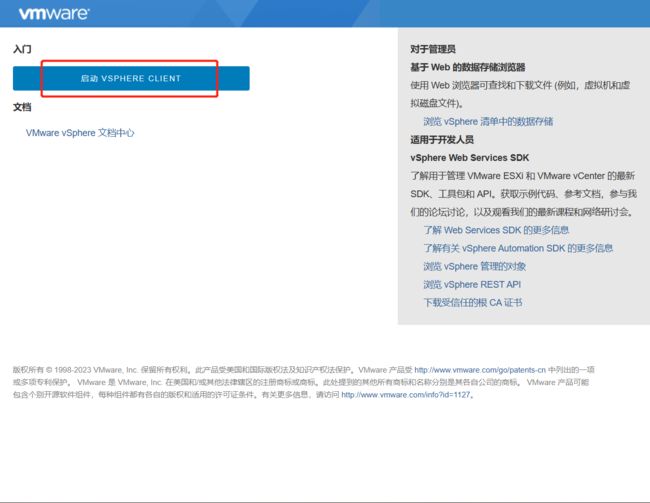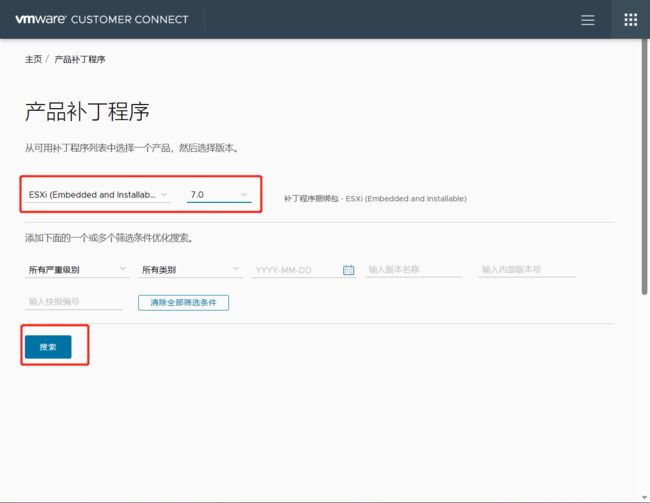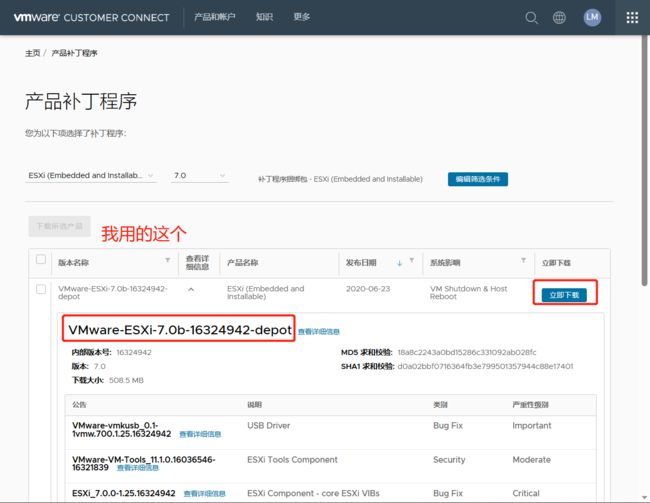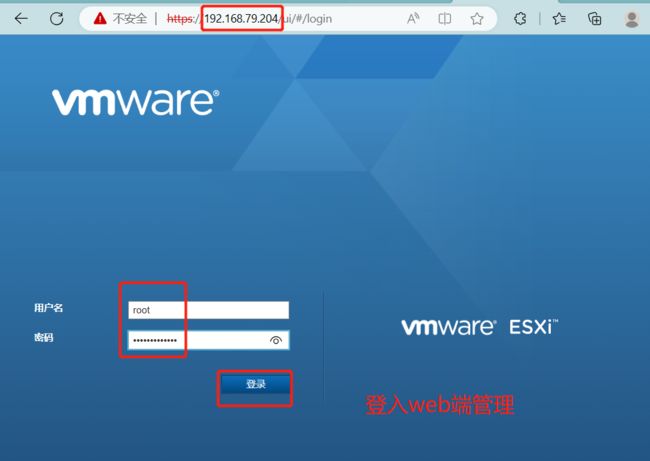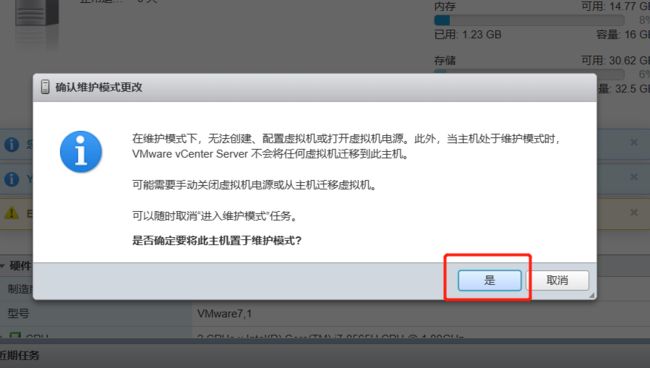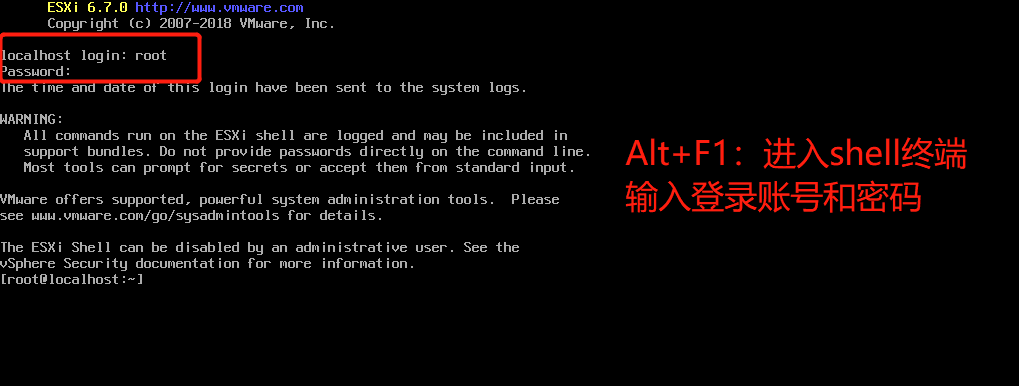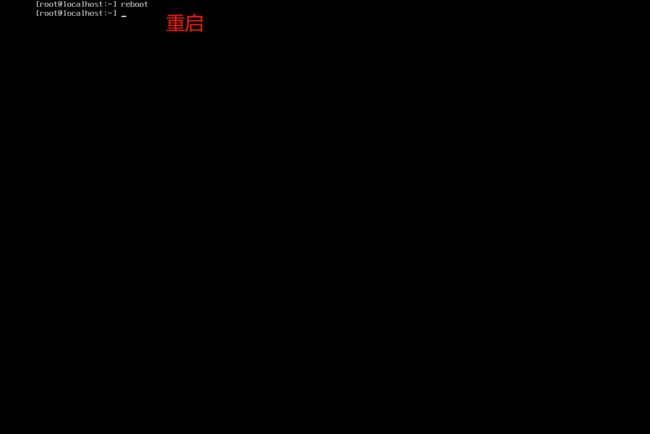VMware vCenter Server 8.0安装并添加ESXi 7.0主机(含ESXi 6.7版本升级至7.0版本)
目录
一、VMware vSphere虚拟化方案名词梳理
1、VMware Workstation:虚拟化工具
2、VMware vSphere:虚拟化方案
2.1 ESXi:裸金属架构的虚拟化技术
2.2 vCenter Server:批量连接 ESXi 的管理工具
2.3 vSphere Client:连接 ESXi 的管理工具
二、ESXi 6.7完整安装教程
三、VMware vCenter Server 8.0完整安装教程
四、ESXi 6.7版本补丁包升级至7.0版本
一、VMware vSphere虚拟化方案名词梳理
1、VMware Workstation:虚拟化工具
基于OS
作用:利用操作系统的闲置资源创建虚拟机(服务器)
2、VMware vSphere:虚拟化方案
整个VMware套件的商业名称,VMware vSphere堆栈包括虚拟化,管理和界面层。
VMware vSphere的两个核心组件是 ESXi服务器和 vCenter Server
VMware vSphere 官方文档:https://docs.vmware.com/cn/VMware-vSphere/index.html
2.1 ESXi:裸金属架构的虚拟化技术
硬件全仿真,安装在每个物理服务器中用于托管虚拟机,是hypervisor(管理程序)
作用:创建和运行虚拟机和虚拟设备
2.2 vCenter Server:批量连接 ESXi 的管理工具
集中管理多个 vSphere 主机,通过在 vCenter上操作,会对应下发命令到对应的ESXi
作用:管理网络中连接的多个ESXi主机和池主机资源的服务(管理所有的虚拟机和 ESXi物理机)
2.3 vSphere Client:连接 ESXi 的管理工具
允许管理员访问ESXi服务并管理虚拟机,安装在客户机(管理员的笔记本)上面
可以通过访问 vCenter Server 来管理 ESXi服务器
作用:连接 ESXi 服务器和管理任务
二、ESXi 6.7完整安装教程
1、准备ESXi 6.7镜像文件
链接:https://pan.baidu.com/s/1f_ueoBKtFVuBqyJg7TPiVw
提取码:zhuz
2、使用VMware Workstation新建ESXi主机
(以下配置均需结合自身实际情况调整)这里注意内存和磁盘给大点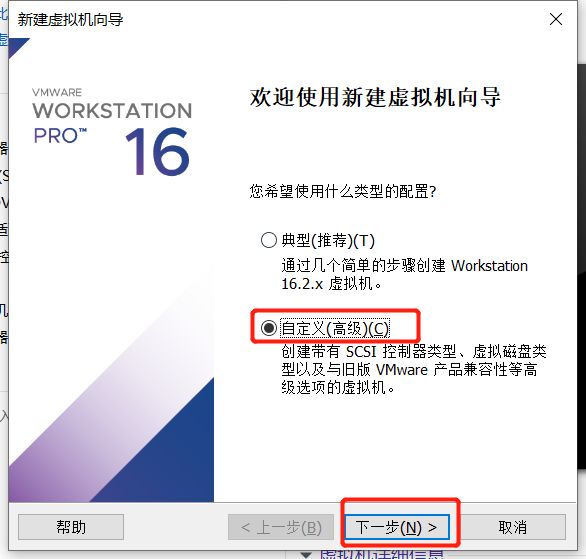
3、开始加载引导盘
4、加载系统信息,验证硬件驱动
5、输入Enter,开始安装ESXi 6.7进程
6、F11接受并继续
7、选择对应的ESXi 6.7安装位置(默认即可)
8、设置键盘默认布局
(如果你之前安装过此系统,可能会跳过此选项和设置密码选项,沿用你之前系统的设置)
9、设置密码(符合复杂性密码)
10、F11开始安装ESXi 6.7
11、安装完成!点按Enter重启
12、重启后出现如下画面则安装成功!
13、按F2进入系统设置界面,输入用户名密码登录(第9步设置的)
14、登录以后的界面,选择Configure Management Network进行管理网络配置
可以选择修改管理网络网卡、VLAN、IPv4、IPv6、DNS、DNS域
选择IPv4 Configuration
按上下键选择,空格选定,选择手动配置管理地址,配置完成按Enter保存
Esc退出
y确定并重启
或者退出后重启网络
15、重启完成后,通过浏览器登陆访问vSphere 6.7
安装完毕!
三、VMware vCenter Server 8.0完整安装教程
1、官方下载VMware vCenter Server 8.0镜像(需注册账号,可以试用60天)
网址:VMware vSphere - VMware Customer Connect
2、将下载的镜像进行装载
3、打开安装程序
4、右上角选择语言,点击安装
5、提示安装分为两个阶段,点击“下一步”
6、勾选“我接受许可协议条款”,点击“下一步”
7、填写ESXi主机名或者IP地址,输入用户密码,端口默认,然后“下一步”
8、接受证书警告
9、配置VCSA
10、选择部署大小(根据自身需求)
11、选择VCSA虚拟机存储
12、配置VCSA虚拟机网络
13、确认第一阶段参数,开始部署
14、 完成第一阶段部署(点击继续,进行第二阶段部署)
(如果中途打断了,跳转至19条进行第二阶段部署)
15、配置NTP服务器(根据情况选择)
16、配置SSO参数
17、确认是否加入CEIP(随意,可不加入)
18、确认第二阶段配置,部署安装
19、从第1阶段中跳转过来的可以忽略此条步骤
ESXi中查看点开虚拟机状态可以看到要访问的地址
访问https:// xxx:5480,输入密码,登入vCenter Server Appliance
点击 “安装程序”
后续操作过程与14-17条一样
20、完成部署
21、访问vSphere Client
22、配置许可证,安装成功!
四、ESXi 6.7版本补丁包升级至7.0版本
1、检查服务器的硬件是否符合升级7.0版本
网址:https://www.vmware.com/resources/compatibility/search.php?deviceCategory=io
2、官网下载ESXi 7.0版本升级包
网址:https://customerconnect.vmware.com/cn/patch
3、将升级包上传到数据存储器的根目录
(此处没用vcenter相关的ESXi主机206,实验注意新开一个ESXi 6.7主机,此处为204)
4、打开ESXi的SSH 服务 (使用完后关闭)
5、进入维护模式
6、在主机界面按下【Alt +F1】进入 Shell 界面,输入账户密码,登录到ssh
7、查看磁盘中的文件,找到datastore1,查看上传的升级包
ls -l /vmfs/volumes8、查看升级文件的版本
esxcli software sources profile list -d /vmfs/volumes/64a66ba4-04828a9d-ef06-000c2936383f/VMware-ESXi-7.0b-16324942-depot.zip9、检查文件能否升级成功
esxcli software profile update -p ESXi-7.0b-16324942-standard -d /vmfs/volumes/64a66ba4-04828a9d-ef06-000c2936383f/VMware-ESXi-7.0b-16324942-depot.zip --dry-run10、升级
esxcli software profile update -p ESXi-7.0b-16324942-standard -d /vmfs/volumes/64a66ba4-04828a9d-ef06-000c2936383f/VMware-ESXi-7.0b-16324942-depot.zip11、重启
reboot12、检查升级成功
13、进web网页查看,并退出维护模式