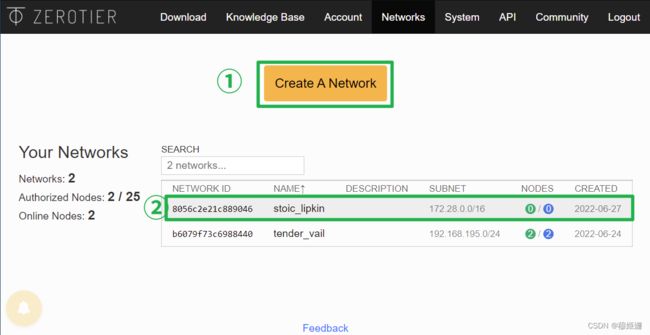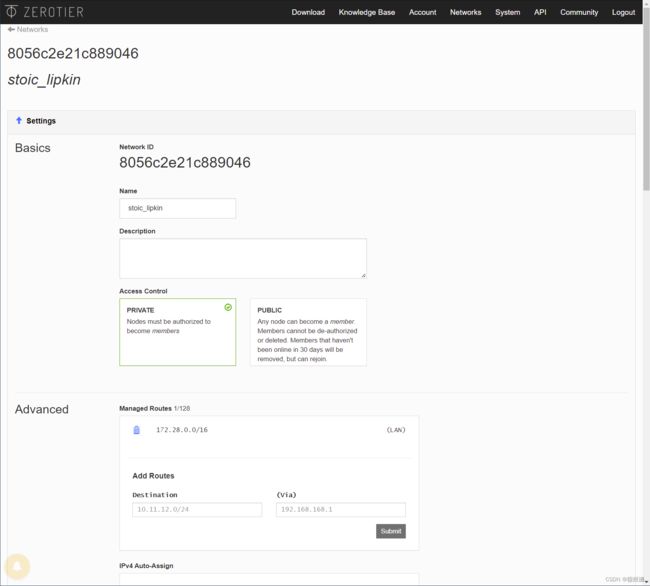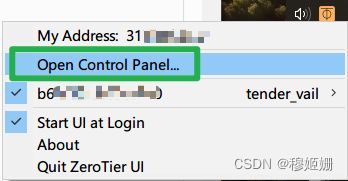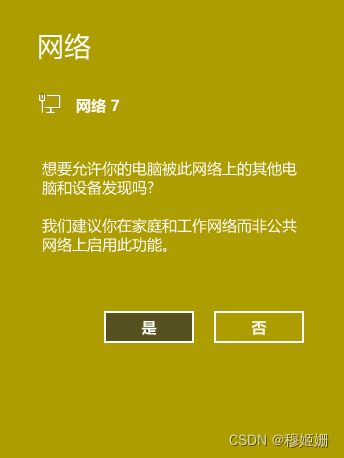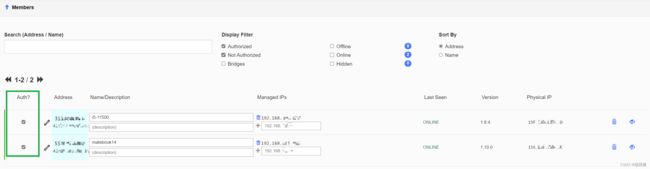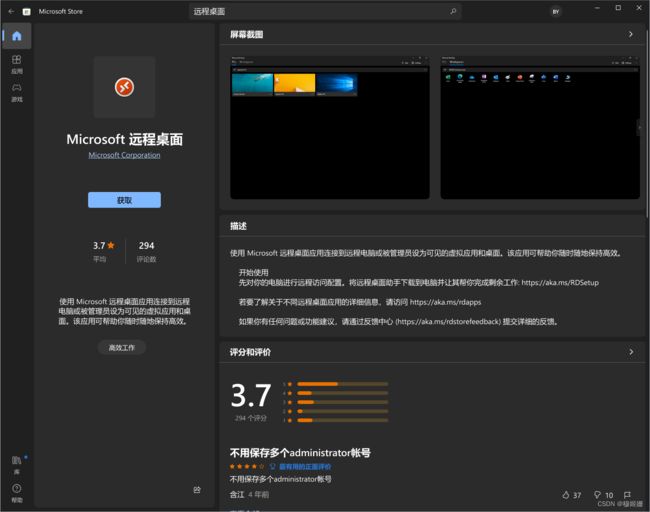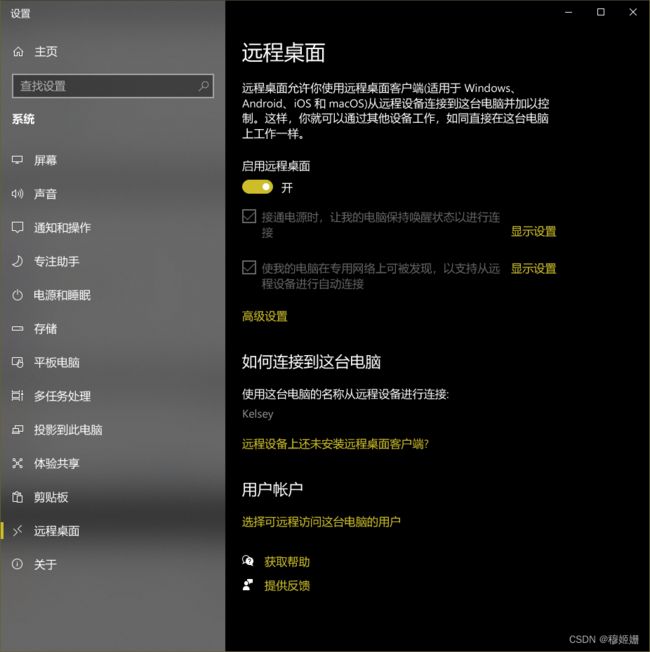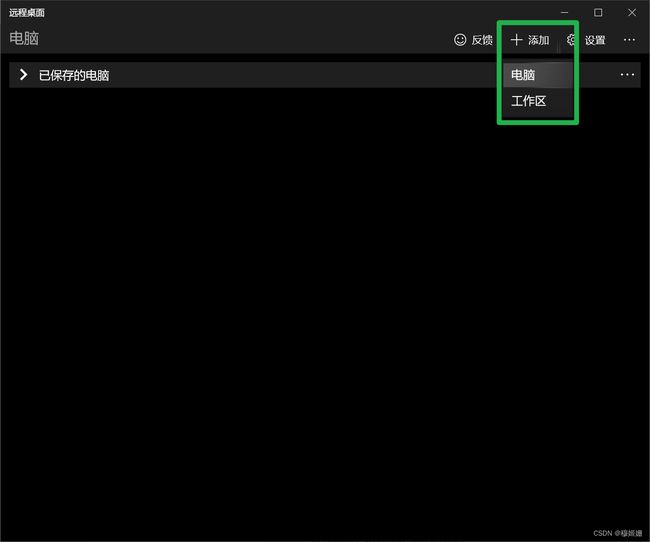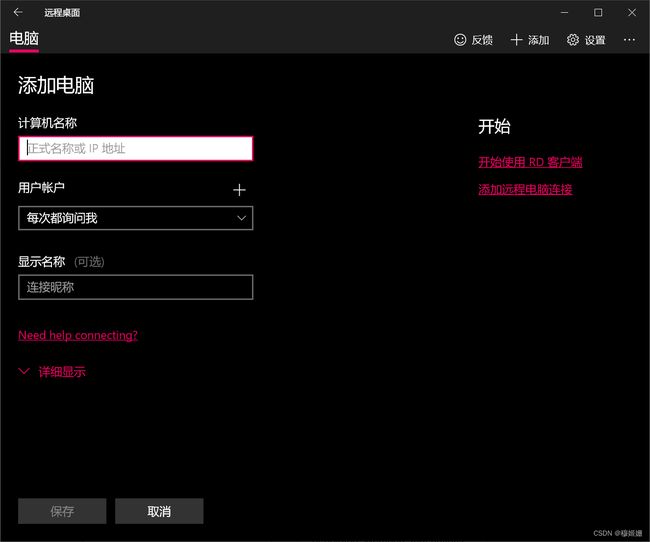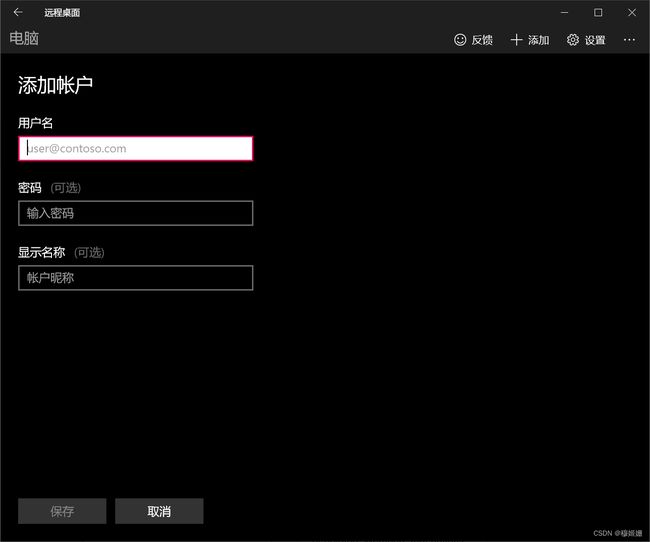Zerotier+Microsoft远程桌面 实现内网穿透搭建异地局域网内远程连接控制桌面
目录
1. Zerotier配置
1.1. 安装Zerotier
1.2. 创建网络
1.3. 远程设备与被控制主机加入网络
2. Microsoft 远程桌面配置
2.1. 软件安装
2.2. 被控制主机开启远程桌面服务
2.3. 添加被控制主机IP
2.3. 连接效果
北京疫情时好时坏,面对复杂错综的办公形势,很多同事纷纷选择远程办公,但大都是Teamviewer、Todesk、等远程软件。总感觉这类软件延迟很高,体验感差,想起前年在家帮我姐弄了一套远程开机+内网穿透+远程控制的系统,硬件有华为ax3pro,软件为Zerotier+Microsoft 远程桌面,但当时没有做记录,等回家后可以分享一下。
本文仅分析使用Zerotier内网穿透+微软远程桌面实现居家办公的方法。
1. Zerotier配置
1.1. 安装Zerotier
一开始在Zerotier官网下载的1.10.0版本,但发现第三步无法加入网络,于是又下了1.8.4版本,是有Control panel的,可以正常使用。两台电脑都无法加入网络,大概率是版本问题。在此提供官网最新版本与1.8.4版本。
下载安装包后直接双击安装即可,静默安装。
官网下载链接:
Download – ZeroTier![]() https://www.zerotier.com/download/ZeroTier One1.10.0版本百度云链接:
https://www.zerotier.com/download/ZeroTier One1.10.0版本百度云链接:
链接:https://pan.baidu.com/s/1J4nszOcGzRivbMEt-U901Q?pwd=hq25 提取码:hq25
ZeroTier One1.8.4版本百度云链接:
链接:https://pan.baidu.com/s/1qbHiQFkrMtO98Aomp86J7g?pwd=rrv4 提取码:rrv4
1.2. 创建网络
回到ZeroTier官网,注册账号,会出现以下界面,点击①Create A Network之后会出现名为stoic_lipkin(随机的)的新网络,这就是你刚刚新建的虚拟局域网,点进去。
点进去之后可以自己改名字,添加Description。
Network ID是这个虚拟局域网的唯一的ID,通过连接这个ID可以加入这个虚拟局域网。
在下边还可以任选IP地址的前两位。其他设置默认即可,不需要变动。
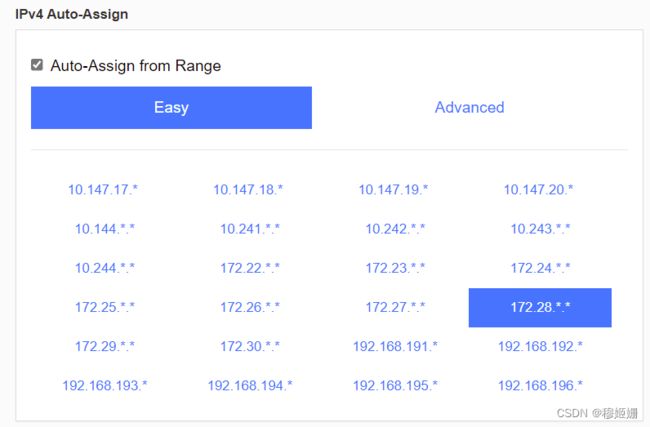 再往下翻就是Members,此时显示暂时没有设备加入到此网络中。下一步就是让两台设备加入网络。
再往下翻就是Members,此时显示暂时没有设备加入到此网络中。下一步就是让两台设备加入网络。
1.3. 远程设备与被控制主机加入网络
在任务栏点击ZeroTier图标弹出菜单栏,这里显示的My Address是本机编号,便于多台设备加入网络后区分。
点击Open Control Panel,弹出以下窗口,将Network ID输入到ZeroTier Control Panel下边的绿色框中,Join Network即可加入网络。两台设备都需要加入。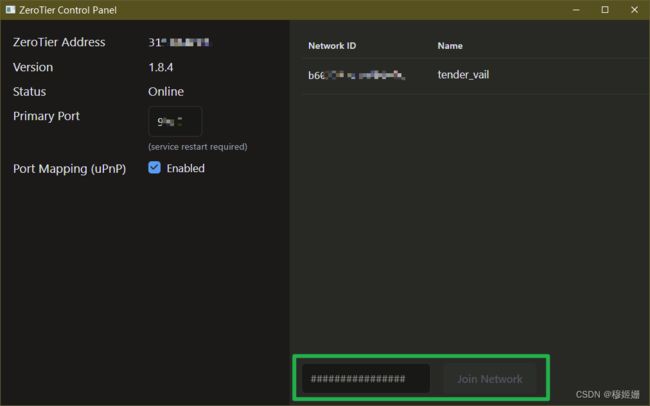
点击Join Network后电脑右侧会弹出窗口,点击确认即可。
控制面板-网络和Internet-网络连接中也会多一个网络7,就是刚刚添加的虚拟局域网。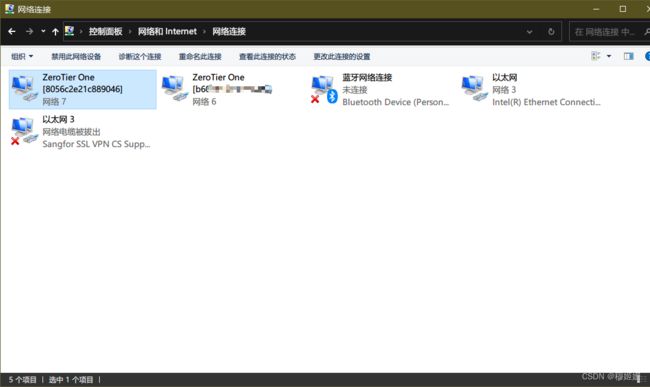
来到官网中网络设置的页面,会发现Member中多出了两台设备,根据Address可以区分。(下面是之前添加好的网络,所以和上边的ID不一样)
把左侧两个Auth?(Authorization)矩形框选上,稍等几秒系统会自动分配Managed IPs,用于远程连接。至此ZeroTier部分配置完成。
2. Microsoft 远程桌面配置
2.1. 软件安装
微软应用商店搜索远程桌面,下载。
2.2. 被控制主机开启远程桌面服务
只有企业版或专业版能够启用远程桌面,如果是家庭版的话可以去搜一个企业版或专业版的产品密钥激活,百度知乎CSDN上有很多,实在找不着就淘宝买一个。
2.3. 添加被控制主机IP
Microsoft 远程桌面软件十分简洁,右上角选择:添加-电脑:
计算机名称输入1.3中系统自动分配Managed IPs,需要控制哪台就填哪台:
点击用户账户右边的加号,添加用户账户:
用户名填本机登录的微软账号,密码使用本机密码,不能使用pin码。
2.3. 连接效果
一旦连接成功,被控制主机会进入休眠状态,远程主机分辨率会适配被控制主机的屏幕,延迟很低,画质清晰,效果很好,开始快乐居家办公!
这套配置可以满足绝大多数的需求,有优点也有缺点:
优势:
- 微软原生远程桌面,自适应各种分辨率的显示器,而不是简单的传统的远程控制桌面;
- 内网穿透工具免费,不卡顿,流畅度高。
- 连接成功后,被控制主机的显示器可以关掉,之前用Splashtop不能关显示器。
缺点:
- 远程操控连接后,被控制主机会进入休眠模式,即当前主机只允许一端登录,无法同时操作,不适用于利用远程实现演示和教学目的的人群;
- 在内网穿透工具ZeroTier非国产,可能面临被禁的风险。