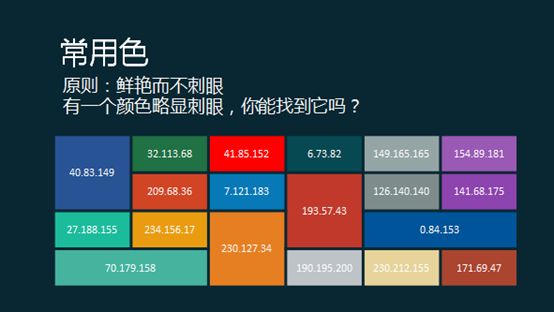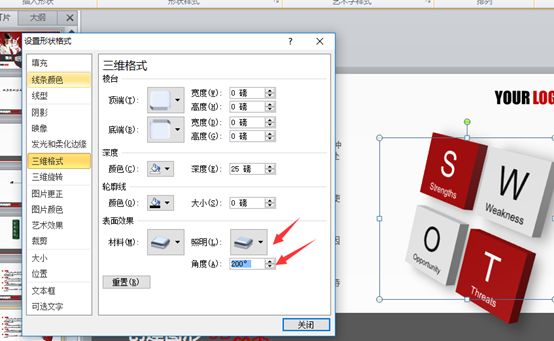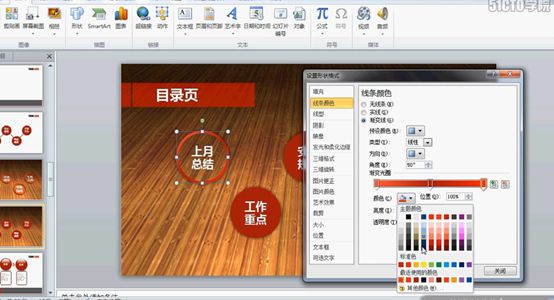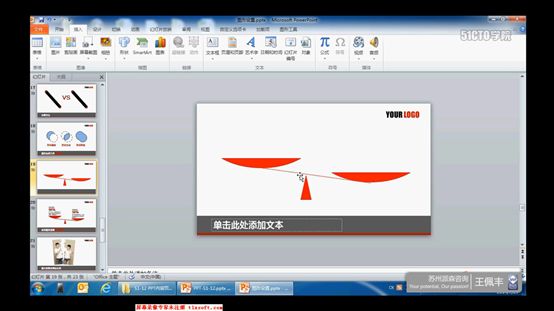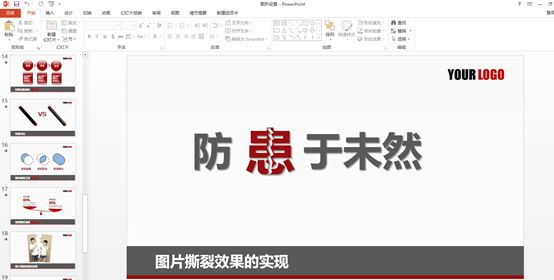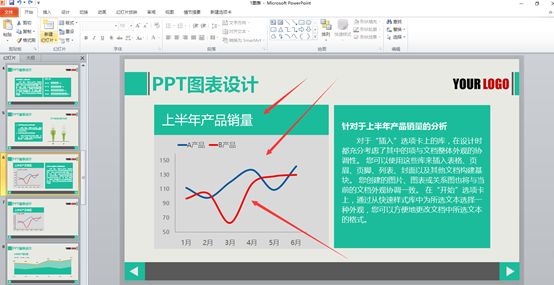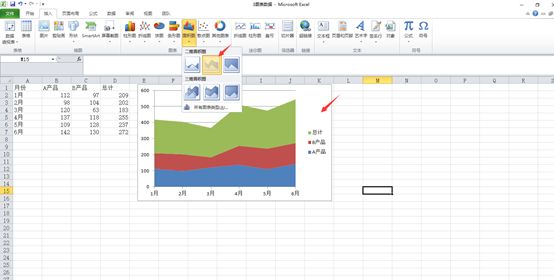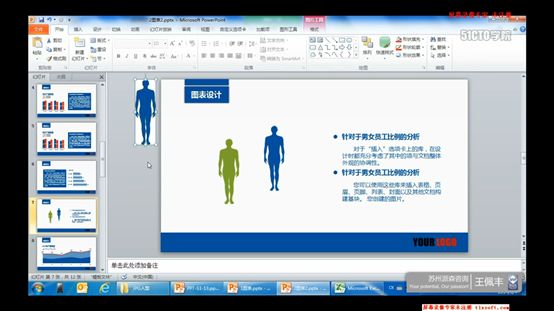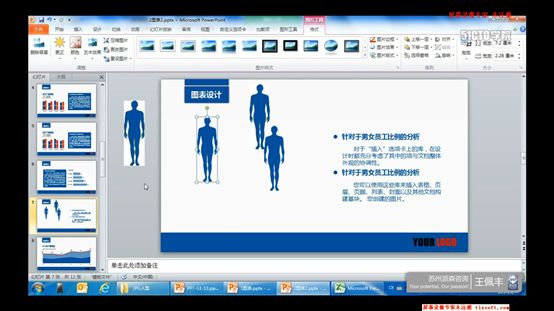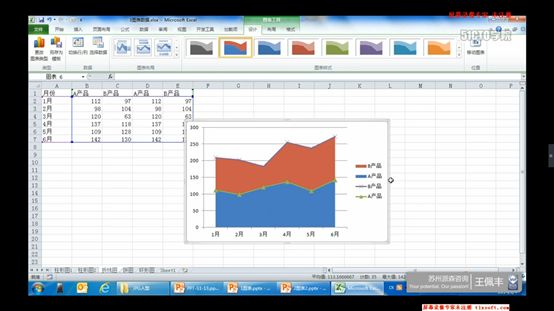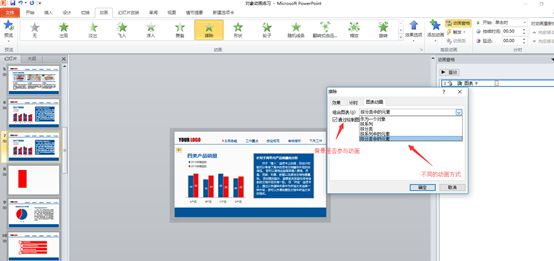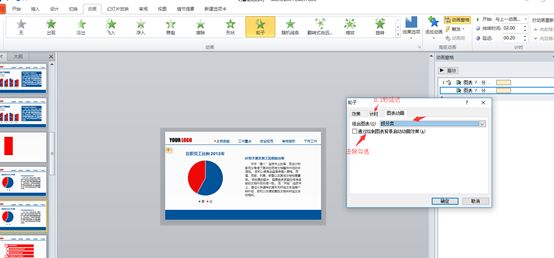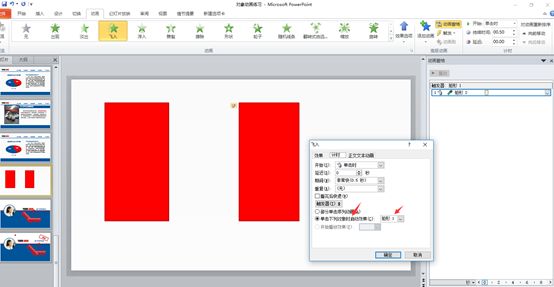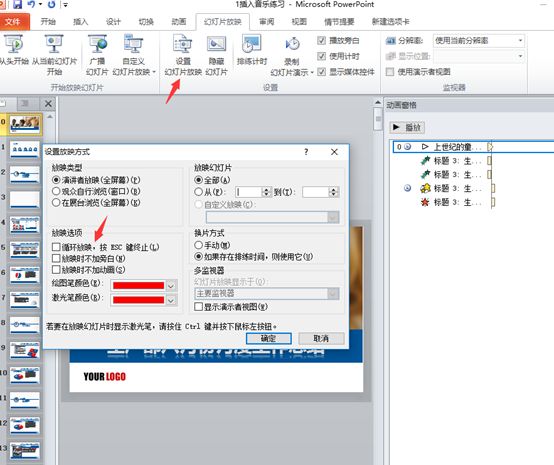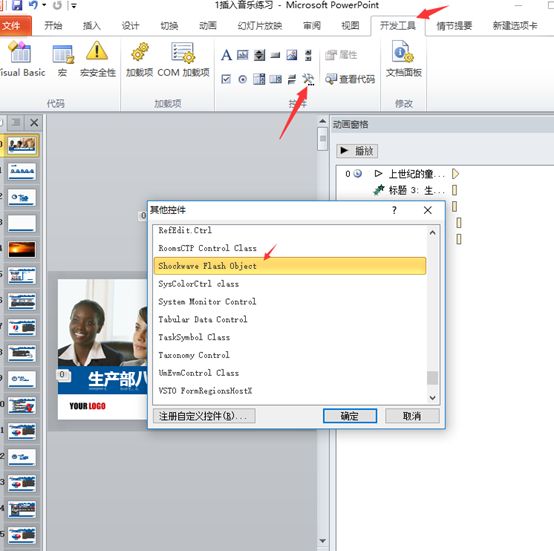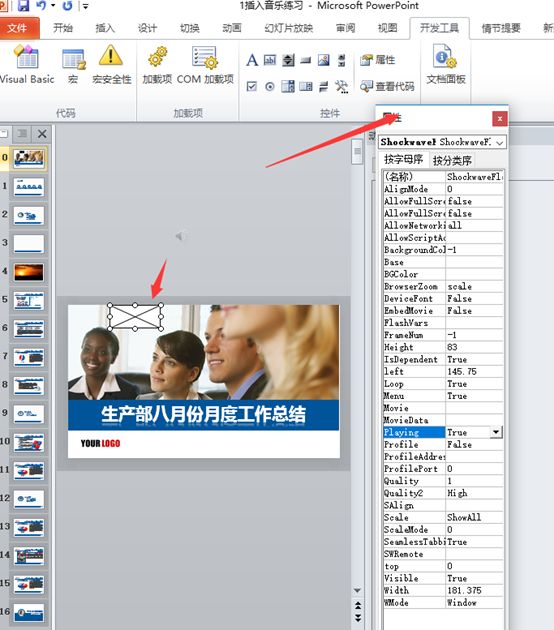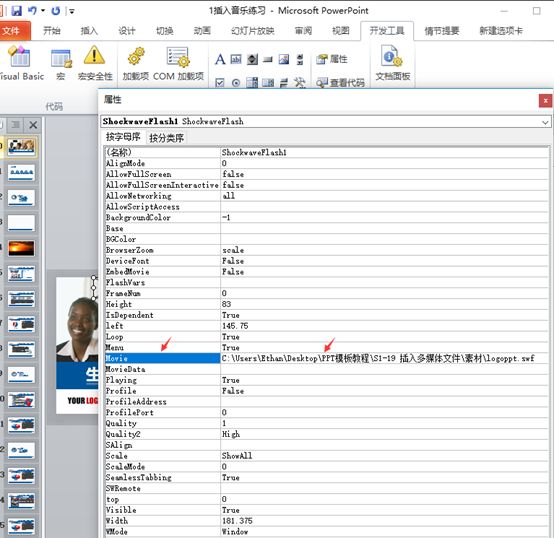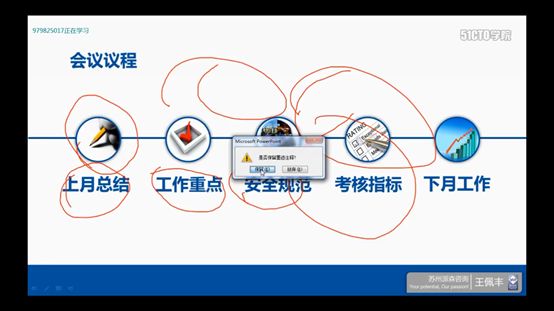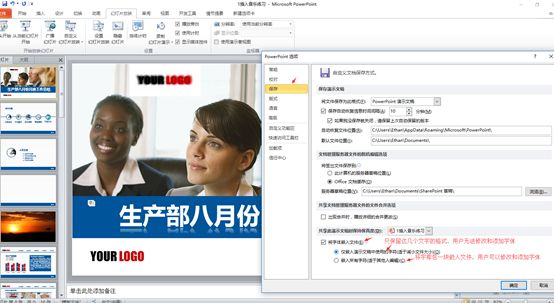第1讲 商务PPT中的必备元素
# 设计需打破规范
第2讲 封面页设计(一) 大图型封面页
# 基础知识点:
-
- 插入矩形和圆形 设置半透明色
- 设置字体变形效果
- 图片增强工具
- 利用过渡色虚化图片边缘
# 高清;
# 不要太花哨,颜色不要太艳;
# 不要太抽象,不要放置卡通照片;
# Ctrl+滚轮:
缩放PPT页面;
# 点击右下角拖动,不改变长宽比;
# 按住Ctrl键拖拽文本框,可以复制文本框;
# 宋体适合打印;
# Ctrl+Alt+A:
QQ截屏,可查看颜色的RGB值;
# PPT放映:
快捷键F5键;
# 删除图片背景:
格式-颜色-设置透明色;
# PPT抠图:
选中图片-格式-删除背景-标记要保留的区域或者标记要删除的区域-保留更改-完成抠图;
第3讲 封面页设计(二)大图型封面页
# 基础知识点:
-
- 插入矩形和圆形 设置半透明色
- 设置字体变形效果
- 图片增强工具
- 利用过渡色虚化图片边缘
# 移动图片:
上下左右键是大范围移动,按住Ctrl键是小范围移动;
# 调整图片形状:
按住Alt键,可随意改变图片的大小,不会导致变形太大;
# Ctrl、Shift、Alt这几个键在制作PPT时比较重要;
# 两个文本框中的文字同时放大缩小:
按住Ctrl键,点击左右中括号键,可同时放大缩小;
# 旋转:
按住shift,可实现按一定间距旋转,做正形状;
第4讲 封面页设计(三)多图型封面页
# 基础知识点:
-
- 图片对齐工具
- 过渡色中的射线
- 图片倒影效果
- 图形编辑与图片剪裁
# 统一设定几张图片的大小:
右键-大小和位置-取消选中锁定纵横比,同时选中几张图片,设置大小;
# 几张图片实现对齐:
选中几张图片-格式-对齐-顶端对齐和横向分布(实现顶端对齐和左右间距一致),对齐幻灯片可实现图片之间的间距与图片和边界之间的间距一样;
# 格式刷的使用:
选中一张图片,双击格式刷,可以对多个对象进行格式复制;
# 文本框对齐幻灯片:
选中文本框-格式-对齐-横向对齐;
# 几个圆形图片呈弧形排布:
绘制圆形-调整周围线性的粗细-复制图片(之前需将图片调整为正方形)-点击圆形-右击-设置图片格式-图片或纹理填充-选择剪贴板-即可实现图片展现为圆形;
第5讲 封面页设计(四)多图型封面页
# 基础知识点:
-
- 图片对齐工具
- 过渡色中的射线
- 图片倒影效果
- 图形编辑与图片剪裁
# Shift+F5:
播放当前幻灯片;
# 绘制的图形转换成图片:
Ctrl+C复制图形,点击开始-粘贴-图片,转换成图片后即可实现裁剪等操作;
第6讲 封面页设计 全图型、小图型封面页
# 基础知识点:
在PPT中插入表格
利用表格分割图片
图片背景移除工具
利用过渡色创建阴影
# 虚化:
格式-艺术效果-虚化;
# 将图片处理为艺术效果图片:
选中图片-艺术效果-虚化-艺术效果选项;
# 表格也可做排版:
# 可以给物体手工做阴影:
PNG格式图片好多是不带白色背景的,JPG格式多数图片都带有白色背景;阴影做法:插入椭圆形状-线条颜色-无线条-填充-渐变填充-类型-路径(渐变光圈一个选择灰色,一个选择白色);
第7讲 目录页设计(一) 利用文字与图形创建目录
# 基础知识点:
目录页版式-制作页眉分割线及导航
阴影的进一步运用
扁平化设计基础应用及特点
巧用表格
# 目录页:
制作导航栏
# 矩形形状下面两段为凸起的阴影:
绘制月牙形状,按住shift键旋转90度,设置形状阴影,然后放置矩形底层,即可实现;
# 内部阴影;
第8讲 目录页设计(二) 利用文字与图形创建目录
# 基础知识点:
-
- 目录页版式-制作页眉分割线及导航
- 阴影的进一步运用
- 扁平化设计基础应用及特点
- 巧用表格
# 扁平化设计:
不使用效果;
# 利用表格进行各种方块的对齐:
插入一个表格,选中表格-点击设计-设置4.5磅-笔颜色设置为背景色-边框-点击所有框线-即可实现将单元格分开;
第9讲 目录页设计(三)SmartArt目录与图片目录
# 基础知识点:
-
- 学习SmartArt工具的使用
- 制作图片型目录页
- 制作组织结构图
# SmartArt工具:
点击插入-SmartArt-选中模型-点击左边两个箭头-输入文本-按回车可增加一行;格式刷不能使用;会受到主体配色的影响;按F4:重复上一次操作,或者Ctrl+Y,或者功能键+F4键;
# 使用图片填充时,要将图片先插入到PPT页面中,这样在使用图片填充时就有机会编辑图片;
第10讲 过渡页页设计 承接目录页制作过渡页
# 基础知识点:
-
- 了解过渡页的概念
- 文字项目符号与编号
- 几类常见的过渡页处理方式
- 初探页面切换动画
# 过渡页和转场页;
# PPT经常使用的颜色:
主题色;纯黑色(主要为灰颜色);白颜色;文字很少使用纯黑色;
# PPT中能对齐的对象尽量使用对齐;
# 图片转换为灰色:
选中图片-图片工具-格式-颜色-选中灰色的图片;
# 图片变淡:
绘制一个矩形,调整矩形的透明度,将矩形放置图片之上即可实现图片变淡;
# 动画应用至每一个页面之中:
切换-动画-全部应用;
# 每一页加不同的切换效果:
不推荐;
# 过渡页完全可以借鉴首页和目录页
第11讲 PPT内容页制作 文字排版与图文混排
# 基础知识点:
-
- 如何将大段文字缩减为点
- 利用Word文档生成PPT(认识模板)
- 图片与文字的混搭
- 再次利用表格排版
# 语句要精简;
# 模板文件的创建和使用:
模板创建后,可以将word中的内容复制到模板里面,即可实现格式的自动设置;
# 利用Word中的文字自动生成PPT:
文件-选项-快速访问工具栏-选择所有命令-发送到Microsoft PowerPoint-添加-确定-即可将“发送到Microsoft PowerPoint” 按钮发送到快速访问工具栏;在word中一级标题,发送到PPT即是创建一页PPT;将word显示内容切换至大纲视图,对内容做级别设定,然后点击发送到Microsoft PowerPoint按钮,即可创建一个PPT;大纲视图下如何批量选中同一级内容:选中一行,右键-样式-选中格式相似的文本-设置显示级别(2010版本,2013版本中“选中格式相似的文本”命令在“开始-选择”中);
# word创建PPT:
会将word字体的格式保留在PPT中,这是可以点击PPT幻灯片,右键重设幻灯片即可实现模板文件中的文字格式;或者Ctrl+A全选幻灯片右键-重设幻灯片,即可实现将PPT中的幻灯片中的字体变成模板文件中的微软雅黑字体;
# word生成PPT文件后,如果内容超过一页所能容纳的空间时,在文本框的左侧会出现上下箭头(自动调整选项),即可将一页PPT拆分成两页PPT;
# 图片和图形一样大小:
加上磅值一样的边线,图片和图形相差较大,这是因为图片加的边线会向外扩展,而图形加的边线分别向内外扩展,这样就会导致图片和图形不一样大小;解决方法:绘制两个矩形,大小一样,复制图片使用剪贴板填充图片可实现图片与图形对齐;
第12讲 PPT内容页制作(二)一大波图形设置工具
# 基础知识点:
-
- 关于图形3D设置
- 灵活使用光影效果
- 文字的3D设置
- 图形合并工具“三贱客”
# 图形3D效果;
# 三维盒子的制作:
绘制矩形-三维格式选项-添加深度-x,y,z旋转-图片或纹理填充-设置边线为无线条-三维格式-棱台-调整顶端和底端的宽度和高度值-3D盒子制作完成;
# 制作碑:
同三维盒子的制作;
# SWOT分析法:
常用于评估项目;
# 制作多个3D图形时,需要一起做三维操作,不可以将图形分开进行设置:
将四个方框右键组合,三维格式选项-添加深度-调整z轴-调整透视-调整光照;
# 文字三维效果的制作:略;
# 渐变光圈可以设置纯深色,然后其他颜色-调节颜色深浅改变光照方向;
# 球形的绘制与设置:
# 矩形中间凹陷:
# 图形的二次编辑工具:
针对多个图形进行操作(由先点击那个图形决定裁剪哪个图像);
# 图片撕裂功能实现:
绘制矩形-绘制任意多边形-进行矩形和任意多边形形状剪除-裁剪图片-图片或纹理填充-剪贴板-两张带锯齿的图片合在一起-实现撕裂效果;
# 文字撕裂效果实现:
将文字转换成图片-绘制一条撕裂的曲线-放置图片或图形的任意位置;
第13讲 PPT内容页制作(三) 在PPT中美化图表
# 基础知识点:
-
- 柱形图与柱形图变体
- 折线图与面积图
- 饼形图与环形图
- 在固定模板中的图表配色
# 图表位移:
绘制一个矩形形状-选中图表和矩形-按住方向键可实现位移(按住Ctrl+方向键可实现轻度位移);
# 柱形图调整间距:
选中左侧柱形图-右键-数据系列格式-系列选项-系列重叠-分隔;
# 扁平化设计中图表不要使用阴影;设计与前面的幻灯片保持一致;
# 数据标签居中:
选中左侧柱形图-布局-数据标签-居中;
# 将形状填充到PPT图表中:
复制形状-点击柱形图-粘贴-右键-设置数据系列格式-图片或纹理填充-将伸展变为层叠;
# 手动绘制人的图形(男或女):
会用到椭圆,圆角矩形,三角形;
# 男女比例展示:
第14讲 PPT内容页制作(四)在PPT中美化图表
# 基础知识点:
-
- 柱形图与柱形图变体
- 折线图与面积图
- 饼形图与环形图
- 在固定模板中的图表配色
# 折线转换为平滑线:
点击折线-右键设置数据系列格式-线型-勾选平滑线;
# 将折线图转化为其他类型图(可展示总量以及A、B两种产品的产品销量):
在Excel中选中数据-面积图-堆积面积图-复制-在PPT中粘贴(保留源格式和嵌入工作簿)-点击总计图块-右键更改系列图表类型-折线图-带数据标记的折线图-然后进行细节调整;
# Excel中饼图在PPT中的调整:
点击饼图-右键设置数据系列格式-边框颜色,选择白色-边框样式,5磅- 目的是为了将饼图两部分分开;
# 环形图的设计:
Excel中环形图的生成:选中数据(数据中要添加辅助列)-其他图标-圆环图-点击圆环-设计-切换行/列-可实现多个圆环;环形图更改内径大小:选中环形-右键设置数据系列格式-系列选项-圆环内径大小;
# JPG具白色背景的绿色小人变成蓝颜色小人:
点击图片-设置图片格式-填充-改成蓝颜色(不发生任何变化)-点击颜色-设置透明色-点击图片-小人变成蓝颜色-复制图片-粘贴为图片-然后可使用删除背景选项-变成透明背景的蓝色小人;
# PNG不具白色背景的绿色小人变成不具背景的蓝颜色小人:
选中图片-右键设置图片格式-填充为白颜色-复制图片-粘贴为图片-右键设置图片背景颜色为蓝颜色-颜色-设置背景色-点击图片-图片变成白色背景,蓝色小人-复制图片-粘贴为图片-删除背景-即可得到不具背景的蓝颜色小人;
# 既有面积图同时也存在折线图:
# 三维饼图的制作:
将Excel生成的饼图复制到PPT中-右键设置图标区域格式-设置Y轴的旋转角度-去掉自动缩放前面的√-可调整饼图高度-调整棱角(三维格式-顶端)-调节阴影-调整标题-调整图例到饼图底部-添加数据标签;
# 另存为模板(Excel2010,2013):
选中图表-设计-另存为模板(Excel2010);选中图表-右键另存为模板(Excel2013);
第15讲 PPT结束页及导航栏设计 结束页、导航栏、页码
# 基础知识点:
-
- 制作PPT结束页
- 为PPT设计导航栏
- 在PPT中自定义页码
- 在PPT中使用五色法配色方案
第16讲 六合为一 整体设计 使用母版及主题配色方案
# 基础知识点:
-
- 进入母版视图
- 母版和模板的概念
- 母版中的各类元素
- 使用主题配色方案
# 母版和模板的概念:
模板:是一个potx文件(已经设置好母版和配色方案);母版:只是PPT中的一项功能;
# 定义模板:
视图-幻灯片母版-定义母版样式;
# 模板定义完成后,使用方法:
选中幻灯片-右键-版式-选择模板样式-即可使用模板样式;
# 在幻灯片母版模式下,如果这个母版在普通视图中被使用,那么无法使用delete键删除;
# 文本占位符:
分为好几级;从第一级切换至第二级:按Table键;
# 幻灯片母版视图中,第一张为主控母版,后面的母版受第一张控制;
# 双击母版文件是新建演示文稿,右键打开是打开模板文件;
# 载入模板:
设计-主题-浏览主题-找到模板文件载入;
# 配色工具:
# 视图-幻灯片母版-颜色-可进行主题颜色的修改和新建(绘制的形状主题色);深色背景对应浅色文字,浅色背景对应深色文字;
# 主题配色方案是为了做真正的更加完善的母版(真正实现自动化);
第17讲 自动化工具(一)页面切换中的逻辑与禁忌
# 基础知识点:
-
- 认识页面切换效果
- 使用页面切换效果增强逻辑结构
- 页面切换效果伪装对象动画
- 利用页面切换制作点击放大效果
第18讲 小心翼翼的使用动画 认识对象动画
# 基础知识点:
-
- 了解四个分类动作的含义
- 学习动作的细节参数调整
- 动作的组合
- 了解触发器
# 动画支持叠加:
飞入与陀螺旋可叠加:首先添加飞入动画,然后添加第二个动画,在第二个动画选择从上一项开始即可完成叠加;
# 飞入和飞出两个动作不能同时进行;
# 涡流在切换里面:
# 两个文本框实现对撞,第二个文本框放大并淡出:
都设置为飞入:第一个文本框为自左侧飞入,第二个文本框为自右侧飞入(动画对应的效果选项中设置);设置动画结束后,需要将两个一模一样的文本框重合;第二个文本框设置为放大(添加动画选项中设置),同时添加动画中退出选项中再选择淡出,第2-4个动画右键选择从上一项开始,右键计时都选择0.5秒;
# 实现图片自右出来,文字淡出:
选中第一张图片-设置飞入-效果选项(选择自右侧)-选择动画刷,刷后面两张图片-动画窗格,设置第2,3项动画为从上一项开始,并设置延迟时间为0.25秒-前两个动画设置平滑结束,将方块拖到最右侧-选中三个动画,右键计时,期间选择0.75秒;
# 遇到比较炫的动画,可以使用动画刷变成自己的;
# 淡出动画可以多使用,但是飞入等动作比较大的动画少用;
# 三个文本框设置动画:
全部选择淡出-后面两个动画右键-从上一项之后开始-全选,计时,输入0.75秒;
# 柱形图设置动画:
适合设置为长出来的动画样式;设置方法:选中整张柱形图-设置擦除动画-右击动画选项-效果选项-图表动画-可选择不同的动画样式-选择最后一项可实现一根一根出来,但是每根需要点击-选中除第一根以后的动画-右键选择从上一项之后开始,即可实现点击后连续出现(选中第一个动画-右键-从上一项开始-所有动画不用点击即可实现自动播放);
# 饼图设置动画:
设置轮子动画-效果选项-图表动画-组合图表-按分类-去掉通过绘制图表背景启动动画效果-计时,延迟0.2秒-确定-在除第一项动画的其他动画右键选择从上一项开始-可实现饼图围绕圆心自动旋转;
# SmartArt动画设置:
图表动画设置都遵循先设置整个图表的动画,然后通过效果选项设置批量设置每个元素的动画;设置步骤:选中SmartArt样式-擦除-效果选项中选择自左侧-右键动画-效果选项-SmartArt动画-组合图形-逐个-确定-选中除第一个以外的其他动画,右键-从上一项之后开始-完成动画设置;
# 文本动画设置(所有字先后出来):
选中文本-点击出现动画-右击动画-效果选项-动画文本-选择按字母-可以设置声音(比如打字机)-实现文本动画设置;
# 平滑开始:
越来越快;
# 平滑结束:
越来越快;
# 要想一个对象同时拥有两个动画,需要点击添加动画选项添加第二个动画,这样两个动画就能实现并存;
# 设置延迟的作用;
# 动画挑战:
绘制一个矩形-设置大小为16*9,为Thank You图片高度的两倍-复制Thank You图片-将Thank You图片置于顶层-选中矩形和图片-格式-对齐-底端对齐和左右居中-右键设置图片格式,无填充,线条颜色选择无线条-将圆点拖拽到图片顶端-选中三者,右键组合(矩形和图片组合在一起原因是:使得Thank You图片可以沿着红色圆点进行旋转-设置陀螺旋)-复制组合图片,拖拽至一边-设置在横线上的组合图片动画-设置飞入,效果选项,自右侧-添加动画,陀螺旋,右键,设置旋转角度45度,平滑结束0.5秒,计时期间0.5秒,右键从上一项之后开始-添加消失动画,右键从上一项之后开始-将两个一样的组合图形放在一起公用一个交点-设置第二个组合图形的动画,添加淡出动画,右键从上一项开始-添加陀螺旋动画,右键,计时1秒,逆时针旋转90度(设置角度后需要按回车才能设置成功),平滑开始和平滑结束分别设置为0.5秒,右键从上一项开始-计时中重复,选择直到幻灯片末尾-选中logo图片-设置其他动作路径动画(向左路径动画)-路径绘制短一点-将路径动画放置第一个组合图形飞入动画之后,设置延时0.2秒-文本框只需要加一个淡出动画即可,并将此动画放置路径动画之后;
# 触发器的使用(页面元素出现的另一种方式):
绘制两个矩形-选中第二个图形,设置飞入动画-右键动画,计时,选中单击下列对象时启动效果为矩形1,在幻灯片播放时点击第一个矩形,第二个矩形就会出现,点击第一个矩形其他地方可实现页面的切换;触发器也可以做在自己的身上,即设置自己的动画,然后进行触发器的设置;
第19讲 自动化工具(二)使用多媒体文件
# 基础知识点:
-
- 插入及设置音频文件
- 插入及设置视频文件
- 插入及设置FLASH文件
- 利用PPT文件制作视频
# 切换:
可以设置鼠标单击播放和自动播放;设置自动换片时间:全选设置时间,取消鼠标单击播放,不能点击全部应用,否则某一页的动画等会全部替换其他页;
# .swf文件为flash文件;.WMV为视频文件;
# 插入音频文件:
插入-音频-选择文件-插入或者链接到文件;设置播放格式:选中音频-播放-设置格式(可设置自动播放和声音的高低等);设置音乐跨幻灯片播放(播放-开始-进行设置)可实现每张PPT页面自动播放;
# 音频文件可在动画选项卡中设置,可以在动画窗格中进行详细设置动画;
# 动画窗格-设置音乐为第一个动画-幻灯片展示时可先自动播放音乐;
# 设置幻灯片放映方式:
# 播放视频文件:
需设置自动播放,否则会显示黑色的背景;黑色背景可以设置:点击视频文件-格式-标牌框架-文件中的图像-选择一张照片(在未播放时为静态的图片,或者将视频截图放在幻灯片里面);
# 循环播放前两张幻灯片:
点击幻灯片-幻灯片放映-设置播放格式;
# 前两张幻灯片转换为视频:
将其他幻灯片删除,只留两张PPT-另存为Windows Media视频(过程较慢,因为需要转码和转换成高清)-会生成一个视频文件-插入PPT中即可实现这个视频文件自动播放;
# 插入flash文件:
选项中调出开发工具-点击锤子和扳手图标工具(即其他控件工具)-选中Shockwave Flash Object-确定-鼠标变成十字-绘制一个flash范围-右击设置控件-选择属性-定位至movie-右侧输入flash动画文件的完整路径-播放幻灯片即可看到flash动画效果;
# flash控件其它选项:
# IE浏览器的路径:
C:\Program Files\Internet Explorer;可以打开flash文件;
# flash文件在PPT中默认在顶层;
# 可将flash文件放置在模板里面,实现酷炫效果;
# flash细节难调整,但是插入PPT很容易;
# PPT中嵌入flash大动画;
# 如果转格式比较麻烦的话,可将幻灯片另存为视频,这样很容易实现播放;
第20讲 PPT放映 在不同场景中的注意事项
# 基础知识点:
-
- 使用投影仪进行演讲
- 发送文件供其他人阅读
- 安装及保存字体
- 与异地的同事共享幻灯片播放
# PPT页面下面有备注,可以写很多内容;
# 功能键+P:
出现下图;扩展:相当于双显示器,内容在一个显示器显示,在另一个显示部分和其他,这个功能需要在幻灯片放映下务必勾选使用演示者视图下实现;以上功能可以实现一个显示屏显示幻灯片,另一个显示屏既显示幻灯片,又显示备注内容,可以实现讲课的人可以看备注功能;设置幻灯片放映时,如果演示者视图和幻灯片视图不是自己想要的效果,既可以转换视图;
# 设置幻灯片放映:
设置绘图笔和激光笔;幻灯片放映时,按住Ctrl键鼠标即可变成激光笔,按住Ctrl键+P鼠标即可变成画笔,取消使用ESC键,选择保留绘制的内容,那么绘制的内容则会以图形的形式保留在幻灯片中;
# 自定义幻灯片放映:
可以自定义幻灯片的放映顺序;
# 字体的设置:
避免传给别人文件时,字体发生变化;字体变化解决方法:文件-选项-保存-将勾选字体嵌入文件;
# 添加字体(安装)方法:
百度-字体下载(钢笔字体适合情书)-复制字体-找到放置字体的路径C:\Windows\Fonts-粘贴(出现安装字体对话框,直接关闭)-PPT没出现这种字体:那么需要关闭PPT,重新打开,可出现保存的字体;
# 怎么知道PPT中的字体类型:
开始-替换-替换字体,可全部实现PPT中的字体替换;
# 广播幻灯片:
幻灯片放映下-广播幻灯片-可实现电话视频会议(需要复制链接)(需要注册使用Windows Live Id);2013版本,需要打开联机显示;