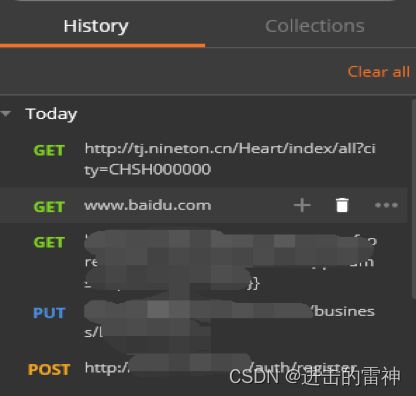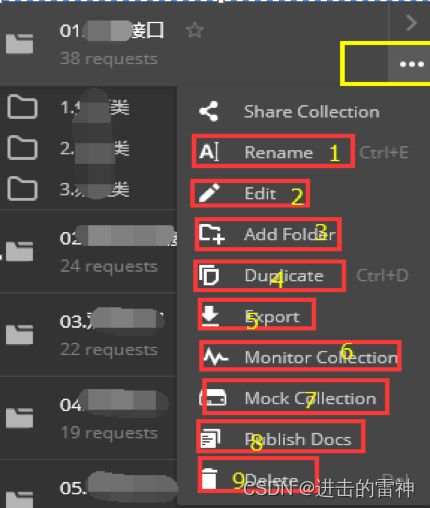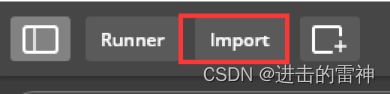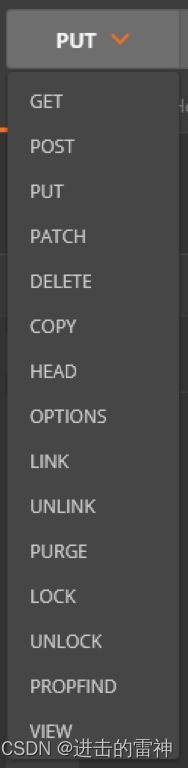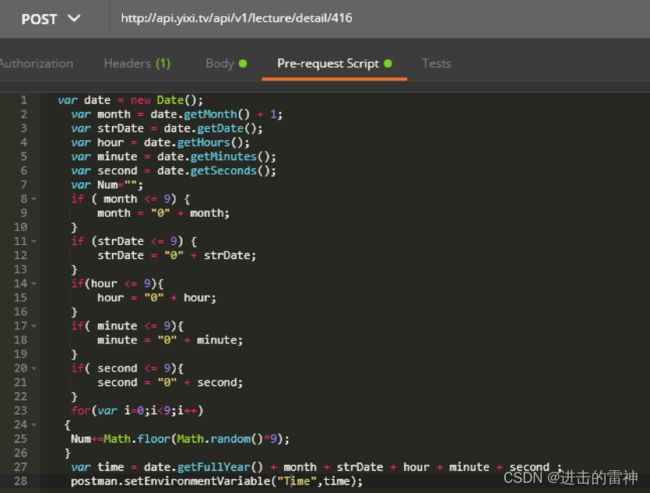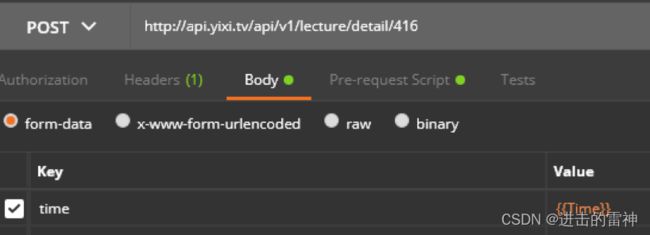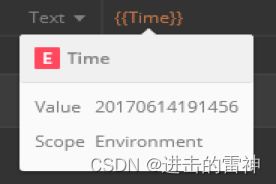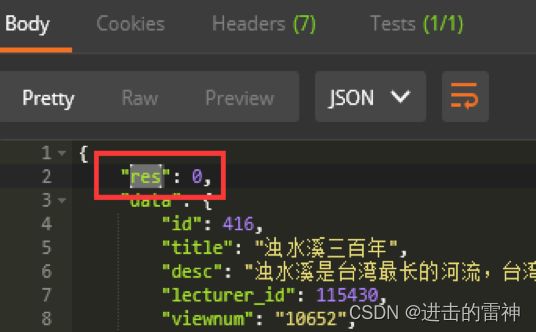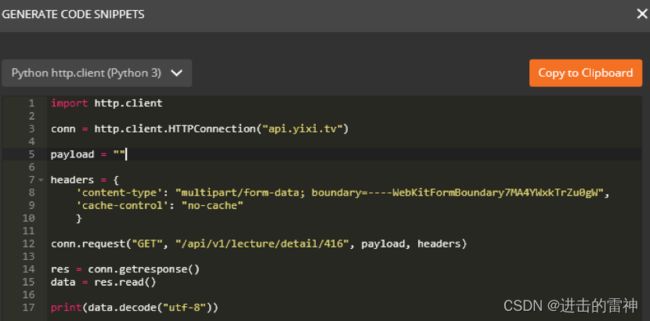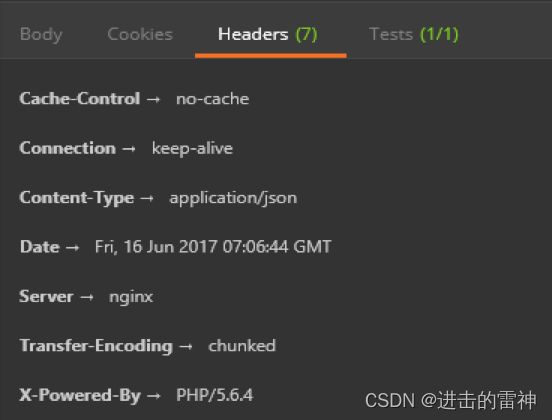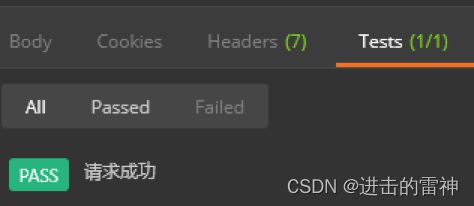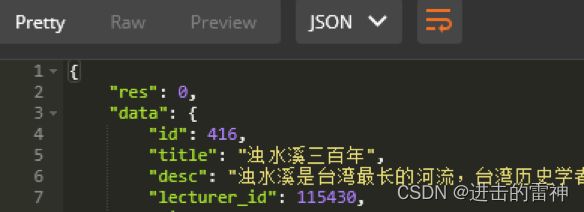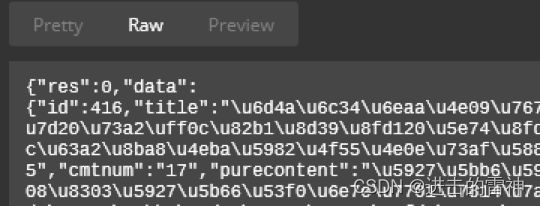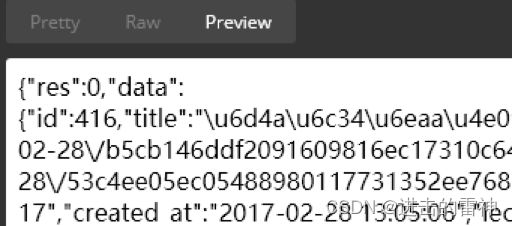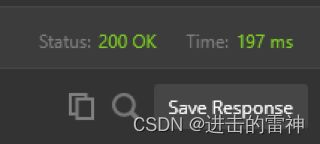Postman界面介绍
Postman界面介绍
一、安装后首次打开postman,会提示你是否需要登录,登录的话可以云端保存你的收藏及历史记录,不登陆不影响使用。
二、进入后就是如下图所示的界面了。看到这么多按钮是不是有点眼花缭乱。不要急,让我一个个告诉你
三、我把postman主界面大概分为图示中的三个大黄框,代表不同的功能区域
左边:
1:请求历史栏
点击该处可看到所有使用postman发出的请求记录,在配合postmaninterceptor进行抓包时,抓取的请求记录也在该处显示。点击clear all可清除所有记录。
2.收藏夹
就是保存所有请求的地方。点击带+号那个图标 可创建新的文件夹,方便归类
3.用例文件夹
如图所示。需要注意的是大文件夹下还可以再创建一级子文件夹。如下图所示:
图中几个菜单的意思分别是:
1重命名
2编辑
3新建子文件夹
4复制一个当前文件夹
5导出当前文件夹下所有用例
6监控当前文件夹(免费版不可用)
7mock当前文件夹用例
8发布当前文件夹下接口用例文档
9删除
哦,最上边那个 ShareCollection是分享当前文件夹下所有用例,Pro版才可用的,免费版的就老老实实的导入导出使用吧。哦,忘记说了,本文最开始中的那个大图左上角 左数第三个按钮 Import,就是导入(这只是一种导入方法,还有一种在设置里全局导入,等下说)。
其他的按钮,用到了再说。
右上
4.标签栏
可以看待你当前执行的是那个接口用例
5.接口请求方法
目前支持: 15种请求方式,实际应用中常用到 GET、POST、PUT、DELETE这4中请求方法
6.接口请求URL
请求url,需要注意的是GET请求的参数是直接跟在URL后边的。
7.认证
某些接口需要认证。
8.报文头
请求报文头。
报文头有三列,Key是报文头参数列,Value是报文头参数值列,description是说明列
右侧的Presets是可以预先设置几组报文头,拼装报文的时候可以直接选中使用。Bulk Edit是文本编辑报文头。
9.报文体
请求报文体,GET请求下不可用。有四种报文体类型。
其中form-data和x-www-form-urlencoded两种类型是key-value格式的报文。Raw里可以自由选择报文格式,binary是自由选择文件作为报文体。
10.预处理脚本
预处理脚本,你可以理解为这里是在你接口请求之前执行代码的地方,举例说明:
请求参数中有个参数time,参数值格式为YYYYMMDD24HHMMSS格式,每次请求时该time参数为当前时间,我们可以在预处理脚本这里直接生成一个当前时间,然后传给postman座位环境变量,在请求参数中引用这个变量,就可以了。如下图,上边是生成当前时间time,最后一句是把time存到环境变量里,这环境变量叫做Time。
接下来,我们在请求报文里(报问题、报文头都行)引入这个环境变量Time,如下图。如果环境变量中暂时没有Time这个变量,{{Time}}会是红色的。
如果环境变量中该变量已经有值,鼠标放上去,就会显示当前值。
这里只是简单的说了一种使用方法,更多功能,还请自行摸索
11.断言/检查点
有各种叫法,但是意思是一样的,可以理解为检查报文内容的地方。比如要判断响应报文中某个参数值等不等于预期值,就是在这里写代码。
Postman自带的接口用例中有示范如何使用,请自行摸索,多上网搜索,多练习,很快就会熟起来的。
下图是响应,上图中检验的就是这个res是不是等于0:
12.环境变量集
Postman中可以预先设置几组环境变量,使用的时候直接选择就行,比如测试、灰度、生产这三个环境的地址和请求里的参数值不一样,我们就可以把地址和参数值参数化,设置三个环境变量集,三个环境变量对应测试环境,生产环境,灰度环境。非常方便
13.设置环境变量
设置环境变量
14.发送请求
发送请求
15.保存
保存此时的请求报文信息
16.源代码
这是一个很有意思的地方,这里可以方便的把你的请求报文转换成各种程序语言,例如:
直接点击copy就能去代码中粘贴了。
右下
17.响应报文体
18、19、20、21这四个是响应内容选择标签,点击就能看到对应内容
18.返回cookies
如果有,就返回。
19.返回报文头
如下图所示:
20.断言/检查点执行结果
12中的断言、检查点执行结果展示区域,如下图所示:
21.报文体展示方式
下图示例相同报文三种展示方式,一般使用pretty。
22.报文体展示类型
仅在Pretty模式下可用
24.报文体正文
25.httpstatus响应码及耗时
Httpstatus及请求耗时,客户端版本的postman这里还会多出一个响应报文大小。