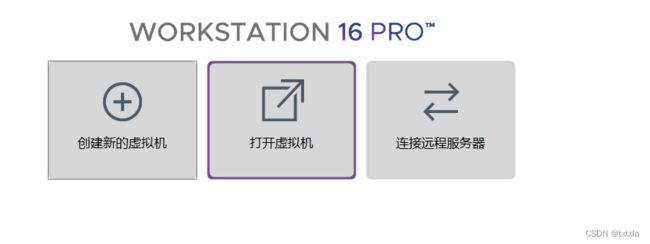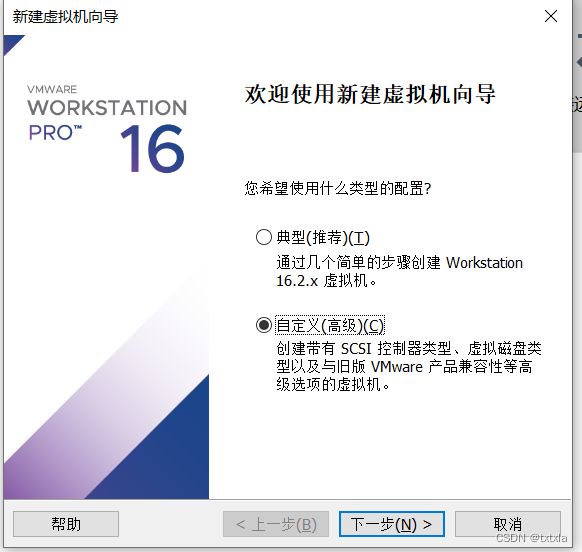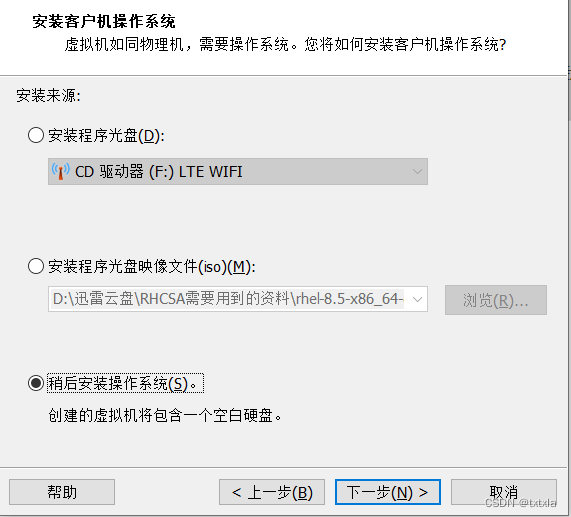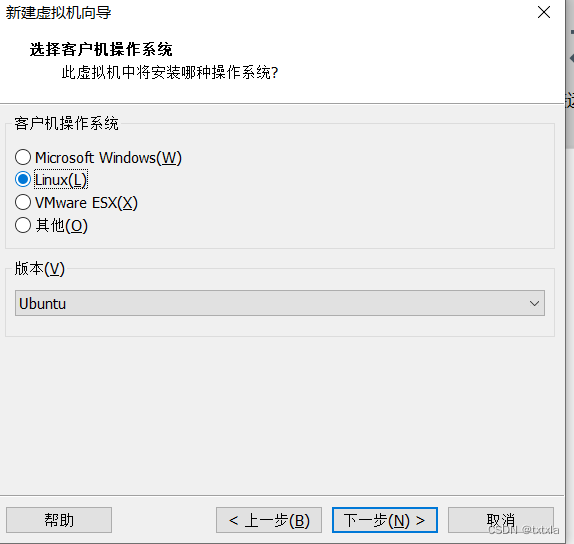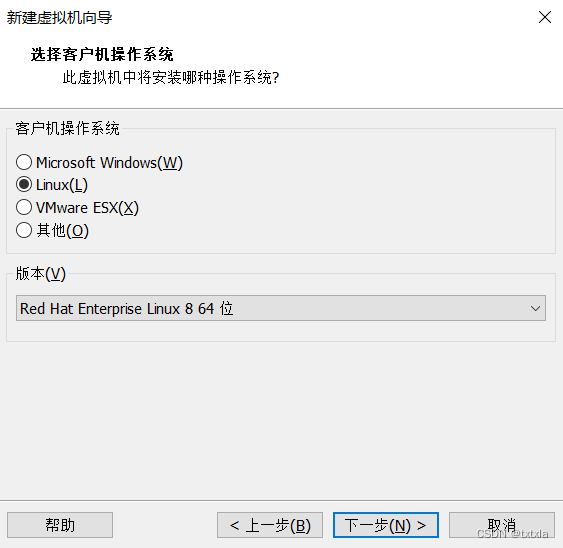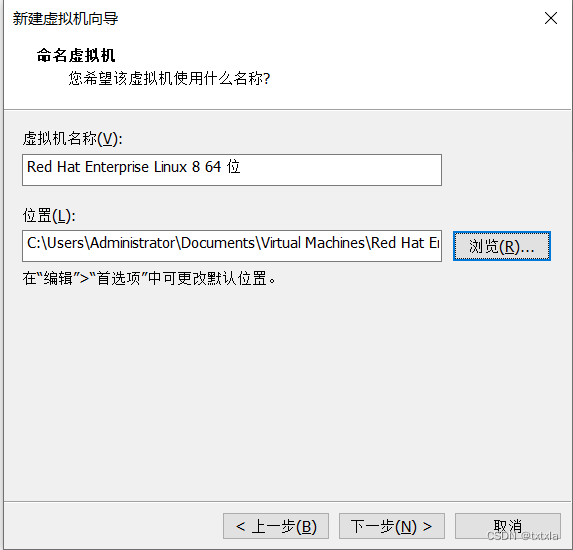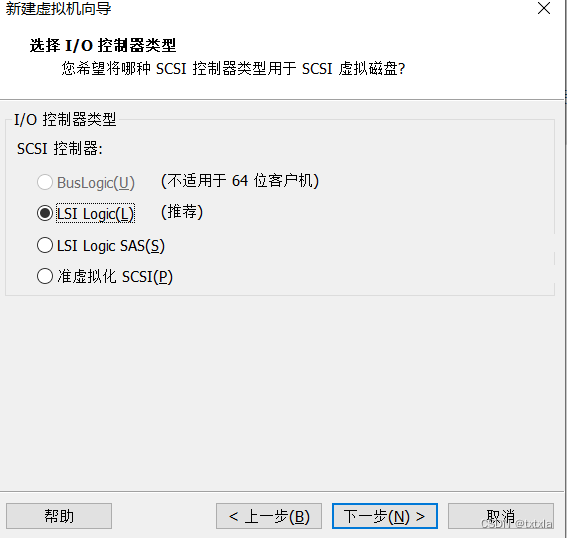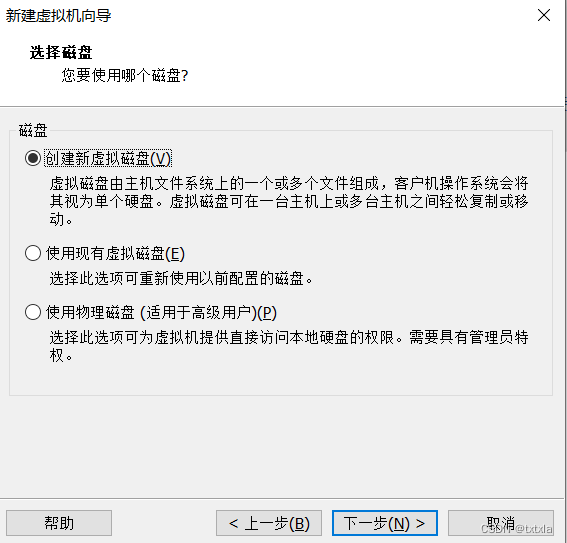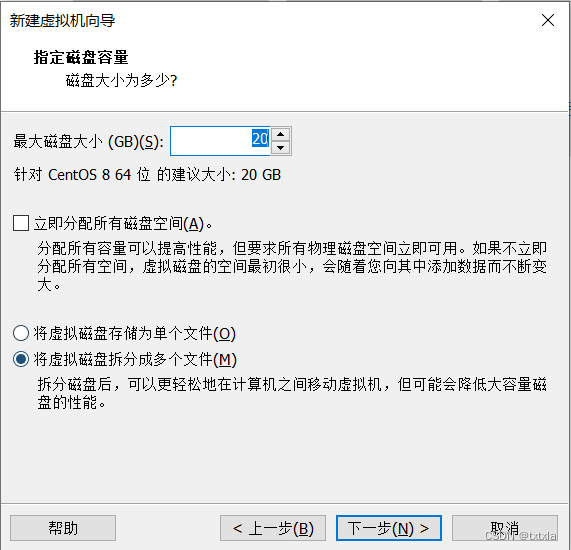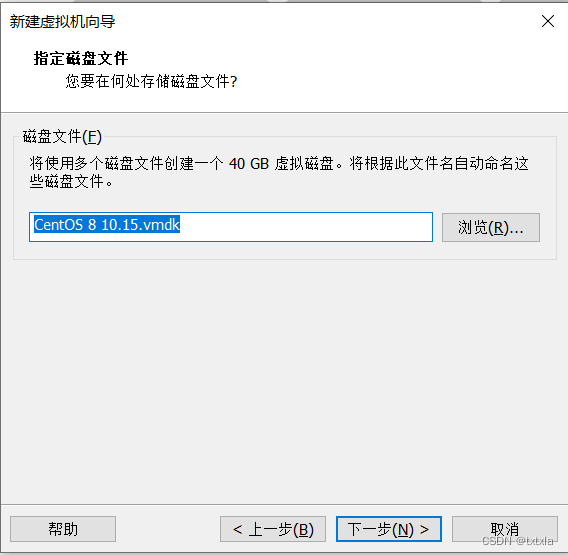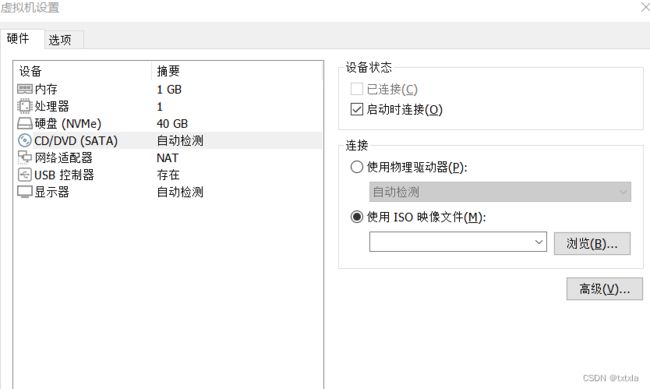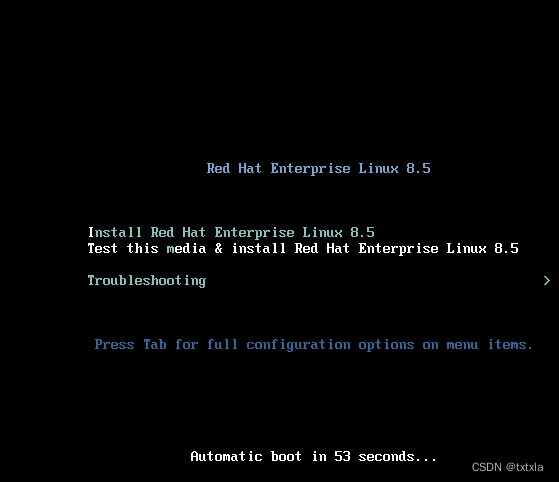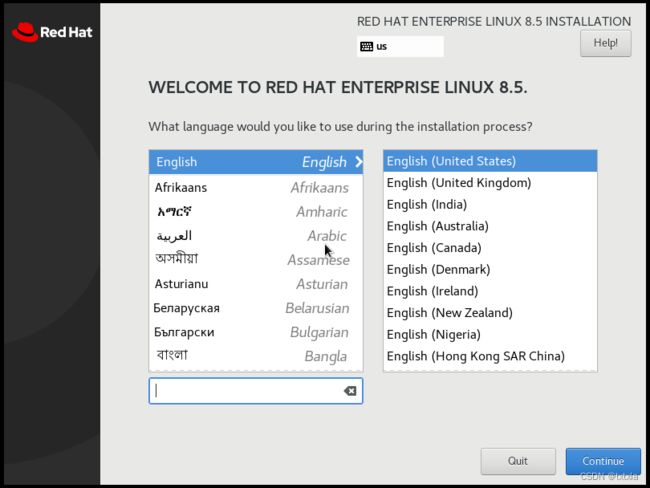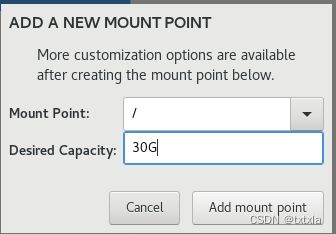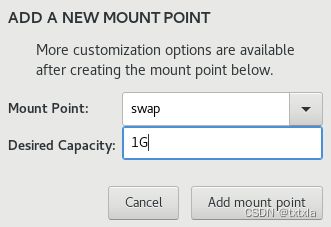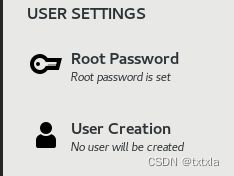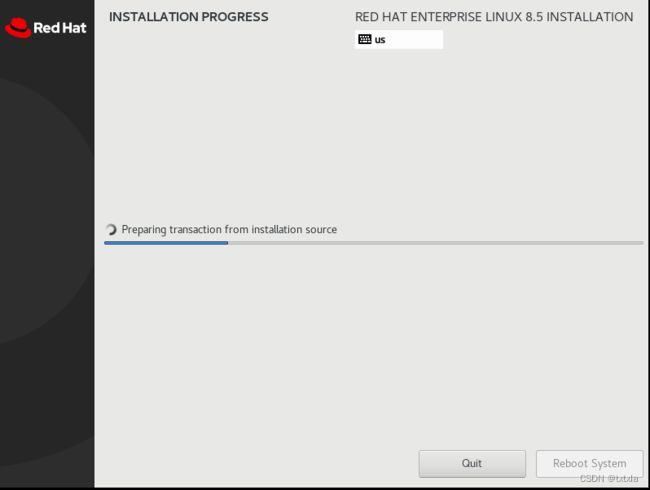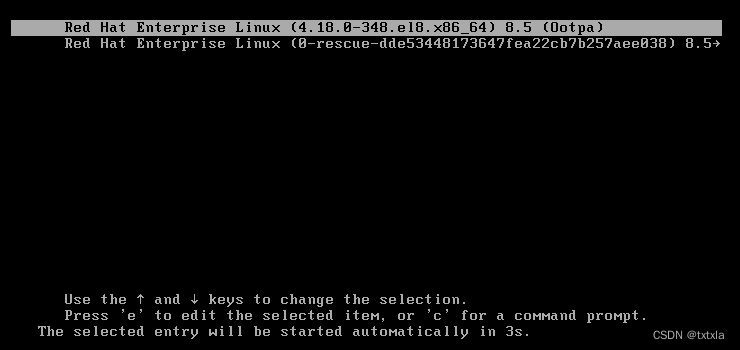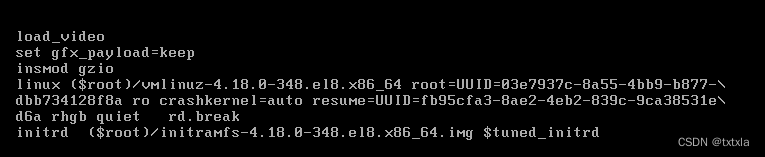在VMware上如何创建虚拟机并安装linux操作系统,以及虚拟机的账户密码破解
一、在VMware上创建虚拟机并安装Linux操作系统
首先,让我们打开VMware软件,选择创建新的虚拟机
随后我们会进入到接下来的界面
这两个都可以选择,只是自定义的需要你自己手动配置
随后选择稍后安装操作系统
在进入到这个界面之后,系统会默认你选择的操作系统是Linux,且版本为Ubuntu,这时,我们需要将版本选择你想要创建的虚拟机的版本,这里以red hat为例
切记,文件的位置不要选在c盘,要放在其他空间比较大的磁盘。因为虚拟机会随着你的使用而增加大小。
接下来配置虚拟机的处理器,可以根据自身需求来更改相关配置,这里选择的是单核的处理器
接下来是选择虚拟机的内存,依据自身需求来做调整。
配置网络类型
选择io控制器
选择磁盘类型,这里下面的三个随便选,但是不能选择第一个
选择磁盘
选择磁盘的大小。这个磁盘是用来存储Linux系统的,其默认空间为20G,大小可以根据自身磁盘空间的大小来进行更改,但是最小不能小于10G。
注意这个后缀为vmdk的文件,当你要清理磁盘的时候,一定记得不要将这个文件删除,一旦删除就只能新建虚拟机了。
至此,虚拟机的配置完成,单击完成之后生成虚拟机。
这个时候当你点击开始的时候虚拟机是可以运行 的,但是由于缺少系统,所以无法正常使用。如下图所示。 这个时候我们就要来为虚拟机装系统。
双击内存或者点击编辑虚拟机设置。
进入这个界面后,根据你自己的情况来选择安装系统的方式,我这里是下载的镜像文件,所欲选择的是DVD的“使用ISO映像文件”,然后单击确认。
将选项挪到显示器,看右上角的“加速3D图形”选项是否开启,如果处于开启的状态一定要将他关闭,因为开启加速之后虚拟机的加载会变慢。
单击确认之后我们再启动,就会出现以下画面。此时将鼠标移到画面中,单击,然后通过上下键来进行操控。这里我们选择第一给选项。
在系统加载完之后会出现以下画面,在这里,语言我们需要选择英语,不要选中文,因为中文在某些时候会出现乱码。
我们先编辑system中的第一个选项,这是分配你虚拟机的磁盘空间。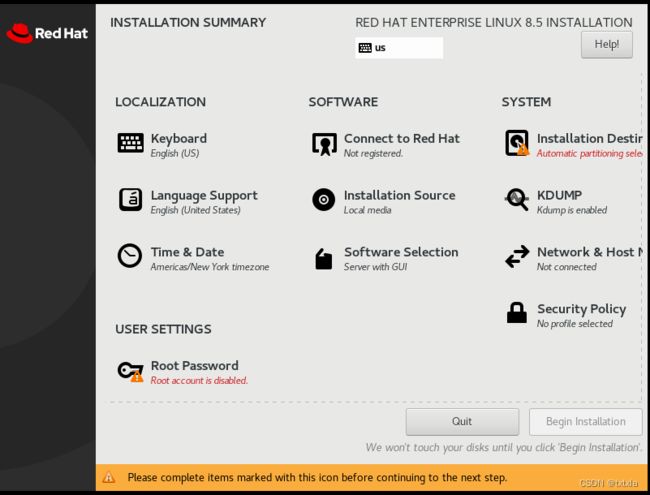
在左下角我们看见有两个选项automatic和custom,这两个分别是自动分区和手动分区,由于自动分区存在某些不合理处,我们选择手动分区,并点击done
随后我们会进入到这个界面,选择standard partition,然后点击“+”来为磁盘分块。
首先我们需要划分的是“/boot”,这个文件在虚拟机中相当于Windows的C盘,但它和C盘不太一样,他不需要太大的空间,500M就足够了。
随后我们划分的是"/"文件,这是虚拟机的根目录,我们需要给他留够足够的空间,因为你虚拟机的所有数据都是放在这里的。最低不能少于10G.
接下来划分的是"swap"文件,这是虚拟机的交换空间,也可以叫虚拟内存空间。一般是和物理机内存空间的大小一样大的
分区完毕,剩下的空间可以在未来需要分区的时候去使用。点击done来完成操作
接下来需要我们设置账户密码,这两个密码都需要记住,这是你完成创建之后登录虚拟机所必须的东西。上面的是管理员的密码,下面的是普通账户。
密码设置完之后就会开始创建虚拟机,会显示以下的界面,这时我们需要耐心等待。
系统加载完成之后会出现这个界面
上面的是普通账户的登入方式,如果要登录管理员的账户需要点击not listed,输入账户密码之后,就可以使用虚拟机了。
二、破解账户
由于各种原因,我们可能会忘记自己账户的密码,这里我来分享一下,破解虚拟机密码的一个方法——rd.break
首先,我们重启虚拟机进入到这个界面,鼠标点击选项之后按下e
随后,我们会进入到这个界面中来。使用上下键将光标移动到Linux这一行,然后在末尾出写上rd.break,然后按下CTRL+x进入下一步,随后我们会进入到下面的面板中。
在命令行中输入下面两行命令,并按下回车。
接下来进入修改密码的环节。输入passwd+用户名来修改该用户的密码,这里以管理员的账户为例,在系统弹出successfully之后即表示修改密码成功,而在如果之前选择了中文语言的话,这里的提示语言会变成乱码,你无法了解密码是否修改成功。切记,在虚拟机上修改密码的时候,如果有数字,尽量不要使用小键盘来设置密码,容易出错。
在破解重置密码之后需要输入以下命令来让虚拟机接收到新的密码
加载完成之后你就可以使用新密码来登录虚拟机的账号了。