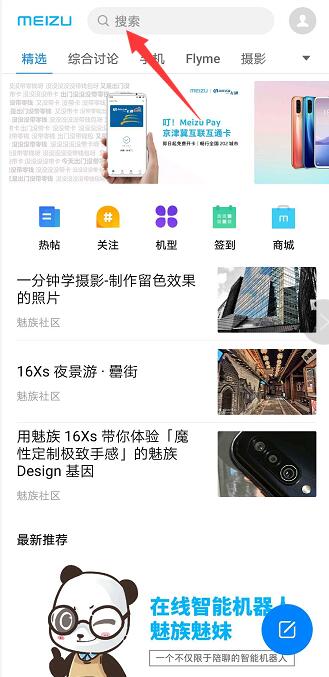如何在Appium中使用AI定位
当我们在写自动化测试脚本的时候,传统情况下一定要知道元素的属性,如id、name、class等。那么通过AI的方式定位元素可能就不需要知道元素的属性,评价人对元素的判断来定位,比如,看到一个搜索框,直接使用ai:search来定位, 或者我想定位一个关闭按钮,之直接使用 ai:close,我们并不需要知道这搜索框和关闭按钮的属性。
appium 通过插件的方式可以支持AI定位。为体验一个这种定位方式我花了两周时间。
### 系统要求
首先,需要一些系统依赖项来处理图像。
- macOS
brew install pkg-config cairo pango libpng jpeg giflib
- Linux
sudo apt-get install pkg-config libcairo2-dev libpango* libpng-dev libjpeg-dev giflib*
- Windows
暂不支持。
如果遇到问题,您可能必须单独安装每个包。
我一开始在Windows试了半天不成功,因为我有现成的appium环境,后来发现压根不支持,于是,换成了macOS, 所以后面的操作在macOS下完成,当然,如果你有Linux环境,我觉得也是OK的。
### 安装 Android Studio
因为我要操作的移动设备是Android, 所以需要安装Android SDK, 那么Android Studio集成了Android SDK。
下载android studio: https://developer.android.com/studio
在安装Android Studio的过程中需要设置android SDK的路径,我的路径为:
/Users/tech/Library/Android/sdk
然后,需要配置环境变量:sudo vi ~/.bash_profile
ANDROID_HOME=/Users/tech/Library/Android/sdk
PATH=${PATH}:${ANDROID_HOME}/platform-tools
PATH=${PATH}:${ANDROID_HOME}/tools
最后,使配置生效:source ~/.bash_profile
### 安装appium
1、不要使用appium-desktop, 通过命令方式安装appium。
> brew install node # get node.js
> npm install -g appium # get appium
2、安装appium-doctor
> npm install appium-doctor
3、通过appium-doctor命令检查环境:
> appium-doctor
info AppiumDoctor Appium Doctor v.1.11.0
info AppiumDoctor ### Diagnostic for necessary dependencies starting ###
info AppiumDoctor ✔ The Node.js binary was found at: /usr/local/bin/node
info AppiumDoctor ✔ Node version is 10.15.1
WARN AppiumDoctor ✖ Xcode is NOT installed!
info AppiumDoctor ✔ Xcode Command Line Tools are installed in: /Library/Developer/CommandLineTools
info AppiumDoctor ✔ DevToolsSecurity is enabled.
info AppiumDoctor ✔ The Authorization DB is set up properly.
WARN AppiumDoctor ✖ Carthage was NOT found!
info AppiumDoctor ✔ HOME is set to: /Users/tech
info AppiumDoctor ✔ ANDROID_HOME is set to: /Users/tech/Library/Android/sdk
info AppiumDoctor ✔ JAVA_HOME is set to: /Library/Java/JavaVirtualMachines/jdk-9.0.1.jdk/Contents/Home
info AppiumDoctor ✔ adb exists at: /Users/tech/Library/Android/sdk/platform-tools/adb
info AppiumDoctor ✔ android exists at: /Users/tech/Library/Android/sdk/tools/android
info AppiumDoctor ✔ emulator exists at: /Users/tech/Library/Android/sdk/tools/emulator
info AppiumDoctor ✔ Bin directory of $JAVA_HOME is set
...
### appium AI 插件
GtiHub地址:https://github.com/testdotai/appium-classifier-plugin
使用Appium 1.9.2-beta版以上。另外,一定要使用 XCUITest 驱动程序(用于iOS)或UiAutomator2或Espresso驱动程序(用于Android)。较老的iOS和Android驱动程序不支持所需的Appium在任何情况下,都不推荐使用。
### Classifier 设置
要使这个插件对Appium可用,只需转到主appium项目的安装目录下面,并运行:
> cd /usr/local/lib/node_modules/appium
> npm install test-ai-classifier
将这个插件安装到Appium的依赖树中,并使其可用。
我在安装这个插件的时候各种报错,你可以试试下面的命令。
> sudo npm --registry http://registry.npm.taobao.org install test-ai-classifier --unsafe-perm
### 使用
1、通过命令的方式启动appium
> appium
[Appium] Welcome to Appium v1.14.0
[Appium] Appium REST http interface listener started on 0.0.0.0:4723
...
2、编写自动化测试脚本:
from appium import webdriver
from time import sleep
CAPS = {
"deviceName": " MEIZU_E3",
"automationName": "UiAutomator2",
"platformName": "Android",
"platformVersion": "7.1.1",
"appPackage": " com.meizu.flyme.flymebbs",
"appActivity": ".ui.LoadingActivity",
"noReset": True,
"unicodeKeyboard": True,
"resetKeyboard": True,
"customFindModules": {"ai": "test-ai-classifier"},
"testaiConfidenceThreshold": 0.1,
"shouldUseCompactResponses": False,
}
driver = webdriver.Remote('http://localhost:4723/wd/hub', CAPS)
sleep(3)
# 用 AI 定位到搜索框
driver.find_element_by_custom("ai:search").click()
sleep(5)
driver.find_element_by_id("com.meizu.flyme.flymebbs:id/kf").send_keys("flyme")
driver.find_element_by_id("com.meizu.flyme.flymebbs:id/o7").click()
result = driver.find_elements_by_id("com.meizu.flyme.flymebbs:id/a2a")[0].text
print(result)
driver.quit()
-
automationName
如果要测试的是Android的话,必须要指为UiAutomator2或Espresso。 -
customFindModules
必须要指定为{"ai": "test-ai-classifier"}。 -
testaiConfidenceThreshold
此功能决定了考虑元素的最低置信度。默认情况下,值为0.2。参数介于0和1之间的数字,其中1表示信心必须完美,0表示根本不需要信任。 -
shouldUseCompactResponses
这指示appium在找到元素时包含有关元素的额外信息,这大大加快了获取此插件的输入过程。
最终,我要体验的代码就是这一行:
driver.find_element_by_custom("ai:search").click()
通过ai来定位搜索框。
确实定位到了,可是定位的速度特别慢,大概需要10~20秒。