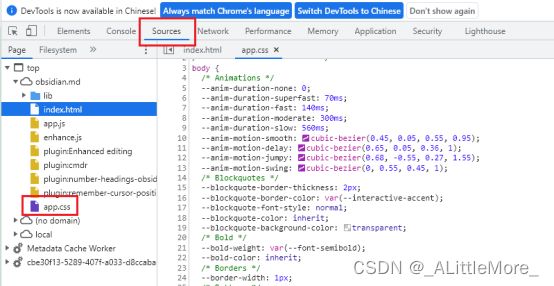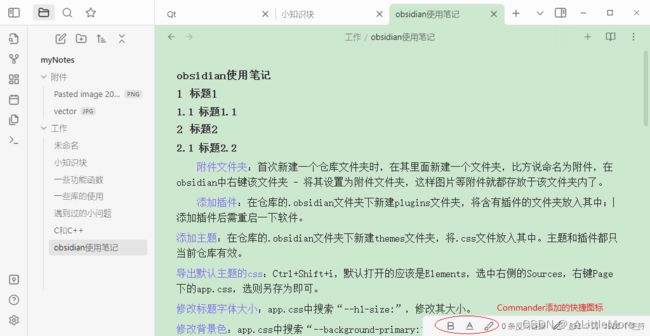obsidian,从开始的因排版想放弃到后面的决定使用
之前一直都是word文件记笔记,多个文档的时候有时候不记得记的东西在哪个文档里,还得一个个word文档打开来搜索,觉得甚是麻烦。网上搜笔记软件,无意中看到的obsidian,安装后一开始觉得还可以,弄了几下后又准备放弃了,因为觉得那排版实在是不方便阅读,想着还是继续用word记笔记吧。觉得影响阅读的原因有:默认的一级标题字体太大了;不能首行缩进,一直敲空格的话首行是缩进了,但是字体大小却莫名其妙的变小了;行与行之间挨得紧;不知道怎么改变编辑区域的背景色等。然后看第二版的程序员修炼之道时,发现里面的段落也没有首行缩进,段与段之间空一行,看那排版觉得也还行,于是又决定再试试obsidian,再试试后,决定把之前用word记的笔记全部迁移到这来了,因为之前遇到的问题都解决了。
1. 附件文件夹
首次新建一个仓库文件夹时,在其里面新建一个文件夹,比方说命名为附件,在obsidian中右键该文件夹 - 将其设置为附件文件夹,这样图片等附件就都存放于该文件夹内了。
2. 添加插件
在仓库的.obsidian文件夹下新建plugins文件夹,将含有插件的文件夹放入其中;添加插件后需重启一下软件。
3. 添加主题
在仓库的.obsidian文件夹下新建themes文件夹,将.css文件放入其中。主题和插件都只当前仓库有效。
https://gitee.com/whghcyx/obsidian-plugin, 打包了很多主题和插件。
4. obsidian导出默认主题的css文件
找了半天没找到默认主题的css文件在哪,偶然发现可以把默认主题另存为css文件保存起来。打开obsidian后,按Ctrl+Shift+i,先选择Sources,再在app.css上右键点Save as...就行,比方说另存为myDefault.css,保存到仓库文件夹下的.obsidian\themes文件夹下,然后在设置 - 外观 - 主题里选中myDefault,这样改变myDefault.css文件里的内容,就能实时改变主题的显示效果了。
5. obsidian标题字体大小修改
用文本编辑器打开myDefault.css,搜索“--h1-size:”,修改后面的数字就能修改小标题1字体的大小了,修改完保存就能实时看到显示的效果;小标题2就是--h2-size:,以此类推。
6. 修改编辑/阅读区域的背景色
用文本编辑器打开myDefault.css,搜索“--background-primary:”,其本来的值是变量形式的var(--color-base-00),将var(--color-base-00)直接改为具体的RGB值,如改成绿豆沙色就是#cce8cf。
7. 加大段间距
这个问题在网上找到了答案,在myDefault.css的末尾加入如下片段:
/* 选择器,用于限定样式的作用范围,:not(……)表示不作用的例外情况 */ .cm-content >.cm-line:not( /* 应用于所有正文中的段落 */ .HyperMD-codeblock, /* 不应用于代码块*/ .HyperMD-list-line) /* 不应用于列表 */ /*以下是样式代码,em代表相对于字号的大小,例如0.5em表示字体的一半大*/ /*可更换为其他单位,例如px,rem等 */ { /* padding-top: 0.5em; /* 段前间距(内边距) */ padding-bottom: 0.5em; /* 段后间距(内边距) */ } /* 阅读模式下单换行符进行换行时的段间距 */ .markdown-preview-section>div>p>br{ content: ""; display: block; margin-bottom: 0.5em; }
链接:软件Obsidian中如何修改段间距? - 知乎
8. 首行缩进
通过添加 ZH增强编辑 插件解决了。
9. 特殊字符保持原样显示
平时在使用Markdown编写文档时,会需要将文档中# 、*、<、\等特殊字符保持原样显示,不转换为Markdown相应的语法格式,在前面加反斜杠\。比方说为了原样显示,在*前加了反斜杠\*。将含有特殊字符的字段设成代码块或行内代码,则可正常显示特殊字符。
10. 设置插入图片显示的大小
插入的图片用jpg格式,体积小些;Obsidian的图片设置大小是用 | 分隔,后面写宽度数值,单位是px。 设定好宽度,高度会自动等比例调整,`![[图片名|宽度数值]]`,如![[test.jpg|200]];若想自主调整图片宽高,则用 `![[图片名|宽度数值x高度数值]]`,这里的 x 是 英文字母x,如![[test.jpg|200x200]]。
11. 觉得好用的几个插件
不经常用的插件可以关闭,等用的时候再打开。目前只安装了这几个插件,觉得日常记记笔记够用了。
Clearing Unused Images - 将图片复制到文档里时,图片会当成附件保存,但删除文档里的图片链接时,图片附件不会被同步删除;设置里先设置一下Delete Image Destination,一键清理未被引用的图片;
Remember cursor position - 阅读位置的自动记录;
Number Headings - 为标题自动添加序号;
ZH增强编辑 - 首行缩进、文字颜色、代码块等;对于首行缩进,若选中了部分文字,则从选中的文字开始对该段落首行缩进,否则对整个文档进行首行缩进;
Commander - 在面板的各种区域添加或删除命令按钮;
Markdown Table Editor - 新建表格。
最后来张界面图