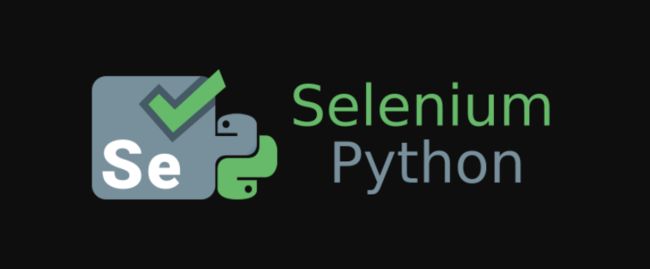爬虫入门指南(4): 使用Selenium和API爬取动态网页的最佳方法
文章目录
- 动态网页爬取
- 静态网页与动态网页的区别
- 使用Selenium实现动态网页爬取
-
- Selenium 的语法及介绍
-
- Selenium简介
- 安装和配置
- 创建WebDriver对象
-
- 页面交互操作
- 元素定位
- 等待机制
-
- 页面切换和弹窗处理
- 截图和页面信息获取
- 关闭WebDriver对象
- 使用API获取动态数据
- 未完待续....
动态网页爬取
随着互联网的发展,许多网站开始采用动态网页来呈现内容。与传统的静态网页不同,动态网页使用JavaScript等脚本技术来实现内容的动态加载和更新。这给网页爬取带来了一定的挑战,因为传统的爬虫工具往往只能获取静态网页的内容。本文将介绍如何使用Selenium和API来实现动态网页的爬取
静态网页与动态网页的区别
静态网页是在服务器端生成并发送给客户端的固定内容,内容在客户端展示时并不会发生变化。而动态网页则是在客户端加载和渲染过程中,通过JavaScript等脚本技术动态生成和更新内容。这使得动态网页的内容无法通过简单地下载HTML源码来获取,而需要模拟浏览器行为来执行脚本并获取最终呈现的内容。
使用Selenium实现动态网页爬取
Selenium是一个用于自动化浏览器操作的工具,它可以模拟用户在浏览器中的操作,包括点击按钮、填写表单、执行JavaScript等。以下是使用Selenium进行动态网页爬取的基本步骤:
步骤1:安装Selenium库和浏览器驱动程序
首先,我们需要安装Selenium库以及与所使用的浏览器对应的驱动程序。例如,如果使用Google Chrome浏览器,可以下载Chrome Driver并将其添加到系统路径中。
步骤2:创建WebDriver对象
在Python中,可以通过导入selenium模块,并使用相应的驱动程序创建一个WebDriver对象来控制浏览器的行为。
from selenium import webdriver
# 创建Chrome WebDriver对象
driver = webdriver.Chrome()
步骤3:加载动态网页
使用WebDriver对象的get()方法加载目标动态网页。
url = "https://example.com" # 目标动态网页的URL
driver.get(url)
步骤4:等待动态内容加载完成
由于动态网页的加载是异步进行的,通常需要等待一段时间才能确保所有内容都已加载完成。可以使用Selenium提供的等待机制来实现。
from selenium.webdriver.support.ui import WebDriverWait
from selenium.webdriver.support import expected_conditions as EC
# 等待10秒钟,直到某个元素可见
wait = WebDriverWait(driver, 10)
element = wait.until(EC.visibility_of_element_located((By.XPATH, "//div[@class='dynamic-content']")))
步骤5:获取动态内容
一旦页面加载完成,可以使用WebDriver对象的各种方法来获取动态生成的内容。例如,可以使用find_element_by_xxx()方法找到特定的元素,并使用其text属性获取文本内容。
element = driver.find_element_by_xpath("//div[@class='dynamic-content']")
content = element.text
print(content)
步骤6:关闭WebDriver对象
最后,记得关闭WebDriver对象,释放资源。
driver.quit()
Selenium 的语法及介绍
Selenium简介
- Selenium是一个用于自动化浏览器操作的工具。
- 它支持多种编程语言(如Python、Java、C#等)。
- Selenium可以模拟用户在浏览器中的行为,如点击按钮、填写表单、执行JavaScript等。
安装和配置
- 首先,你需要安装Selenium库。可以使用pip命令在命令行中安装:
pip install selenium。 - 然后,下载与所使用的浏览器对应的驱动程序。例如,如果使用Google Chrome浏览器,需要下载Chrome Driver。
- 将驱动程序路径添加到系统路径中,以便Selenium可以找到它。
创建WebDriver对象
- 在Python中,使用相应的驱动程序创建一个WebDriver对象。例如,使用Chrome Driver创建Chrome WebDriver对象:
from selenium import webdriver driver = webdriver.Chrome()
页面交互操作
-
输入文本框中输入文本:
- 示例:
# 通过元素定位找到文本框元素,并输入文本 "Hello World" element = driver.find_element_by_id("textbox") element.send_keys("Hello World") -
点击按钮:
- 示例:
# 通过元素定位找到按钮元素,并点击按钮 element = driver.find_element_by_id("button") element.click() -
清空文本框内容:
- 示例:
# 通过元素定位找到文本框元素,并清空内容 element = driver.find_element_by_id("textbox") element.clear() -
获取元素的文本内容:
- 示例:
# 通过元素定位找到元素,并获取元素的文本内容 element = driver.find_element_by_id("element") text = element.text -
获取元素的属性值:
- 示例:
# 通过元素定位找到元素,并获取元素的指定属性值 element = driver.find_element_by_id("element") attribute_value = element.get_attribute("attribute_name") -
切换到 iframe 窗口:
- 示例:
# 通过元素定位找到 iframe 元素,并切换到 iframe 窗口 iframe = driver.find_element_by_id("iframe") driver.switch_to.frame(iframe) -
切换回主窗口:
- 示例:
# 切换回主窗口 driver.switch_to.default_content() -
下拉框选择选项:
- 示例:
from selenium.webdriver.support.ui import Select # 通过元素定位找到下拉框元素 select_element = driver.find_element_by_id("selectbox") # 创建一个 Select 对象 select = Select(select_element) # 通过索引选择选项(索引从 0 开始) select.select_by_index(0) # 通过值选择选项 select.select_by_value("option_value") # 通过可见文本选择选项 select.select_by_visible_text("Option Text") -
鼠标操作(鼠标移动、单击、双击):
- 示例:
from selenium.webdriver import ActionChains # 创建一个 ActionChains 对象 action_chains = ActionChains(driver) # 鼠标移动到指定元素 element = driver.find_element_by_id("element") action_chains.move_to_element(element).perform() # 单击指定元素 action_chains.click(element).perform() # 双击指定元素 action_chains.double_click(element).perform() -
页面滚动操作:
- 示例:
# 滚动到指定元素可见位置 element = driver.find_element_by_id("element") driver.execute_script("arguments[0].scrollIntoView();", element) # 向下滚动到页面底部 driver.execute_script("window.scrollTo(0, document.body.scrollHeight);")
元素定位
-
通过 ID 定位元素:
- 示例:
# 通过 id(username)查找元素 element = driver.find_element_by_id("username") -
通过 Name 定位元素:
- 示例:
# 通过 name(email)查找元素 element = driver.find_element_by_name("email") -
通过 Class Name 定位元素:
- 示例:
# 通过 class name 查找元素 element = driver.find_element_by_class_name("button") -
通过 Tag Name 定位元素:
- 示例:
# 通过 tag name(a)查找元素 elements = driver.find_elements_by_tag_name("a") -
通过 Link Text 定位元素:
- 示例:
# 通过链接文本(Click Here)查找链接元素 element = driver.find_element_by_link_text("Click Here") -
通过 Partial Link Text 定位元素:
- 示例:
# 通过链接文本的部分内容(Click)查找链接元素 element = driver.find_element_by_partial_link_text("Click") -
通过 XPath 定位元素:
- 示例:
# 通过 XPath(//input[@id='username'])查找元素 element = driver.find_element_by_xpath("//input[@id='username']") -
通过 CSS Selector 定位元素:
- 示例:
# 通过 CSS Selector(input#username)查找元素 element = driver.find_element_by_css_selector("input#username") -
通过 Tag Name 和索引定位元素:
- 示例:
# 通过 tag name(input)和索引(0)查找第一个输入框元素 element = driver.find_elements_by_tag_name("input")[0] -
通过父子关系定位元素:
- 示例:
# 通过父元素(div)和子元素的 tag name(input)查找输入框元素
parent_element = driver.find_element_by_tag_name("div")
element = parent_element.find_element_by_tag_name("input")
等待机制
动态网页加载过程是异步的,所以需要使用等待机制来确保页面上的元素已经加载完成。
- Selenium提供了等待机制,如
WebDriverWait类和expected_conditions模块,可以设置等待时间和条件。 - 例如,使用
visibility_of_element_located()方法等待某个元素可见。from selenium.webdriver.support.ui import WebDriverWait from selenium.webdriver.support import expected_conditions as EC wait = WebDriverWait(driver, 10) element = wait.until(EC.visibility_of_element_located((By.XPATH, "//div[@class='dynamic-content']")))
页面切换和弹窗处理
- 在页面交互过程中,可能需要切换到其他窗口、帧或处理弹窗。
- 使用
switch_to对象可以实现这些操作。 - 例如,使用
switch_to.window()方法切换到新打开的窗口。# 获取所有窗口句柄 window_handles = driver.window_handles # 切换到最新打开的窗口 driver.switch_to.window(window_handles[-1])
截图和页面信息获取
- Selenium可以截取当前浏览器窗口的截图,并获取页面信息。
- 使用
driver.save_screenshot()方法进行截图,并使用driver.page_source属性获取页面源码。 - 例如,保存截图并获取页面源码:
driver.save_screenshot("screenshot.png") page_source = driver.page_source
关闭WebDriver对象
- 最后,记得关闭WebDriver对象以释放资源。
- 使用
driver.quit()方法关闭WebDriver对象。driver.quit()
使用API获取动态数据
除了使用Selenium模拟浏览器操作来获取动态网页的内容之外,有些网站也提供了API接口,通过调用该接口可以直接获取动态数据。这种方式通常比使用Selenium更加高效和稳定。
要使用API获取动态数据,首先需要查找目标网站是否提供了相应的API接口,并了解其请求方式和参数。然后可以使用Python的requests库发送HTTP请求,并解析返回的JSON数据。
示例代码:
import requests
url = "https:api.example.com/data" # API接口URL
params = {"param1": "value1", "param2": "value2"} # 请求参数
response = requests.get(url, params=params)
data = response.json()
# 处理返回的数据
for item in data["items"]:
print(item["name"])
在实际使用中,需要根据具体的API接口文档来设置请求方式、参数和头部信息,并根据返回的数据结构进行相应的处理。