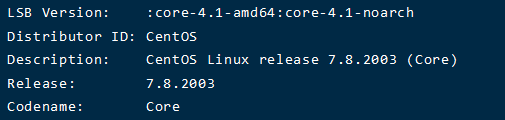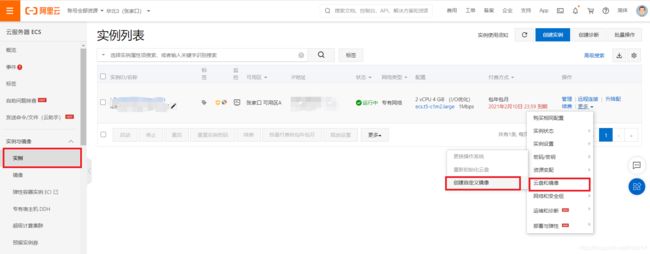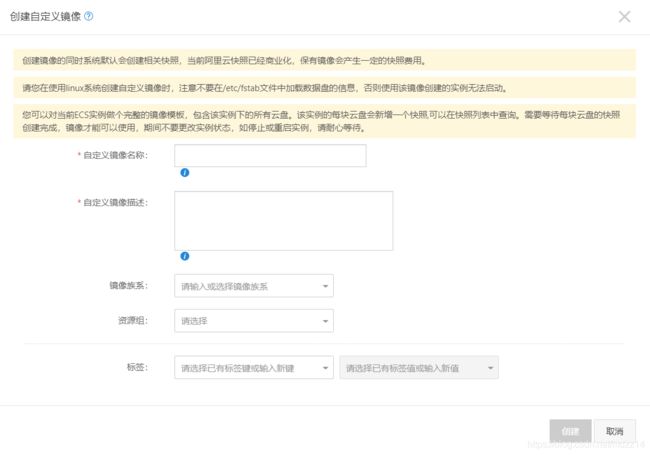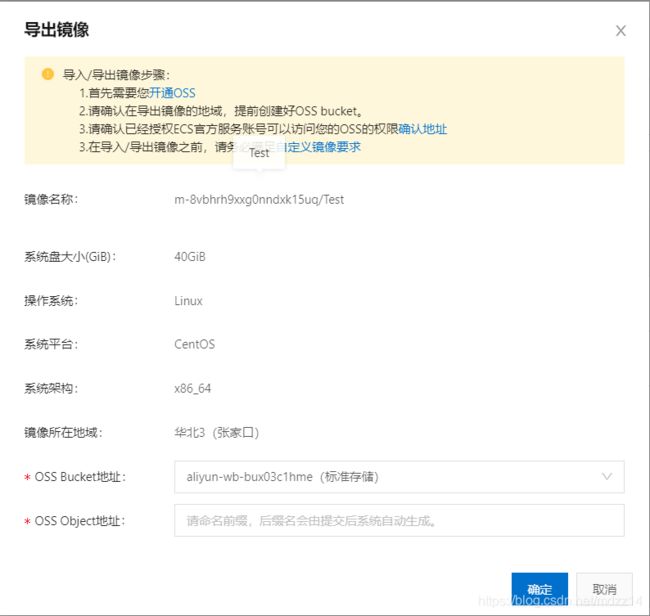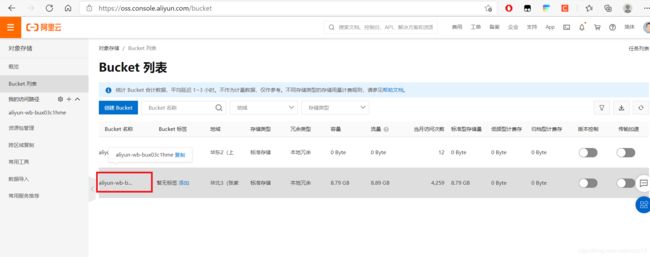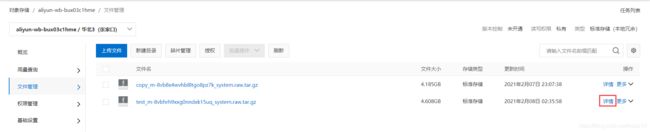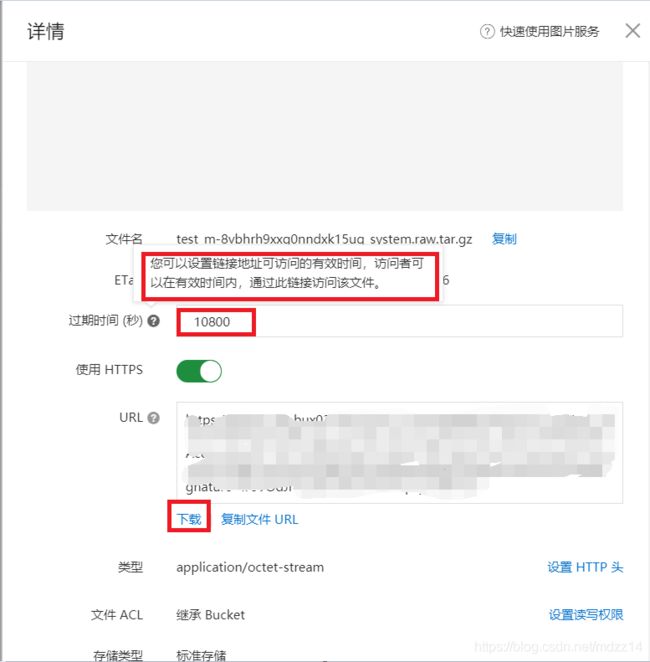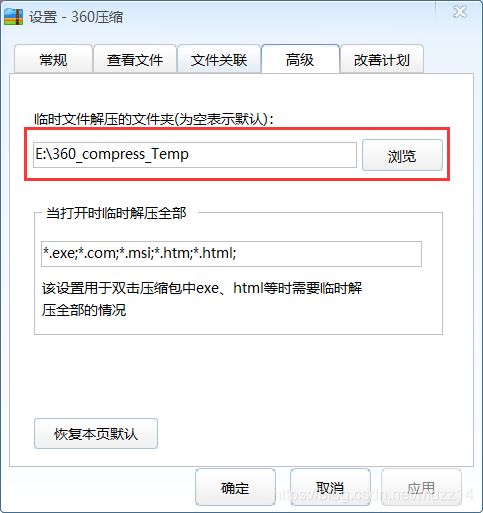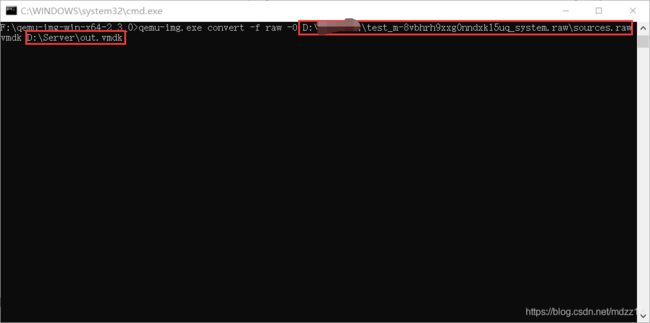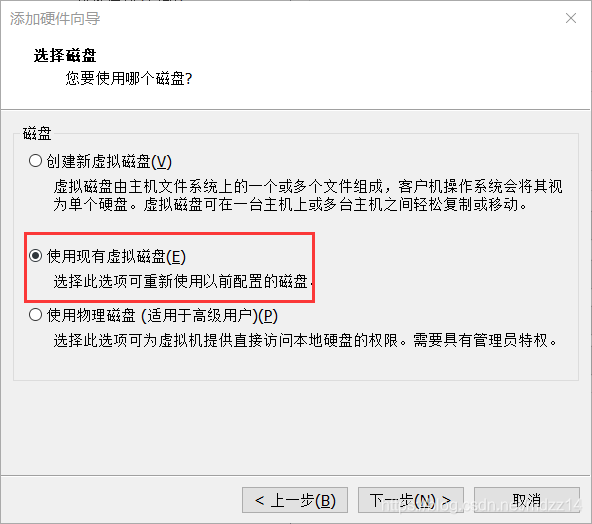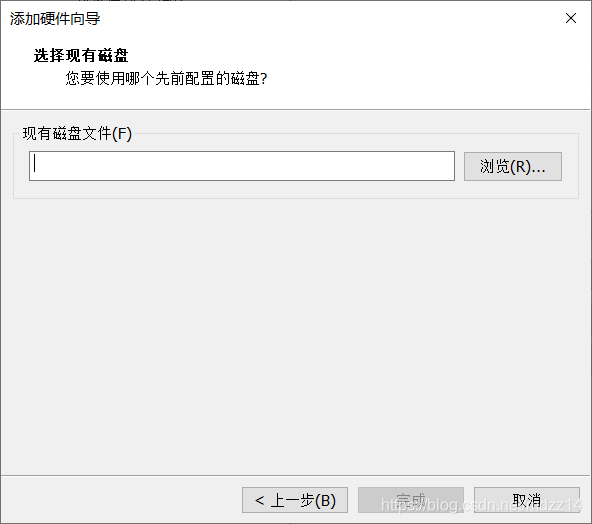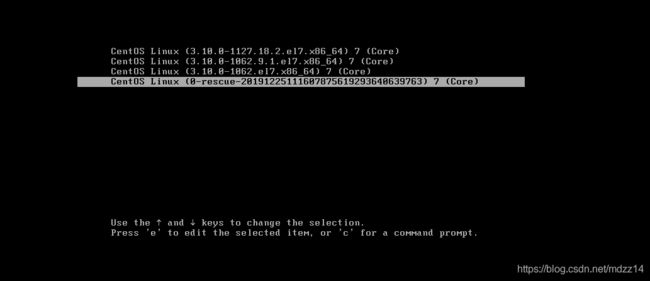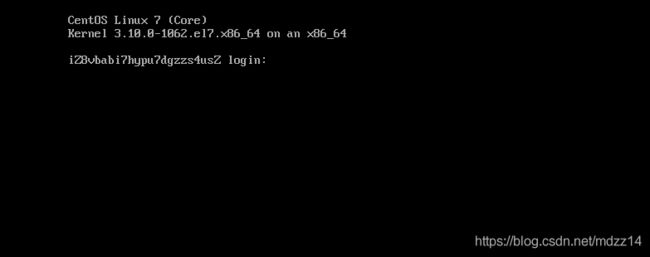2021阿里云ECS镜像导入本地VMware虚拟机
恍惚间,突然发现竟整整已有一年光景。抬头整理思绪时,已然记不起一年前的今天自己在领取了服务器时的那种期待与欣喜的感觉,大概它们都是夹杂在这昼夜不分明的日子里,留在了每一个同Bug斗争的时光中了。
那时也不会想到完成了这么多的事情,如今服务器即将到期,而项目还需继续升级,重新在本地配置虚拟机会很麻烦,因此通过阿里云的镜像服务,将服务器资源导入到虚拟机中便于使用,也是最后的物尽其用了。
如果忘记系统的版本信息,使用如下命令查看,方便后续虚拟机内的系统选择。
lsb_release -a我的系统为CentOS 7
牢记ECS用户名和密码,忘记密码可先在控制台重置后,再进行导出,如果导出后忘记密码将无法在虚拟机中登录系统。
首先需要开通OSS服务,可参考官方文档(开通OSS服务 - 对象存储 OSS - 阿里云),OSS为付费服务,注意下载时产生的费用。
进入控制台主页,找到需要导出的ECS实例资源
点击实例列表后边的更多,依次选择云盘和镜像,创建自定义镜像
填写如下信息
等待镜像创建完成,点击需要下载镜像列的![]() 图标,选择导出镜像
图标,选择导出镜像
填写相关信息,OSS Bucket地址为OSS 开通服务时所创建的地址,填写完成后等待服务完成。
进入OSS控制台,选择Bucket列表,找到开通OSS服务时所创建的Bucket地址
点击标签,进入文件管理页面,选择创建好的镜像文件,点击详情
根据自己网速,设置链接的过期时间,单位为秒,设置完成后,点击下载。
资源下载完成后,对资源进行解压处理,解压后的文件为40G(与ECS服务器的磁盘容量大小一致),注意本地磁盘预留空间!
另外,此处以360压缩为例,查看压缩工具缓存目录,否则可能磁盘在解压缩期间爆满情况,导致解压失败,打开360压缩,依次选择工具=>选项,点击高级,找到临时解压的文件夹,默认为C盘,由于我的C盘存储剩余不足40G,因此调整临时解压目录位置,其他解压工具设置同理。
解压完成后,镜像文件的类型为raw,使用qemu-img工具将raw转换vmdk格式,百度qemu-img下载即可。
使用cmd进入qemu解压目录,使用convert命令对镜像资源进行转换(经评论区朋友提醒,对此处命令作以修改)
qemu-img convert -f raw -O vmdk {源文件地址} {目标文件地址}sources.raw为下载的镜像文件 out.vmdk为转换后的虚拟机文件
等待文件转换完成后,新建虚拟机,系统选择与ECS服务器一致的系统,这一步选择使用现有虚拟磁盘
选择转换好的vmdk文件即可。
启动虚拟机后选择最后一项,回车等待。
此处需要注意这个界面停留的时间很短,错过了就需要重启一下了,可以在界面虚拟机的logo加载时,提前按键盘上的 ↑ 或 ↓ 键,这样界面会停留,就能很容易的选择了。(一定选择最后一项,其它项会无法开机,感谢评论区小伙伴提出这个问题,此处做补充说明)
输入用户名密码,登录成功,至此导入成功。
移除多余启动项,直接进入系统
上述操作在每次重启服务器后,都需要手动选择最后一项才能进入,这是比较麻烦的,可以参考如下文章对其进行进一步优化。
CenOS7.8 多启动项修复,解决“Started Show Plymouth Boot Screen......Warning:dracut-initqueue timeout”问题。_往事如烟隔多年的博客-CSDN博客
忘记密码不要怕,参考这篇文章即可重置密码
CentOS7.8忘记密码后如何重置_往事如烟隔多年的博客-CSDN博客