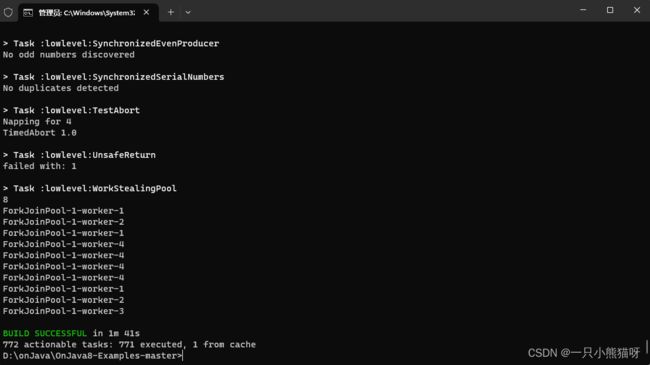二、安装 Java 和本书用例
本章概要
- 编辑器
- Shell
- Java 安装
- 校验安装
- 安装和运行代码示例
在开始学习 Java 之前,必须要先安装好 Java 和本书的源代码示例。因为考虑到可能有“专门的初学者”从本书开始学习编程,所以这里会详细地教你如何使用命令行。 如果你已经有此方面的经验了,可以跳过这段安装说明。如果你对此处描述的任何术语或过程仍不清楚,还可以通过 Google 搜索找到答案。具体的问题或困难请试着在 StackOverflow 上提问。或者去 YouTube 看有没有相关的安装说明。
编辑器
首先你需要安装一个编辑器来创建和修改本书用例里的 Java 代码。有可能你还需要使用编辑器来更改系统配置文件。
相比一些重量级的 IDE(Integrated Development Environments,集成开发环境),如 Eclipse、NetBeans 和 IntelliJ IDEA (译者注:做项目强烈推荐IDEA),编辑器是一种更纯粹的文本编辑器。如果你已经有了一个用着顺手的 IDE,那就可以直接用了。为了方便后面的学习和统一下教学环境,这里推荐大家使用 Atom 这个编辑器。可以在 atom.io 上下载。
备选下载地址:https://download.csdn.net/download/GXL_1012/87905312
Atom 是一个免费开源、易于安装且跨平台(支持 Window、Mac和Linux)的文本编辑器。内置支持 Java 文件。相比 IDE 的厚重,它比较轻量级,是学习本书的理想工具。Atom 包含了许多方便的编辑功能,相信你一定会爱上它!更多关于 Atom 使用的细节问题可以到它的网站上寻找。
还有很多其他的编辑器。有一种亚文化的群体,他们热衷于争论哪个更好用!如果你找到一个你更喜欢的编辑器,换一种使用也没什么难度。重要的是,你要找一个用着舒服的。
Shell
如果你之前没有接触过编程,那么有可能对 Shell(命令行窗口) 不太熟悉。shell 的历史可以追溯到早期的计算时代,当时在计算机上的操作是都通过输入命令进行的,计算机通过回显响应。所有的操作都是基于文本的。
尽管和现在的图形用户界面相比,Shell 操作方式很原始。但是同时 shell 也为我们提供了许多有用的功能特性。在学习本书的过程中,会经常使用到 Shell,包括现在这部分的安装,还有运行 Java 程序。
Mac:单击聚光灯(屏幕右上角的放大镜图标),然后键入 terminal。单击看起来像小电视屏幕的应用程序(你也可以单击“return”)。这就启动了你的用户下的 shell 窗口。
windows:首先,通过目录打开 windows 资源管理器:
- Windows 7: 单击屏幕左下角的“开始”图标,输入“explorer”后按回车键。
- Windows 8: 按 Windows+Q,输入 “explorer” 后按回车键。
- Windows 10: 按 Windows+E 打开资源管理器,导航到所需目录,单击窗口左上角的“文件“选项卡,选择“打开 Window PowerShell”启动 Shell。
Linux::在 home 目录打开 Shell。
- Debian: 按 Alt+F2, 在弹出的对话框中输入“gnome-terminal”
- Ubuntu: 在屏幕中鼠标右击,选择 “打开终端”,或者按住 Ctrl+Alt+T
- Redhat: 在屏幕中鼠标右击,选择 “打开终端”
- Fedora: 按 Alt+F2,在弹出的对话框中输入“gnome-terminal”
目录
目录是 Shell 的基础元素之一。目录用来保存文件和其他目录。目录就好比树的分支。如果书籍是你系统上的一个目录,并且它有两个其他目录作为分支,例如数学和艺术,那么我们就可以说你有一个书籍目录,它包含数学和艺术两个子目录。注意:Windows 使用 \ 而不是 / 来分隔路径。
Shell基本操作
在这展示的 Shell 操作和系统中大体相同。出于本书的原因,下面列举一些在 Shell 中的基本操作:
更改目录: cd <路径>
cd .. 移动到上级目录
pushd <路径> 记住来源的同时移动到其他目录,popd 返回来源
目录列举: ls 列举出当前目录下所有的文件和子目录名(不包含隐藏文件),
可以选择使用通配符 * 来缩小搜索范围。
示例(1): 列举所有以“.java”结尾的文件,输入 ls *.java (Windows: dir *.java)
示例(2): 列举所有以“F”开头,“.java”结尾的文件,输入ls F*.java (Windows: dir F*.java)
创建目录:
Mac/Linux 系统:mkdir
示例:mkdir books
Windows 系统:md
示例:md books
移除文件:
Mac/Linux 系统:rm
示例:rm somefile.java
Windows 系统:del
示例:del somefile.java
移除目录:
Mac/Linux 系统:rm -r
示例:rm -r books
Windows 系统:deltree
示例:deltree books
重复命令: !! 重复上条命令
示例:!n 重复倒数第n条命令
命令历史:
Mac/Linux 系统:history
Windows 系统:按 F7 键
文件解压:
Linux/Mac 都有命令行解压程序 unzip,你可以通过互联网为 Windows 安装命令行解压程序 unzip。
图形界面下(Windows 资源管理器,Mac Finder,Linux Nautilus 或其他等效软件)右键单击该文件,
在 Mac 上选择“open”,在 Linux 上选择“extract here”,或在 Windows 上选择“extract all…”。
要了解关于 shell 的更多信息,请在维基百科中搜索 Windows shell,Mac/Linux用户可搜索 bash shell。
Java安装
为了编译和运行代码示例,首先你必须安装 JDK(Java Development Kit,JAVA 软件开发工具包)。本书中采用的是 JDK 8。
Windows
- 以下为 Chocolatey 的安装说明。
- 在命令行提示符下输入下面的命令,等待片刻,结束后 Java 安装完成并自动完成环境变量设置。
choco install jdk8
注:本人未尝试过上述安装方法,如上述安装 jdk 过程中出现问题可百度其它方式安装,在此提供 jdk 下载地址:https://download.csdn.net/download/GXL_1012/87614837
Macintosh
Mac 系统自带的 Java 版本太老,为了确保本书的代码示例能被正确执行,你必须将它先更新到 Java 8。我们需要管理员权限来运行下面的步骤:
- 以下为 HomeBrew 的安装说明。安装完成后执行命令
brew update更新到最新版本 - 在命令行下执行下面的命令来安装 Java。
brew cask install java
当以上安装都完成后,如果你有需要,可以使用游客账户来运行本书中的代码示例。
Linux
- Ubuntu/Debian:
sudo apt-get update
sudo apt-get install default-jdk
- Fedora/Redhat:
su-c "yum install java-1.8.0-openjdk"(注:执行引号内的内容就可以安装)
- CentOS:https://blog.csdn.net/GXL_1012/article/details/112375515
校验安装
打开新的命令行输入:
java -version
正常情况下 你应该看到以下类似信息(版本号信息可能不一样):
java version "1.8.0_112"
Java(TM) SE Runtime Environment (build 1.8.0_112-b15)
Java HotSpot(TM) 64-Bit Server VM (build 25.112-b15, mixed mode)
如果提示命令找不到或者无法被识别,请根据安装说明重试;如果还不行,尝试到 StackOverflow 寻找答案。
安装和运行代码示例
当 Java 安装完毕,下一步就是安装本书的代码示例了。安装步骤所有平台一致:
- 从 GitHub 仓库中下载本书代码示例(备选下载地址:https://download.csdn.net/download/GXL_1012/87906470)
- 解压到你所选目录里。
- 使用 Windows 资源管理器,Mac Finder,Linux 的 Nautilus 或其他等效工具浏览,在该目录下打开 Shell。
- 如果你在正确的目录中,你应该看到该目录中名为 gradlew 和 gradlew.bat 的文件,以及许多其他文件和目录。目录与书中的章节相对应。
- 在shell中输入下面的命令运行:
Windows 系统:
gradlew run
Mac/Linux 系统:
./gradlew run
第一次安装时 Gradle 需要安装自身和其他的相关的包,请稍等片刻。安装完成后,后续的安装将会快很多。
注意: 第一次运行 gradlew 命令时必须连接互联网。
Gradle 基础任务
本书构建的大量 Gradle 任务都可以自动运行。Gradle 使用约定大于配置的方式,简单设置即可具备高可用性。本书中“一起去骑行”的某些任务不适用于此或无法执行成功。以下是你通常会使用上的 Gradle 任务列表:
编译本书中的所有 java 文件,除了部分错误示范的
gradlew compileJava
编译并执行 java 文件(某些文件是库组件)
gradlew run
执行所有的单元测试(在本书第16章会有详细介绍)
gradlew test
编译并运行一个具体的示例程序
gradlew <本书章节>:<示例名称>
示例:gradlew objects:HelloDate