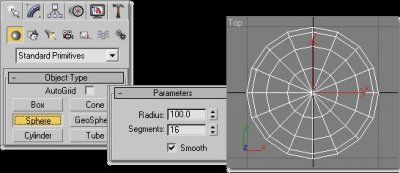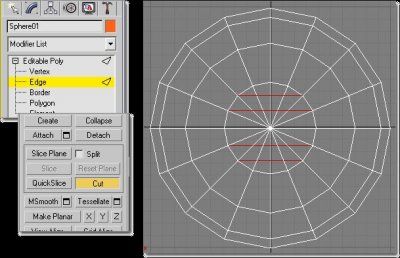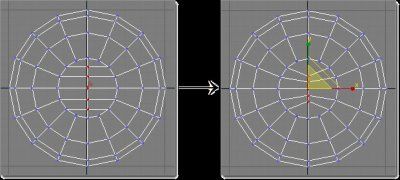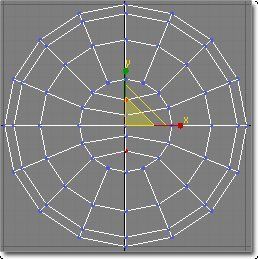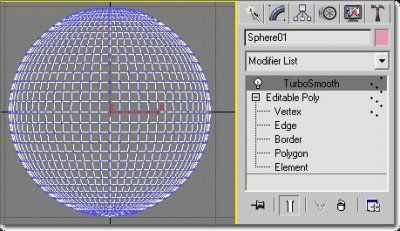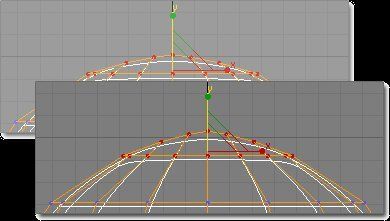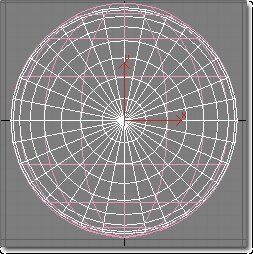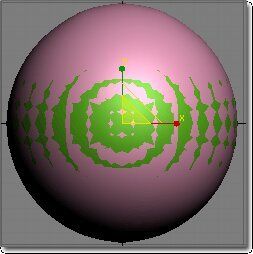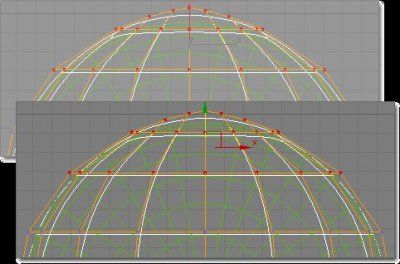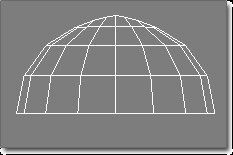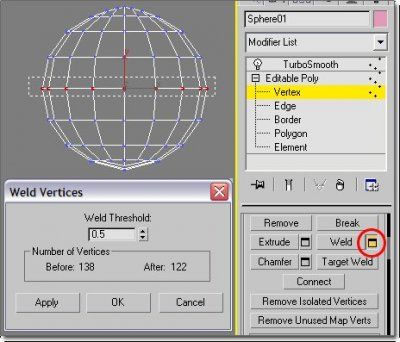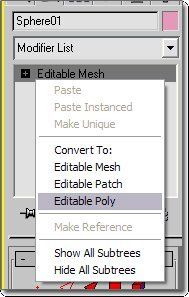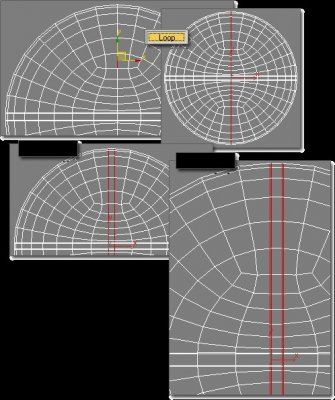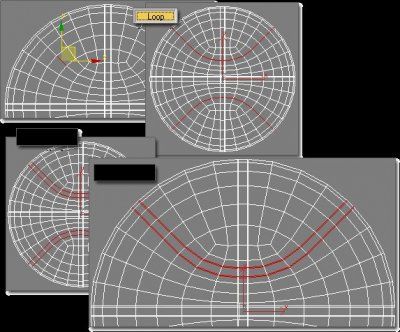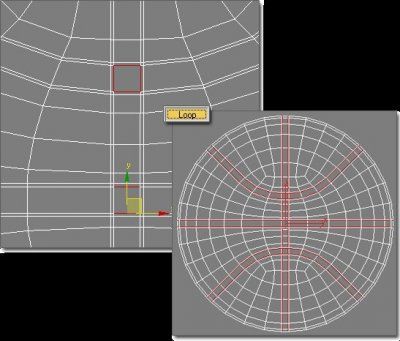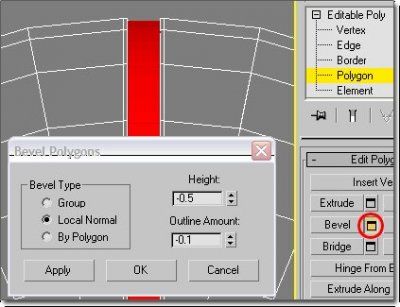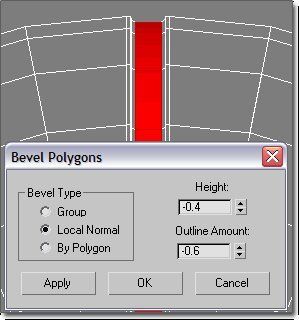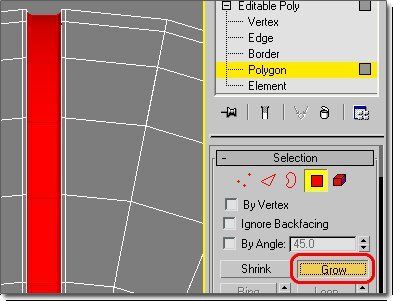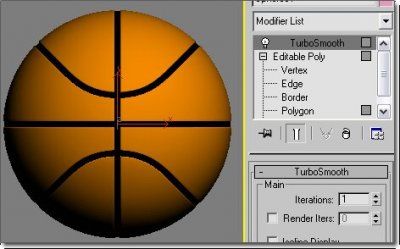3Ds max图文教程:高精度篮球3D建模
推荐: NSDT场景编辑器助你快速搭建可二次开发的3D应用场景
第 1 步。使用以下设置在顶部视口上创建球体:
第 2 步。将球体转换为可编辑的多边形:
第 3 步。转到 Edge 子对象级别并剪切以下边缘:
第 4 步。选择以下边,然后按 Ctrl-退格键删除边(按住 Ctrl 也会删除顶点)。
第5步。切换到顶点子对象级别并选择下图所示的顶点,然后在 Y 轴上缩小它们以使它们更靠近。
第 6 步。选择下图所示的两个顶点,然后在 Y 轴上放大它们以将它们进一步分开。
步骤 7.切换到左侧视口并选择如下所示的 4 个顶点,然后向上移动它们。
第8步。从“修改器列表”中选择“涡轮平滑”或“网格平滑”修改器,并将“迭代次数”设置为 2。
我为 TurboSmooth 修改器启用了等值线显示,但这不是必需的。
第9步。再次切换到顶点子对象级别,并将中心顶部顶点向上移动一点。
第10步。打开显示结束结果。这将允许您查看球是否会在接下来的步骤中变成圆形。选择 21 个顶点,如下图所示:
第11步。在 Y 轴上放大顶点选择以将它们进一步分开,以便球再次变圆。
第12步。球还不需要 100% 光滑,它可能有一个小的凸起或凹痕,因为当我们添加更多细节时,这些会消失。但要确保球至少是圆形的,而不是鸡蛋形的。为了获得最佳效果,您可以在同一位置添加大小相同但有 32 个线段的第二个球体作为参考球。如果可以“手动”执行此操作,则可以跳过此步骤和以下两个步骤。从第一个球体的中心开始,在左侧视口上创建第二个球体,您将看到如下所示的内容:
第13步。按 F3 在视口中打开着色,您的球应类似于下图(绿色球是我们作为参考创建的第二个球体):
如果您只看到一个球,请增大或减小第二个球体的大小,直到它们部分重叠。正如您在上图中看到的,我们需要将球的顶部向下移动一点以使其更圆,我们将在下一步中执行此操作。在执行这些步骤时使用 F3 打开和关闭着色,以便可以在线框和着色版本中查看结果。
第14步。目标是确保球在球的上半部分重叠几乎相等的数量。再次选择 Sphere01,然后按 F3 切换回线框视图。转到顶点模式,如下图所示选择 37 个顶点,然后将它们向下移动一点。
第15步。如下图所示,选择 21 个顶点,将它们向下移动一点,然后放大一点。切换 F3 以检查结果。您最终应该得到类似于以下内容的内容:
步骤16。当您对球的上半部分的圆度感到满意时,选择球下半部分的所有多边形并删除它们。同时隐藏或删除参考球体。
第17步。选择所有其他多边形。按角度捕捉切换按钮。按住 Shift 按钮,将多边形选择在 X 轴或 Z 轴上旋转 180 度。释放鼠标按钮时,在“网格的克隆部分”对话框中选择“元素”,然后按“确定”。
第18步。向下移动多边形到球的上半部分下方。在 Y 轴(水平)上旋转(下半部分)90 度。
第19步。选择上半部分的顶点底行和下半部分的顶点顶点的顶行(请参见下图中的选择矩形),按 Weld 旁边的方形按钮。根据需要增加“焊接阈值”,直到模型中总共有 122 个顶点。焊接前应选择 32 个顶点,焊接后应选择 16 个顶点。
步骤20。将“涡轮平滑”或“网格平滑”修改器的“迭代”设置设置为 1。右键单击修饰符,然后选择“全部折叠”。
步骤21。折叠堆栈后,对象变成了可编辑网格体,因此我们需要再次将其转换为可编辑多边形。右键单击可编辑网格,然后选择转换为选项下方的可编辑多边形:
第22步。切换到“顶部”视口,选择如下所示的边缘,然后按“循环”按钮(或 ALT-L)。
步骤23。单击“到倒角”按钮旁边的小方框,将倒角量设置为 3,然后按应用。
然后将倒角量更改为 0.3 并按 OK。
步骤24。如下图所示选择边,然后按“循环”按钮(或 ALT-L),然后按照上一步中相同的方式倒角边环,首先使用倒角量 3,然后使用 0.3。
步骤25。如下图所示选择边,然后按“循环”按钮(或 ALT-L),然后按照上一步中相同的方式倒角边环,首先使用倒角量 3,然后使用 0.3。
步骤26。选择如下所示的边缘,然后按循环按钮(或 ALT-L)。
步骤27。右键单击视口并选择转换为人脸。按收缩按钮。
第28步。按下斜面按钮旁边的小方形按钮。启用“局部法线”选项,将“高度”值设置为 -0.5,将“轮廓量”设置为 -0.1,然后按“应用”。
步骤29。将“高度”值更改为 -0.4,将“轮廓”值更改为 0.6,然后按“确定”。
步骤30。按“增长”按钮。
步骤31。按 M 键打开材质编辑器,将第一种材质的漫反射颜色更改为黑色,并将其分配给选定的多边形。
步骤32。从“编辑”菜单中选择“选择反相”(或按 CTRL-i),然后为所选多边形指定橙色材质。将镜面反射级别设置为 25,将光泽度设置为 15。
步骤33。按 F3 在视口中打开着色。分配“涡轮平滑”或“网格平滑”修改器,并将“迭代次数”设置为 1。
步骤34。将噪点贴图添加到橙色材质的凹凸槽,并将噪点参数部分中的尺寸值设置为 1.0。最后,渲染你的篮球:
本教程最初是为 3Dvalley.com 创建的。您不得以任何形式重新分发本教程。
原文链接:3Ds max图文教程:高精度篮球3D建模 (mvrlink.com)