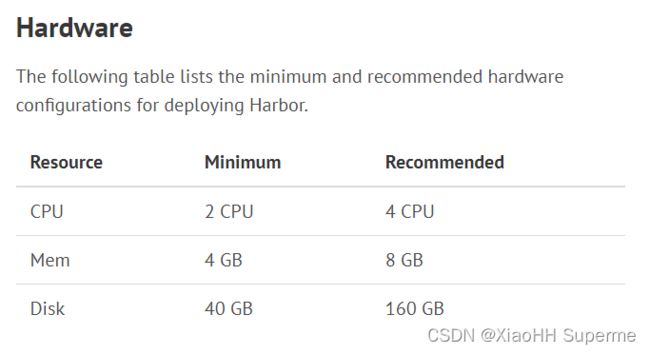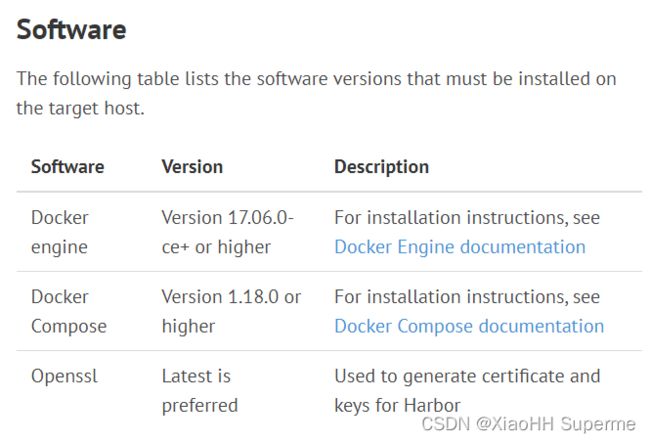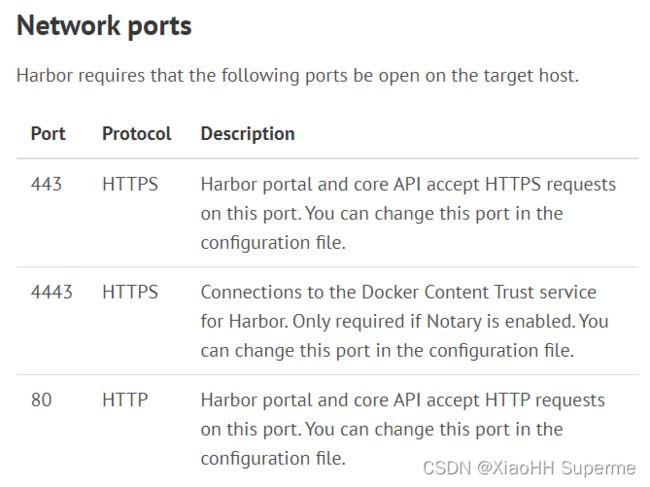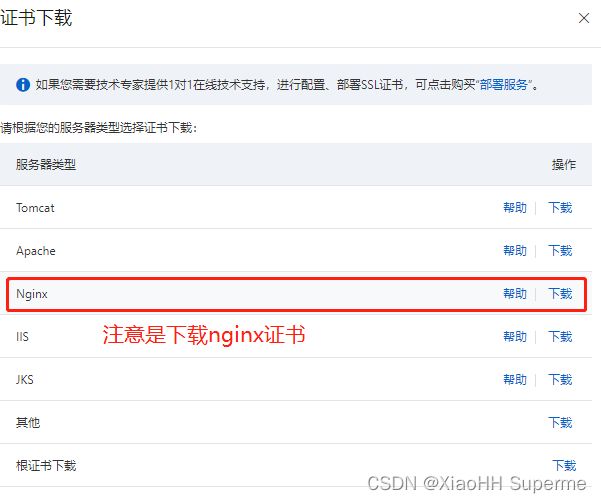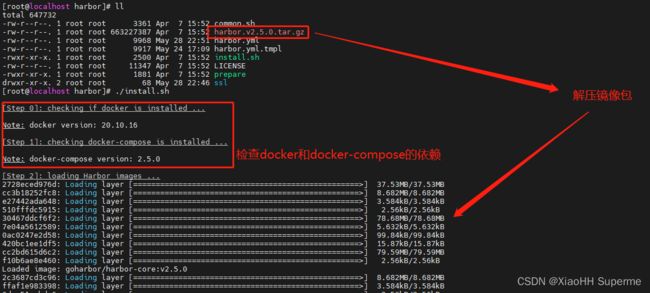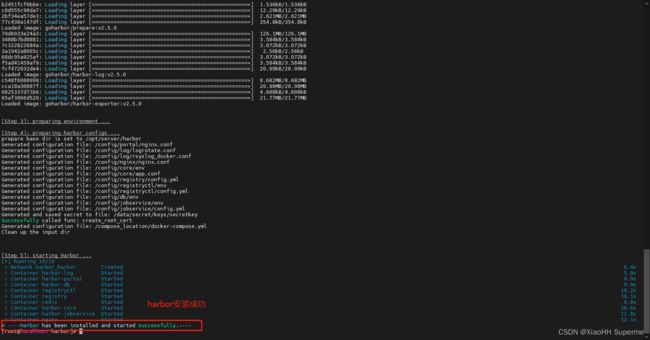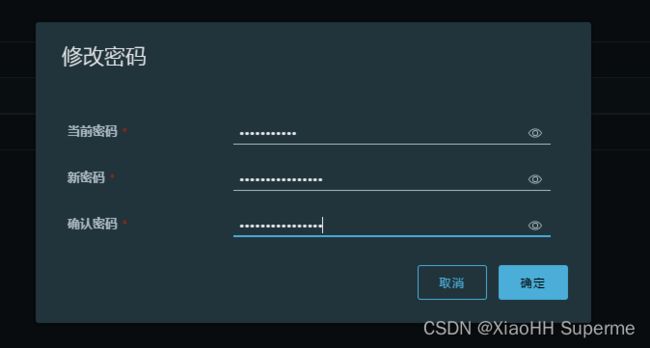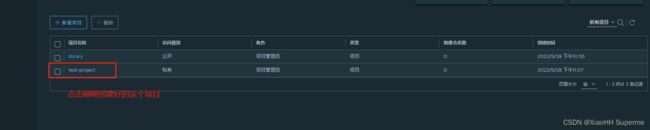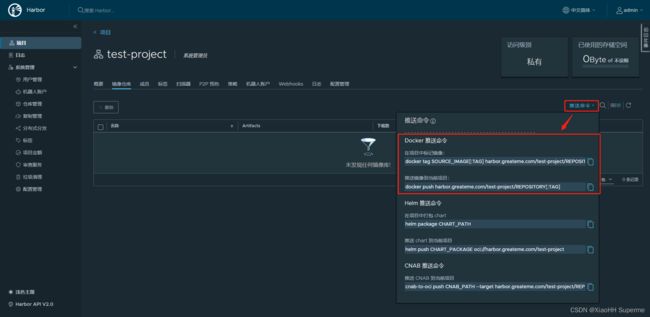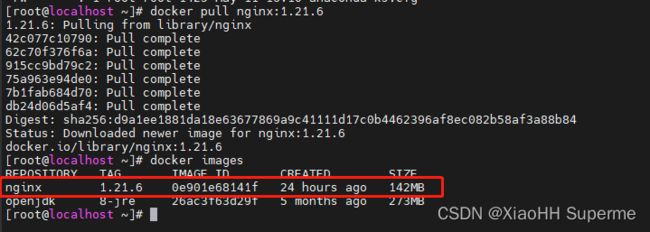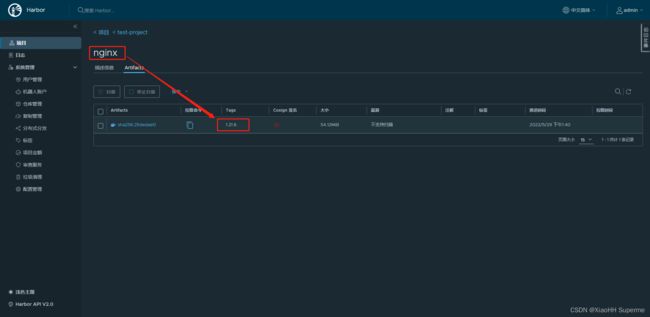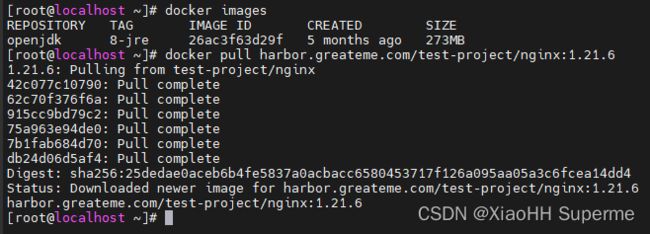CentOS7搭建私有化Docker仓库Harbor
CentOS7搭建私有化Docker仓库Harbor
- CentOS7搭建私有化Docker仓库Harbor
-
- Docker仓库Harbor下载
- 配置要求
-
- 硬件配置要求
- 软件配置要求
- 端口要求
- 安装依赖软件
-
- 安装Docker
- 安装Docker Compose
- 暴露要求的端口
-
- 关闭防火墙(生产环境不推荐)
- 暴露端口方式(推荐)
- 安装openSSL
- 开始安装 harbor
-
- 解压安装包
- 安装前的配置
-
- 配置服务器的主机名
- 配置https访问
- 配置超级管理员初始密码
- 开始安装
- 配置docker的配置文件(如果是自签名的证书则需要这一步)
- 使用 harbor
-
- 初始化应用程序
- 推送一个镜像到 Harbor
-
- 新建一个项目
- 推送镜像
- 拉取镜像
CentOS7搭建私有化Docker仓库Harbor
Docker仓库Harbor下载
下载地址:https://github.com/goharbor/harbor/releases/download/v2.5.0/harbor-offline-installer-v2.5.0.tgz
因为github国内下载太慢,如有需要可以私信我拿取下载好的安装包
配置要求
硬件配置要求
目前我的机器配置是:2核CPU、4G内存、50G硬盘
软件配置要求
端口要求
安装依赖软件
根据软件配置要求安装对应软件
安装Docker
可参考博客:https://blog.csdn.net/m0_51510236/article/details/115054073
快速安装docker的脚本:
#!/bin/bash
sudo yum remove docker \
docker-client \
docker-client-latest \
docker-common \
docker-latest \
docker-latest-logrotate \
docker-logrotate \
docker-engine
sudo yum install -y yum-utils
sudo yum-config-manager \
--add-repo \
https://download.docker.com/linux/centos/docker-ce.repo
sudo yum install -y docker-ce docker-ce-cli containerd.io
sudo systemctl start docker
sudo systemctl enable docker
安装Docker Compose
Docker Compose 下载地址:https://github.com/docker/compose/releases/download/v2.5.0/docker-compose-linux-x86_64
大概安装步骤的脚本如下:
#!/bin/bash
# make directory and access folder
mkdir -p /opt/server/docker-compose
cd /opt/server/docker-compose
# download docker-compose package
wget https://github.com/docker/compose/releases/download/v2.5.0/docker-compose-linux-x86_64
# mkdir executable role to docker-compose
chmod +x docker-compose-linux-x86_64
# make link to /usr/bin
ln /opt/server/docker-compose/docker-compose-linux-x86_64 /usr/bin/docker-compose
暴露要求的端口
关闭防火墙(生产环境不推荐)
systemctl stop firewalld
systemctl disable firewalld
暴露端口方式(推荐)
# 暴露端口
firewall-cmd --zone=public --add-port=80/tcp --permanent
firewall-cmd --zone=public --add-port=443/tcp --permanent
firewall-cmd --zone=public --add-port=4443/tcp --permanent
# 使暴露的端口生效
firewall-cmd --reload
输入命令 firewall-cmd --list-ports 查看端口是否暴露成功:

安装openSSL
使用命令安装即可:
yum install -y openssl
开始安装 harbor
解压安装包
使用以下命令解压
tar -zxvf harbor-offline-installer-v2.5.0.tgz -C /opt/server/
解压完成之后我们可以来到 /opt/server/harbor 目录下查看解压后的文件
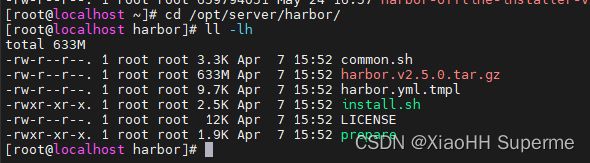
安装前的配置
将 harbor.yml.tmpl 文件复制一份名为 harbor.yml :
cp harbor.yml.tmpl harbor.yml
使用 vi harbor.yml 可以编辑这个配置文件
配置服务器的主机名
在配置文件的第五行可以看到一个 hostname 的配置项,这个配置项后面可以改成 IP地址 或者是 域名,我这里先解析一个域名(服务提供商为阿里云,其他的服务提供商也不受限制):

或者你们可以更改电脑上的hosts配置文件解析域名,hosts配置文件的路径:
Windows: C:\Windows\System32\drivers\etc\hostsLinux:/etc/hosts
配置如下:
# 前面是服务器的IP地址,后面是域名
192.168.0.133 harbor.example.com
配置https访问
如果你确定不需要可以跳过接下来配置https的步骤,如需要,那么上一步你必须是自己的域名,并且需要申请一个ssl证书(免费版本即可)(服务提供商为阿里云,其他的服务提供商也不受限制):

创建 /opt/server/harbor/ssl 文件夹(可以根据自己的喜好更改),并将ssl证书复制到这个文件夹当中(文件名经过更改):
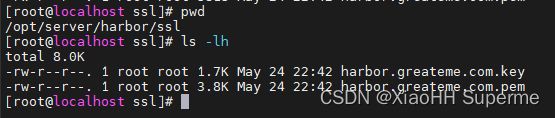
然后回到更改 harbor.yml 配置文件,需要配置域名证书的路径:

配置超级管理员初始密码
可以在 harbor.yml 配置文件的 harbor_admin_password 配置项当中查看超级管理员 admin 账号初始密码:

开始安装
我们可以在解压的更目录查看到一个 insall.sh 文件,我们直接运行它:
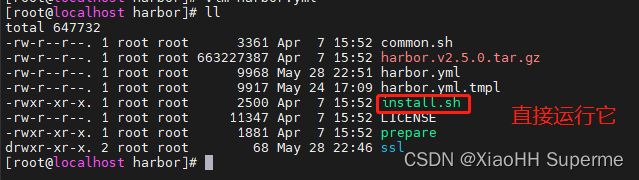
配置docker的配置文件(如果是自签名的证书则需要这一步)
需要运行一下命令来向docker声明一下本机的docker地址(注意替换掉您的IP或者是域名):
sudo mkdir -p /etc/docker
sudo tee /etc/docker/daemon.json <<-'EOF'
{
"insecure-registries" : ["您的IP地址或者是域名", "0.0.0.0"]
}
EOF
sudo systemctl daemon-reload
sudo systemctl restart docker
使用 harbor
初始化应用程序
访问harbor服务器的地址,这是你的IP地址或者是你们自己配置的域名,访问登录页面,然后输入你的用户名和密码:
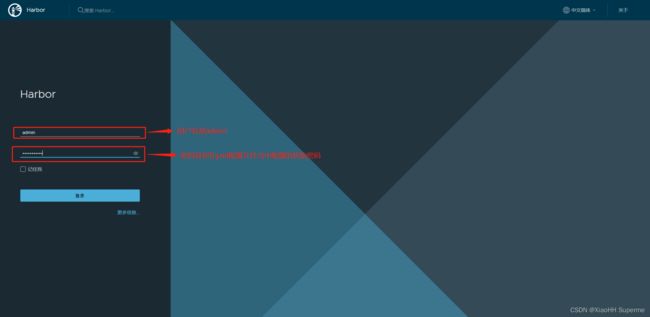
然后点击登录来到首页,点击右上角的admin用户名下的修改密码,将密码修改掉:
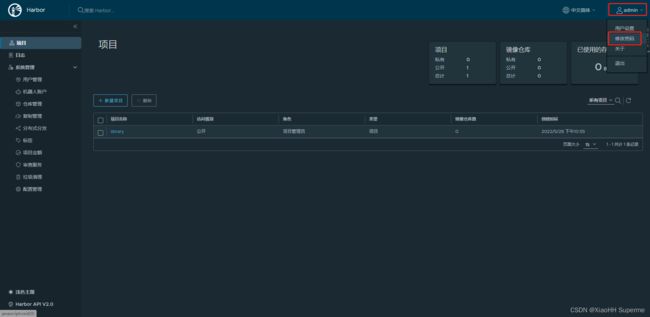
推送一个镜像到 Harbor
推送镜像之前我们先需要创建一个项目
新建一个项目
点击新建项目 ->输入项目名称->确定,即可将项目创建完毕:
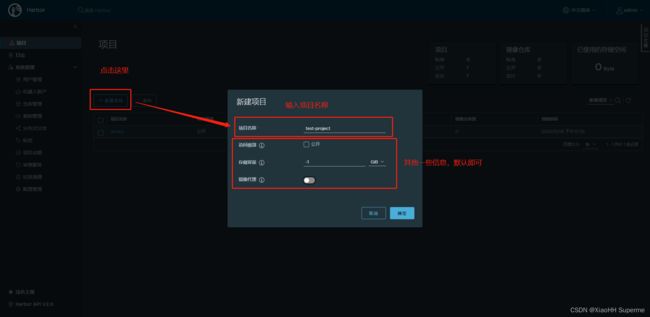
推送镜像
目前演示就用一个比较简单的公共的nginx镜像来演示了,首先我们在一台装有docker的机器上,下拉一个镜像:
docker pull nginx:1.21.6
根据 harbor 的命令提示打一个 tag 标签:
docker tag nginx:1.21.6 harbor.greateme.com/test-project/nginx:1.21.6
我们需要登录到harbor服务器,使用如下命令:
docker login --username=admin 您的IP地址或域名
看到 Login Succeeded 则代表登录成功,我们使用harbor提示的命令推送镜像:
docker push harbor.greateme.com/test-project/nginx:1.21.6
拉取镜像
如果是不同的机器我们还是需要登录,步骤和之前上面说的登录步骤一样,然后我们可以在仓库的web界面看到拉取命令的提示,可以点击下面的复制图标复制拉取镜像的命令:
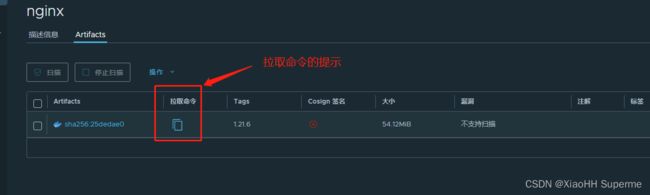
拉取密码我们最好将 @ 后面的一长串改为镜像的 :tag:
docker pull harbor.greateme.com/test-project/nginx@sha256:25dedae0aceb6b4fe5837a0acbacc6580453717f126a095aa05a3c6fcea14dd4
# 替换成:
docker pull harbor.greateme.com/test-project/nginx:1.21.6
我们可以看到拉取成功,Harbor的安装和使用就讲到这了