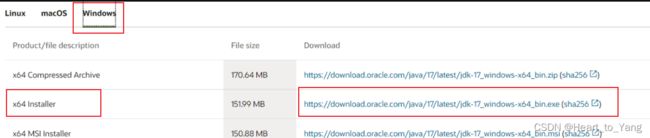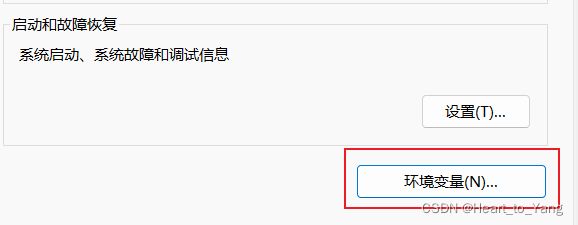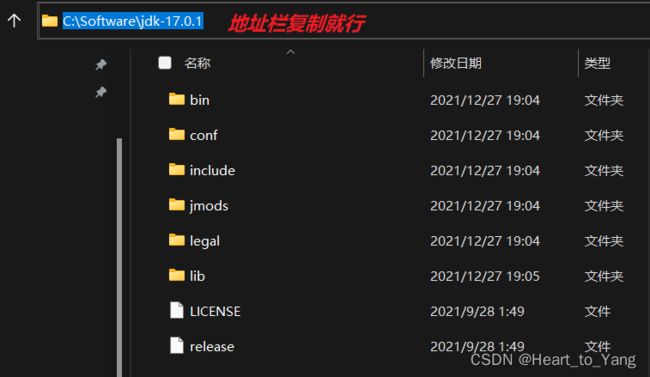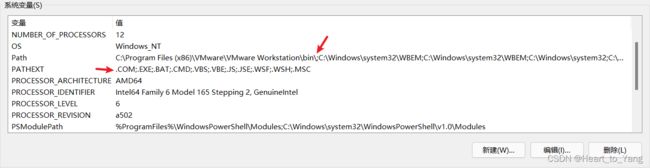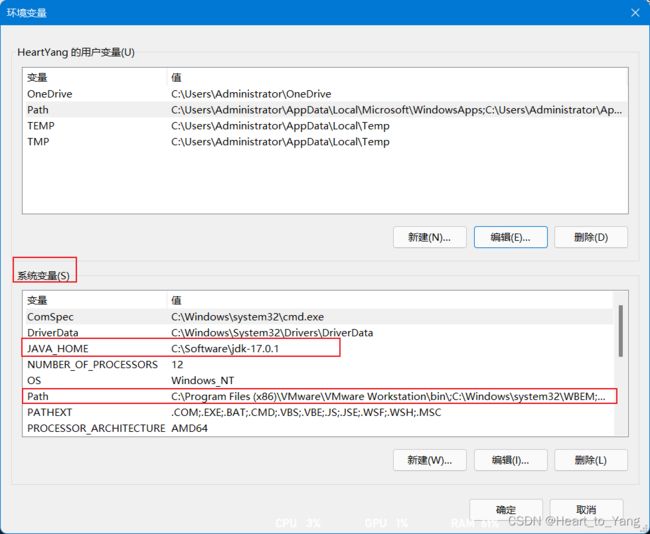安装、配置并测试JDK 17——基础详细教程(配置指南)
上网一查,发现关于java环境的配置都不是很详细,下面我来介绍一下
文章目录
基础知识
有需要的可以点击查看Java各个版本特性
基于Java的打包jar、war、ear包的作用与区别详解
下载
为什么要配置变量呢?又有哪些常识需要掌握?
变量是什么?
开始配置(win11为例)
用户变量与系统变量的区别:
关于是否需要配置classpath系统变量:
测试环境配置的正确性
你可以写出你的第一个java项目 hello word !测试它
开发环境
安装eclipse
汉化包安装
拓展:我们常见的java与javac的区别
常见变量
基础知识
java代码编写完成后,通常要经过编译,编译后产生jar再运行。随着Java版本的升级,编译工具与运行环境都有一定的升级,不过官方说明这些都是向下兼容的,什么是向下兼容?
向下兼容说的意思是当前版本以及其下所有版本编译的项目都可在当前版本对应的JRE下运行;与其相反是,如果编译版本超越当前JRE版本,则将无法运行,会报错如:Unsupported major.minor version 52.0 所以推荐安装高版本jdk下面介绍window环境安装官方jdk17版本
有需要的可以点击查看Java各个版本特性
基于Java的打包jar、war、ear包的作用与区别详解
下载
在这里下载Oracle Java 下载地址(初学者直接使用可执行程序安装)
点击这里直接开始下载,下载好后打开并安装,选择安装的路径(放的位置随意,注意路径下 不能有中文目录,否则可能出现莫名其妙的问题,到后面还这找不到原因)
配置环境变量
为什么要配置变量呢?又有哪些常识需要掌握?
简单来讲就是开发中需要使用我们的jdk包中的可执行程序对编译后的class文件进行 运行,那么要使我们的其他开发工具能使用它,怎么使用它呢?需要做什么呢?
没错就是配置环境变量,环境变量就是告诉我们的开发工具 默认状态(也就是常说的 缺省)下该如何寻到程序(exe文件)的路径,并方便执行。
环境变量字面意思却是很难理解,我们可以理解它就是 默认路径
变量是什么?
例如:一篇文章中多个地方出现相同的内容 小白白 ,那么我们可以用X 代替小白白 X=小白白 ,这样是不是简简单单一个字母就搞定了这一串内容 ,我们在任何时候只要想到X 那么就是小白白 ,这个X(变量)在我们的电脑中指的就是 代替任何内容,那么对于我们的widows是系统默认是需要自行配置变量。
开始配置(win11为例)
电脑快捷键win+X 选择 系统
选择高级设置
选择环境变量
选择 系统变量 配置(各个版本的jdk配置略有不同)
用户变量与系统变量的区别:
用户变量:就是最对当前用户生效的变量,换一个 张三 用户就不生效了
系统变量:对整个系统(或者说是全局)生效的变量
关于是否需要配置classpath系统变量:
classpath 变量
classpath 环境变量,是当我们在开发java程序时需要引用别人写好的类时,要让 java 解释器知道到哪里去找这个类。通常,sun 为我们提供了一些额外的丰富的类包,一个是 dt.jar,一个是 tools.jar,这两个 jar 包都位于 C:\jdk1.6.0\lib 目录下,所以通常我们都会把这两个 jar 包加到我们的 classpath 环境变量中 set classpath=.;C:\jdk1.6.0\lib\tools.jar;C:\jdk1.6.0\lib\dt.jar
这个根据具体需要情况配置(毕竟jdk17本身已经不需要了,引用类也有其他很多方法)
第一步 点击新建 变量名:JAVA_HOME 变量值:C:\Software\jdk-17.0.1(就是jdk安装的路径)
第三方软件会引用约定好的 JAVA_HOME 变量, 不然, 你不能正常使用该软件,JAVA_HOME指向的是JDK的安装路径
第二步 双击path 点击新建 输入值 %JAVA_HOME%\bin 这里直接复制即可,效果在最后一张图
拓展
%JAVA_HOME% %号之间的内容就是变量 %%是书写的语法这样的还有
. 指的是当前路径 ;path值中标准的结尾符号(英文符号哦)
测试环境配置的正确性
还是 win+x 选择 window终端 输入java 出现反馈便配置成功了(win+r 输入cmd 打开 再运行java也行 )
写出你的第一个java项目 hello word !测试它
在安装路径下C:\Software\jdk-17.0.1 下新建 Hello.java 并用记事本打开编辑它(注意用英文状态的; 这是个大坑)
public class HelloWorld {
public static void main(String[] args) {
System.out.println("Hello World");
}
}
运行方法:
绝对路径下运行 在安装路径下的地址栏输入cmd
接着输入java + 你的文件名 就能运行了,下面输出了结果 Hello Word !
开发环境
我们选择eclipse,推荐选择zip压缩包 解压安装(便携式使用),解压到路径 点击目录下的eclipse.exe 就可以使用了,也可以创建个快捷方式
这样做的目的:
后面出现问题了,可以随时覆盖安装,换电脑了整个文件夹备份,移动到新的位置就可以继续使用了,这可是exe安装方式没有的好处,谁的电脑还没个意外
安装eclipse
点击这里下载最新2021的版本(注意全程需要外网访问下载哦!)
汉化包安装
英文界面不太友好点击这里下载eclipse汉化包(新手还是推荐用英文,多用好处多多)
下载好解压到 eclipse安装路径下的dropins目录,例如安装目录C:\Software\eclipse\dropins
拓展:我们常见的java与javac的区别
前提:java分为两部分:
一个是编译(javac命令),一个是运行(java命令)
javac负责的是编译
将.java文件编译成.class文件。当执行javac的时候,会启动java的编译器程序,对指定的扩展名为.java的文件进行编译,生成了jvm可识别的字节码文件,即.class文件(java的运行程序)java负责的是运行
当执行java时,会启动jvm加载运行时所需要的类库,并执行.class文件
常见变量
环境变量与对应的路径
%ALLUSERSPROFILE% C:\ProgramData
%APPDATA% C:\Users\用户名\AppData\Roaming
%COMMONPROGRAMFILES% C:\Program Files\Common Files
%COMMONPROGRAMFILES(x86)% C:\Program Files (x86)\Common Files
%COMSPEC% C:\Windows\System32\cmd.exe
%HOMEDRIVE%和%SystemDrive% C:\
%HOMEPATH% C:\Users\用户名
%LOCALAPPDATA% C:\Users\用户名\AppData\Local
%PROGRAMDATA% C:\ProgramData
%PROGRAMFILES% C:\Program Files
%PROGRAMFILES(X86)% C:\Program Files (x86)
%PUBLIC% C:\UsersPublic
%SystemRoot% C:\Windows
%TEMP%和%TMP% C:\Users\用户名\AppData\LocalTemp
%USERPROFILE% C:\Users用户名
%WINDIR% C:\Windows
到这里就结束啦,有不对的还望指正!