基于Neptune开发板的键盘蓝牙模块DIY指南
本期我们带来基于润和Neptune开发板(以下简称Neptune开发板)的键盘蓝牙模块DIY指南,利用Neptune开发板支持串口和蓝牙功能等特性,将有线键盘改造成蓝牙键盘,实现一个键盘被多操作系统/终端设备识别使用的功能,达到提高工作效率的目的。
该项目具有耗时少、花费低、兼容4种OS等特点,让你告别手机屏幕的桎梏,直接用实体键盘敲出一串串精彩文字。
具体信息可以到Gitee的OpenHarmony开源社区中了解,点击【阅读原文】,一键直达。
让我们通过视频来看一下效果吧~
看完视频,我们从原理入手,一步步来深入了解吧。
如下图所示,有线键盘连接到CH9350工具(该工具用于识别键盘USB输入信号,并转串口输出给开发板)。同时, CH9350输出的串口信号(5V、GND、TXD、RXD)分别与Neptune对应的串口(5V、GND、PB7、PB6)连接。
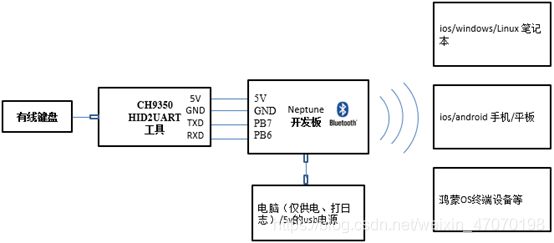
举个例子,当有线键盘输入“你好”时,CH9350工具识别有线键盘USB口输出的信号,并将它转化成串口信号,这些串口信号通过串口(TXD → PB7和RXD → PB6)传输给Neptune开发板。Neptune开发板再通过蓝牙将信号传输给终端设备。
当我们对开发板进行烧录时,我们需要将装载烧录工具的电脑通过Type-C电源线连接到Neptune开发板,通过烧录工具将开发板程序烧录到开发板中。本项目是基于OpenHarmony V1.0版本进行开发的,后续版本将基于OpenHarmony V1.1版本进行升级。
该项目支持:
●有线USB键盘升级蓝牙键盘(改造后键盘有线/蓝牙模式只能二选一)
●BLE 4.2协议,可向下兼容旧BLE版本,如: BLE 4.0
●HID协议(Human Interface Device),理论上支持键盘、鼠标、控制杆、游戏手柄等USB设备
●一个设备,4种OS(HarmonyOS、Windows、 Linux、 Android)
那么Neptune开发板到底如何让键盘从有线变为无线,让我们来DIY吧~
在正式开始连接之前,我们需要先准备以下材料:
●Neptune开发板
●CH9350 HID转UART板(以下简称CH9350板)
●杜邦线4根
●Type-C电源线一根
●有线键盘
●装有Windows系统的电脑,该电脑用于烧录开发板程序
准备完成后,我们开始搭建硬件环境,也就是把所有硬件连接起来。
用4根杜邦线按图示将Neptune开发板(单板②)和CH9350板(单板①)连接起来,同时用Type-c接口的电源线连接Neptune开发板和电脑,将有线键盘连接到CH9350板上。

连接上电后,如下图所示,两个灯常亮,按键盘任意键,①号灯闪烁,即表示连接正确:

接下来我们进入蓝牙连接环节。本次我们选择的终端是手机,手机和键盘通过蓝牙连接,键盘将以“OpenHarmony_HID-***”名称被识别到:

打开手机上任意一个文本编辑器(任何文本输入框皆可),通过键盘输入任意文字信息,该文本编辑器顺利显示输入的文本,即表示连接成功。

至此,我们已经完成了有线变无线的蓝牙键盘改造操作。
除了手机,大家还能单独连接PC、平板等设备,本次开发板添加蓝牙模块程序仅支持单设备连接,后续OpenHarmony社区将发布支持多设备连接的升级版本,敬请期待~
下面为大家简单介绍一下Neptune开发板升级烧录步骤:
1.下载开发板程序
2.安装USB串口(CH340)驱动
3.安装烧写工具
4.烧写开发板程序
【请注意】本次烧录所使用的系统为Windows系统
01
下载开发板程序
1.1 打开如下链接,可进入Gitee源码仓:
● 链接:
https://gitee.com/openharmony-sig/vendor_oh_fun/tree/master/hihope_neptune-oh_hid
1.2 克隆/下载处,点击下载ZIP,如图:

我们对“openharmony-sig-vendor_oh_fun-master.zip”文件进行解压,进入“hihope_neptune-oh_hid”文件夹,获得以下文件:
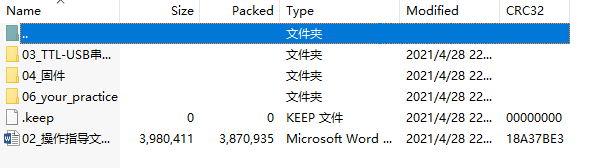
02
安装USB串口(CH340)驱动
使用USB串口装置可以很方便我们对于开发板进行调试,使用的前提就是需要安装这个装置的驱动,所以下面我们就来看看怎么安装驱动。本次使用到的是TTL-USB串口(CH340)驱动,大家可以自行下载安装使用。
电脑下载好之后,双击.EXE安装即可。驱动安装成功将如下图所示:
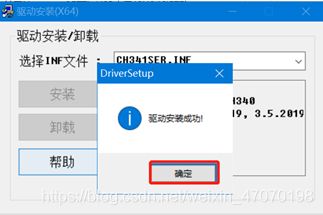
【请注意】若提示“安装失败”,请点击“卸载”,再点击“安装”
同时,搜索电脑上的设备管理器->点击端口->查看USB-SERIAL CH340(COM*),确认已安装成功,牢记端口中的COM*。
【请注意】假如端口没显示,请尝试拔掉usb口再插上,每台设备的COM*可能不一样。

03
安装烧写工具
烧写工具用于为可编程的集成电路写上数据,要实现开发板程序烧写,需要先安装烧写工具。本次给Neptune开发板烧写二进制镜像文件和打印日志的烧写工具是 SecureCRT,大家可以自行下载安装使用。
【请注意】第一次安装请选择 “使用兼容性设置安装”

04
烧写开发板程序
安装完烧写工具后,下面我们开始来进行烧录工作,大概烧写步骤如下:
4.1 打开烧录工具SecureCRT:
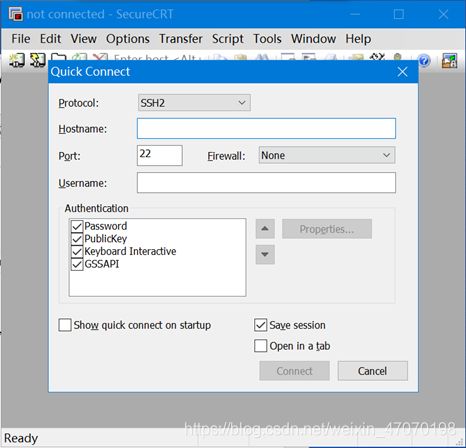
4.2 配置烧录工具:
【注意事项】
●在Protocal选择Serial(选Serial表示串口烧录)
●Flow Control不要勾选(勾选了不能显示烧录过程)
●确保左侧“设备管理器”的USB-SERIAL和右侧“SecureCRT”的Port保持一致。(不一致就无法打开指定的串口)
●另外,Baud rate选115200(代表该串口的烧录速率)
看图配置更清晰。配置完成后,点击Connect,如图:
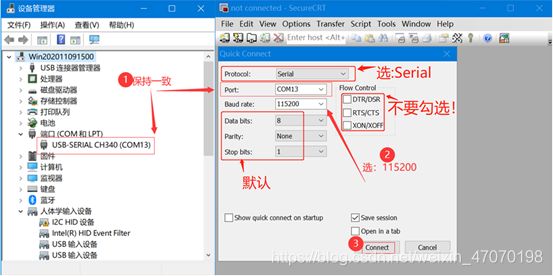
4.3 确认烧录工具与开发板连接:

4.4 测试开发板连接情况:鼠标点击SecureCRT窗口,后续“ESC + 开发板复位键RST”才能被捕获。
4.5 开始烧录:先按住电脑上的“ESC”键不放。单击Neptune开发板的复位(RST)键。

当如下图所示 “cccccccccc”时,表示进入烧录状态,可松开电脑键盘的“ESC”键。

选择“Transfer ->Send Xmodem”,进入烧录界面,如图:
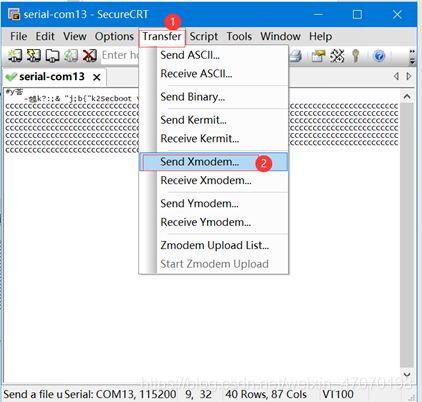
选择之前下载的压缩包中的“\04_烧写固件\OpenHarmony_HID_V0.1.img”,点击“Send”,如图:
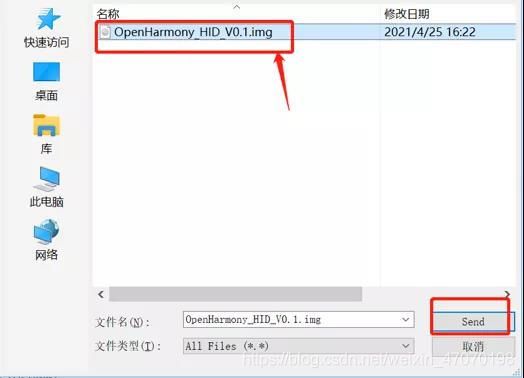
烧录过程中,如下图所示,会显示烧录进度。
【请注意】过程中不要随便点击该页面以免过程中断

烧录完成后,如图所示,进度100%,表示烧录成功:
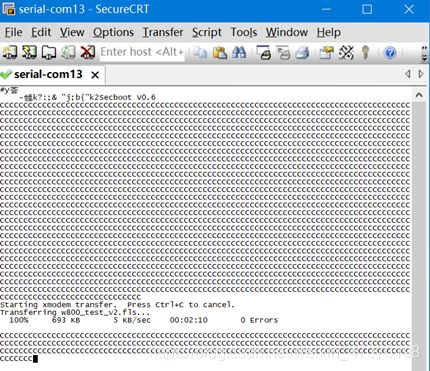
单击Neptune开发板的复位(RST)键,退出烧录模式:

至此,我们已经完成了所有烧录操作,大家是不是对于如何用Neptune开发板让键盘从有线变无线有了更进一步的了解,理论上Neptune开发板可支持键盘、鼠标、控制杆、游戏手柄等USB设备,期待开发者们能玩出新玩法~
原文链接:https://mp.weixin.qq.com/s?__biz=MzkwNDE0MzQ0Nw%3D%3D&mid=2247490804&idx=1&sn=3342d7e058f94df43ecb0f74e88b0978&scene=45#wechat_redirect