Python环境的安装(Anaconda+Jupyter notebook+Pycharm)
本文总结了Windows下Python环境的安装,包括Anaconda、Jupyter notebook和Pycharm的安装和基本使用技巧,方便初学者搭建Python环境。
一、Anaconda
1. 安装Anaconda
按照下面的方法搭建吧:
1.1 下载Anaconda
百度搜索Anaconda:打开Anaconda网页后,看到这样的页面:
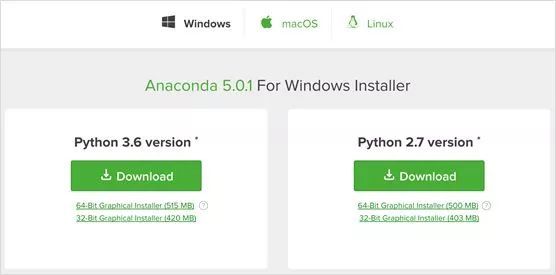
根据你的电脑系统,选择相应版本的 Anaconda(记住选择 Python 3.6或者3.7 的版本),Mac OS 用户选择 Mac 版本即可,如果不想麻烦,请选择 Graphical Installer。
1.2 安装 Anaconda
选择默认位置安装即可:
两个选择框都勾上,安装:
安装即可,其中点击进度条下方按钮可查看安装明细,如下图所示。
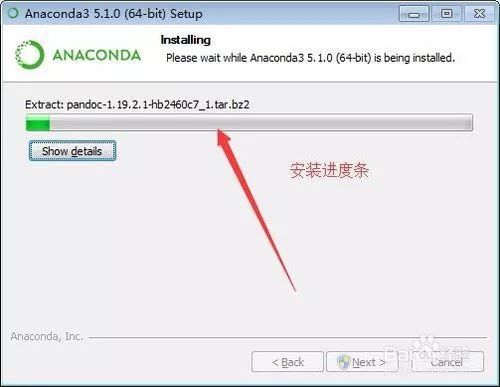
按装完成后关闭窗口即可开始使用。
1.3 在开始菜单中查看 Anaconda
Anaconda 装好之后,可以在开始菜单查看。可以看到包含了如下图所示的组件:
之后我们会用到的主要是:
Anaconda Prompt:Anaconda 自带的命令行
Jupyter Notebook:一个简单易用、适合入门的 IDE
二、Jupyter notebook
1、jupyter notebook简介
Jupyter notebook是一个在线编辑器,可以在网页上编辑程序,在编辑的过程中,每次编辑一行代码就可以运行一行代码,运行的结果也可以显示在代码的下方,方便查看。当所有的程序编写和运行完毕之后,还可以直接把编辑和运行之后的所有信息保存在文件中。
2、jupyter notebook启动
在cmd环境下,输入命令:jupyter notebook之后就可以启动jupyter botebook编辑器,启动之后会自动打开浏览器,并访问http://localhost:8088,默认跳转到http://localhost:8088/tree
下面演示一下在Windows系统中打开Jupyter Notebook:
3.Jupyter notebook的两种模式与cell操作的快捷键
3.1 两种模式:
对于Notebook中的单元,有两种模式:命令模式(Command Mode)与编辑模式(Edit Mode),在不同模式下我们可以进行不同的操作。
如上图,在编辑模式(Edit Mode)下,右上角出现一只铅笔的图标,单元左侧边框线呈现出绿色,点Esc键或运行单元格(ctrl-enter)切换回命令模式。
在命令模式(Command Mode)下,铅笔图标消失,单元左侧边框线呈现蓝色,按Enter键或者双击cell变为编辑状态。
command mode和edit mode。在一个cell中按下enter就进入edit mode,按下Esc进入command mode。
3.2 cell操作的常用快捷键:
从一个cell跳转到下一个cell:在一个cell中按下shift+enter就进入了下一个cell
创建cell:在一个cell中创建下一个cell可以使用shift+enter,另外创建下一个cell可以使用b(在command模式下),在当前cell之前创建cell使用a(在command模式下)
删除cell:command模式下,在一个cell中,连续按两次d
保存编辑的内容:在command模式下,按s
使用下面的方式可以在code、markdown输入模式间切换
显示行数:在command模式下,按;l
跳转到第一个cell:ctrl+home
跳转到最后一个cell:ctrl+end
为一行或多行添加/取消注释:ctrl+/
编译并运行一个cell中的内容:shift+enter
快捷方式汇总:
命令模式下的快捷键
编辑模式下的快捷键
注意不要死记硬背,在使用过程中需要什么就去查,多用用就能记住了。
三、Pycharm
Pycharm 作为一款针对 Python 的编辑器,配置简单、功能强大、使用起来省时省心,对初学者友好,这也是为什么编程教室一直推荐新手使用 Pycharm 的原因。
本文我们将介绍 pycharm 编辑器的基本使用方法,主要包括以下几个方面:
下载安装
新建项目流程
配置 Pycharm
Python控制台
1、下载安装
Pycharm 提供 免费的社区版 与 付费的专业版。专业版额外增加了一些功能,如项目模板、远程开发、数据库支持等。个人学习 Python 使用免费的社区版已足够。
pycharm社区版:PyCharm :: Download Latest Version of PyCharm
安装过程照着提示一步步操作就可以了。
注意:安装路径尽量不使用带有 中文或空格 的目录,这样在之后的使用过程中减少一些莫名的错误。
2、新建项目
安装好软件之后,我们开始创建第一个项目,界面如下
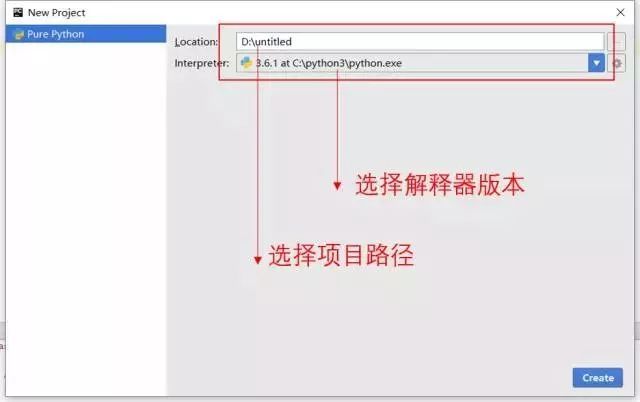
左侧导航栏选择 Pure Python ,右侧的 Location 选择项目的路径, Interpreter 通过下拉栏选择 Python版本 ,这里直接使用 Python 的安装路径即可。
选择完成之后,点击 Create 按钮,进入界面。这时就可以创建文件了,步骤如下图所示:
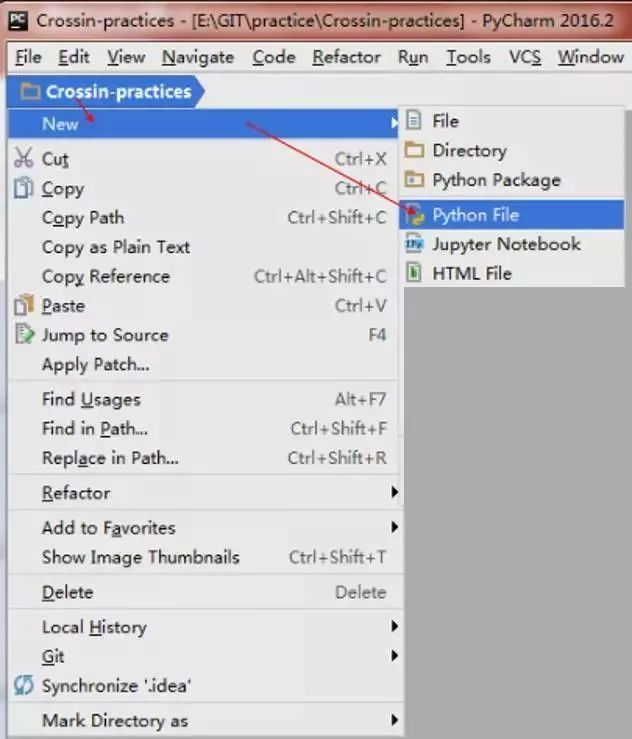
这里我们以刚刚创建的 Crossin-practices 文件夹为例,依次点击
Crossin-practices → New → Python File
得到了如下的结果
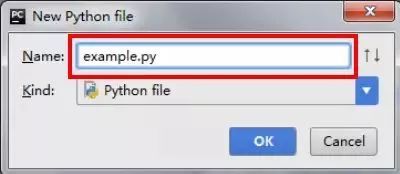
在 Name 一栏输入文件名即可,记得添加 .py 后缀,点击 OK 之后就可以开始写下
print('hello,world')
然后在界面点击 右键 → Run example
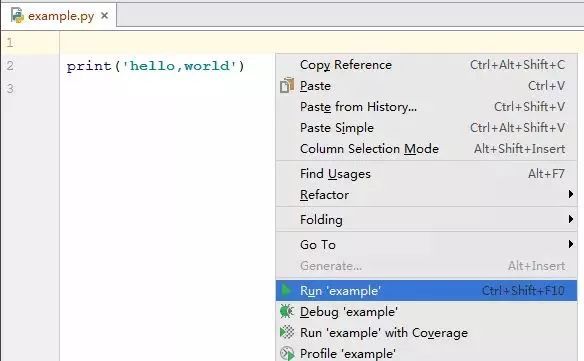
出现这样的结果:
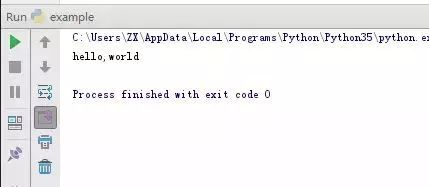
对于同一个脚本,第一次运行使用 右键 → Run example ,之后可以直接点击右上角或者左下角的 绿三角 。如下图:
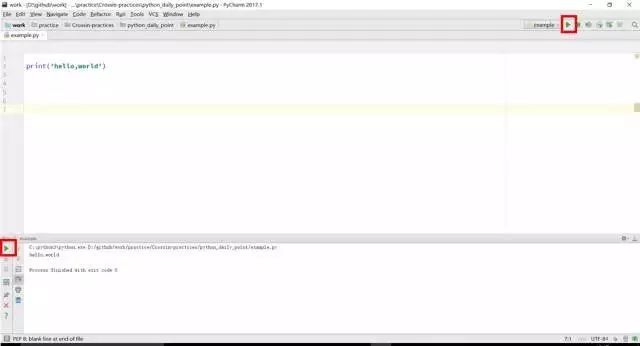
注意:更改文件运行的时候,三角和快捷键运行项目不会自动更改。所以常会运行了错误的文件而没发现。所以我们推荐第一次运行使用右键的方式,将脚本切换之后再使用绿三角。到此,建立项目,运行脚本文件的流程都介绍完毕了。
3、配置 Pycharm
Pycharm 提供的配置很多,这里讲几个比较重要的配置:
编码设置:
Python 的编码问题由来已久,为了避免一步一坑,Pycharm 提供了方便直接的解决方案
在 IDE Encoding 、Project Encoding 、Property Files 三处都使用 UTF-8 编码,同时在文件头添加:#-*- coding: utf-8 -*
这样在之后的学习过程中,或多或少会避免一些编码坑。
解释器设置:
当有多个版本安装在电脑上,或者需要管理虚拟环境时,Project Interpreter 提供方便的管理工具。
在这里可以方便的切换 Python 版本,添加卸载库等操作。
修改字体:
在 Editor → Font 选项下可以修改字体,调整字体大小等功能。
快捷键设置:
在 windows 下一些最常用的默认快捷键:
Pycharm 也为不同平台的用户提供了定制的快捷键方案,习惯了用emacs、vim、vs的同学,可以直接选择对应的方案。
同时,Pycharm 也提供了自定义快捷键的功能。
修改完成之后就去试试效果吧!
4、调试
强大的 Pycharm 为我们提供了方便易用的断点调试功能,步骤如下图所示:
简单介绍一下调试栏的几个重要的按钮作用:
Resume Program:断点调试后,点击按钮,继续执行程序;
Step Over :在单步执行时,在函数内遇到子函数时不会进入子函数内单步执行,而是将子函数整个执行完再停止,也就是把子函数整个作为一步。有一点,经过我们简单的调试,在不存在子函数的情况下是和Step Into效果一样的(简而言之,越过子函数,但子函数会执行);
Step Into:单步执行,遇到子函数就进入并且继续单步执行(简而言之,进入子函数);
Step Out : 当单步执行到子函数内时,用step out就可以执行完子函数余下部分,并返回到上一层函数。
如果程序在某一步出现错误,程序会自动跳转到错误页面,方便我们查看错误信息。
5、Python 控制台
为了方便用户,Pycharm 提供了另一个贴心的功能,将 Python shell 直接集成在软件中,调出方法如下:
参考
https://zhuanlan.zhihu.com/p/26066151
https://zhuanlan.zhihu.com/p/32320214
https://jingyan.baidu.com/article/a65957f42bf41124e67f9b09.html
总结
本文总结了Windows下Python环境的安装,包括Anaconda、Jupyter notebook和Pycharm的安装和基本使用技巧,方便初学者搭建Python环境。
请关注和分享↓↓↓
![]()
机器学习初学者
QQ群:727137612
(注意:本站有7个qq群,加入过任何一个的不需要再加)
本站的知识星球ID:92416895
![]()
往期精彩回顾
良心推荐:机器学习入门资料汇总及学习建议(2018版)
黄海广博士的github镜像下载(机器学习及深度学习资源)
吴恩达老师的机器学习和深度学习课程笔记打印版
机器学习小抄-(像背托福单词一样理解机器学习)
首发:深度学习入门宝典-《python深度学习》原文代码中文注释版及电子书
科研工作者的神器-zotero论文管理工具
机器学习的数学基础
机器学习必备宝典-《统计学习方法》的python代码实现、电子书及课件
吐血推荐收藏的学位论文排版教程(完整版)
机器学习入门的百科全书-2018年“机器学习初学者”公众号文章汇总