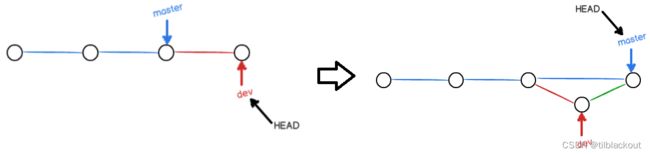GIT基础入门:安装、配置、使用、分支管理、标签管理
文章目录
- 一 连接GIT到Github
-
- 1、GIT下载
- 2、创建SSH Key并添加
- 3、连接Github
- 二 基本配置
-
- 1、用户名和邮件
- 2、显示颜色
- 3、忽略上传
- 4、别名
- 三 基本使用
-
- 1、初始化仓库
- 2、克隆仓库
- 3、添加文件到暂存区(stage)并提交
- 4、远程操作
-
- (1)推送/创建分支
- (2)拉取远程分支
- (3)关联本地分支和远程分支
- (4)删除远程分支
- (5)查看本地/远程分支
- (6)合并远程分支
- 5、版本管理
-
- (1)回退
- (2)其它
- 6、删除文件
- 四 分支管理
-
- 4.1 理论
- 4.2 相关指令
- 五 标签管理
一 连接GIT到Github
1、GIT下载
GIT下载地址,下载后打开Git Bash
2、创建SSH Key并添加
ssh-keygen -t rsa -C 你的邮箱 #执行后全部回车即可
- 在
C:\Users\Administrator\.ssh中会生成公钥id_rsa.pub和私钥id_rsa
复制公钥内容,并添加到Github中:Add new SSH keys
3、连接Github
git remote add origin [email protected]:用户名/仓库名.git
---相关指令---
git remote #查看当前远程连接
git remote -v #查看是否连接
git remote rm [name] #删除指定远程连接
二 基本配置
Git自带一个git config工具来帮助我们设置用来控制Git的外观和行为的变量
git config --global [配置项] [配置值] #配置变量
git config --list #列出所有配置
git config [配置项] #列出某一项配置
--global选项使用后配置的信息一直保存,不用该选项,则可以指定某个GIT有不同的用户名和邮件地址
上述的自定义的配置文件通常都存放在.git/config中,当前用户的Git配置文件在隐藏文件.gitconfig中
cat .git/config
cat .gitconfig
1、用户名和邮件
Git每次提交都会使用用户名和邮件,它会写入到每一次提交中
git config --global user.name "用户名"
git config --global user.email 邮箱
2、显示颜色
git config --global color.ui true #打开显示颜色选项,这样显示一些状态信息更直观
3、忽略上传
有一些文件必须放在Git目录,如数据库密码、代码编译中间文件,这些都没有必要上传。此时可以创建一个.gitignore文件,并添加忽略上传的文件名。例:
# Windows: windows产生的垃圾文件
Thumbs.db
ehthumbs.db
Desktop.ini
# Python: 编译产生的文件
*.py[cod]
*.so
*.egg
*.egg-info
dist
build
# My configurations:自己定义的不上传的文件
db.ini
deploy_key_rsa
- 问题:比如想排除
.开头的文件,但此时把.gitingore也给排除了,解决方法:
git add -f [文件名] #可以每次手动添加 -f表示强制添加
---检查某个文件是否被忽略---
git check-ignore -v [文件名]
但是每次都要写一遍强制添加很麻烦,故可以在.gitignore中这样写:
# 排除所有.开头的隐藏文件:
.*
# 不排除.gitignore
!.gitignore
4、别名
有些命令太长了,为了简化输入,可以为一些命令配置别名
git config --global alias.[自定义缩写] [原命令]
---例---
git config --global alias.st status #此时git status,输入git st即可
git config --global alias.co checkout
git config --global alias.ci commit
git config --global alias.br branch
git config --global alias.last 'log -1' #git last则显示最后一次提交
三 基本使用
1、初始化仓库
git init:在已存在目录中创建一个版本库
mkdir learning-git #创建目录
cd learning-git #进入目录
pwd #查看当前目录
git init #把当前目录变成Git可以管理的仓库
ls -ah #可以看到目录下有一个.git目录,它是用来跟踪管理版本库的
2、克隆仓库
git clone:克隆该仓库上的所有数据
git clone
3、添加文件到暂存区(stage)并提交
- 工作区:用户本地的目录
- 暂存区(stage):用户通过
git add添加的文件。
用户git commit就是把暂存区的内容提交到当前分支。
git add [filename] [filename] #可以添加多个文件到暂存区
git commit -m "说明" #提交到本地分支,-m为本次提交的说明
git restore --staged #保存到暂存区的文件又被修改了,用此命令更新
---git log---
git log #查看全部的commit记录
git log --pretty=oneline #一行显示
git log --graph --pretty=oneline --abbrev-commit #查看提交图
4、远程操作
(1)推送/创建分支
假设本地有
git push
(2)拉取远程分支
git pull
git push/pull加上-u选项,则第一次需要写后面的origin,后面就不需要再写了
(3)关联本地分支和远程分支
git branch --set-upstream-to=/
(4)删除远程分支
git push origin :
(5)查看本地/远程分支
git branch #查看本地分支
git branch -a #查看本地和远程分支
(6)合并远程分支
有时不小心提交了一次要删掉,或者多个小功能提交了一次,仅仅是更改了很少的地方,造成版本回溯的不方便。
git switch #切换到待合并commit所在的分支
git rebase -i HEAD~3 #查看最近三次的提交(假设要合并最近三次的提交)
此时会打开一个提交日志,前三行则对应最近三次的提交,将第一行保留,后两行前面的pick改为s,表示将最新两次的commit中的改变合并到之前的commit中。
5、版本管理
(1)回退
HEAD表示当前版本,HEAD^表示上一个版本,HEAD^^表示上上个版本- 上100个版本:
HEAD~100
- 上100个版本:
git reset --hard HEAD^ #回退到上一个版本
现在又想切换到最新版本,但是找不到commid id,可以查看记录通过commid id切换
git reflog #记录每一条命令,以此查看最新版本的commit id
git reset --hard [commid id] #回退
(2)其它
①有时提交完了才发现有的文件没有add或者提交信息写错了,在添加完文件之后,可以在commit后加上--amend选项,这样就不会再多创建一个commit了
git commit --amend
②取消暂存区中的某个文件
git reset HEAD
git status #查看改变
git status:查看工作目录中有哪些文件还没有放进暂存区、暂存区中有哪些内容还没有提交到仓库、暂存区中被修改的文件git diff [commid id]:git status只知道哪个文件被修改了,该命令可显示暂存区某个文件的具体修改git diff [commid id1] [commid id2]:比较两个提交的差异
③将某个文件回退为上一次提交的版本
git checkout -- readme.txt #用最近提交的版本覆盖它:版本库中存在,本地不存在
6、删除文件
一般情况下,直接在文件管理器中或者用rm命令删掉,此时git status可以看得到删除了。
# 添加文件并提交
git add test.txt
git commit -m "add test.txt"
# 删除版本库中的文件
git rm test.txt
git commit -m "remove test.txt"
# 删错了还原:版本库中存在,本地不存在该文件
git checkout -- test.txt
四 分支管理
4.1 理论
Git保存的不是文件的变化或差异,而是一系列不同时刻的快照。
假设有三个要被暂存和提交的文件,暂存操作会为每个文件计算校验和,然后会把当前版本的文件快照保存到Git仓库中,最终将校验和加入到暂存区并等待提交。
- Git使用blob对象来保存文件快照
当使用git commit进行提交操作时,会先计算每一个子目录的校验和,这些校验和保存为树对象。随后,Git 便会创建一个提交对象, 它除了包含上面提到的那些信息外,还包含指向这个树对象(项目根目录)的指针。 如此一来,Git 就可以在需要的时候重现此次保存的快照。
Git仓库对象变化例子
现在Git仓库中有5个对象:
- 3个blob对象:保存文件快照
- 1个树对象:记录目录结构和blob对象索引
- 1个提交对象:包含指向树对象的指针和所有提交信息

做些修改后再次提交,那么这次产生的提交对象会包含一个指向上次提交对象(父对象)的指针。
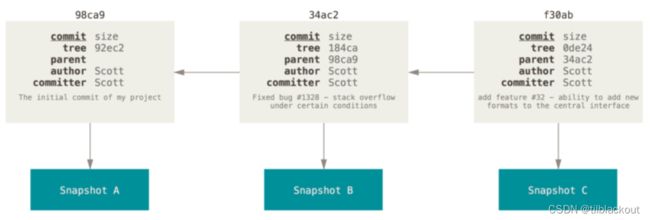
Git分支是指向提交对象的可变指针,默认分支名字是master。 多次提交操作后,就有一个指向最后那个提交对象的master分支。master分支会在每次提交时自动向前移动。
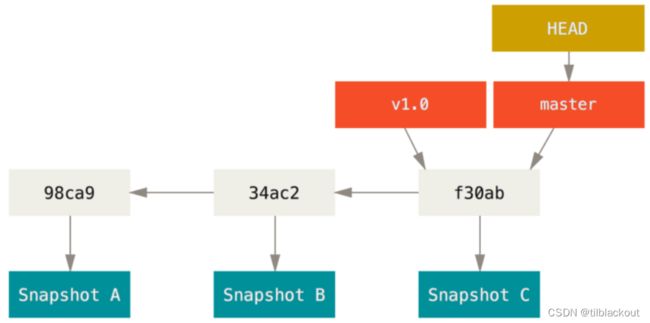
Git会把每次提交串成一条时间线,这条时间线就是一个分支,每个仓库都有一个主分支master。
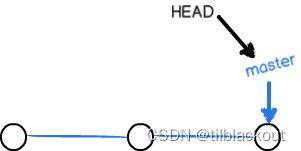
- Head指向的是当前分支的指针,而不是当前分支指向的commit的指针
- 每次提交
master分支都会向前移动一步
创建分支
当我们创键新的分支dev时,其指向与master相同的提交,再将HEAD指向dev,表示当前分支在dev上。
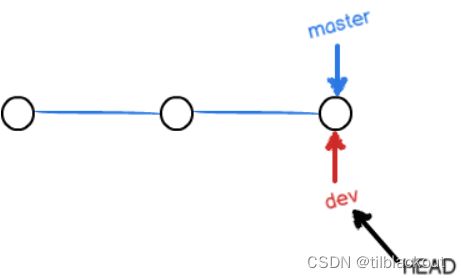
现在对工作区的修改和提交就是针对dev分支了,新提交一次后,dev指针往前移动一步,而master指针不变:
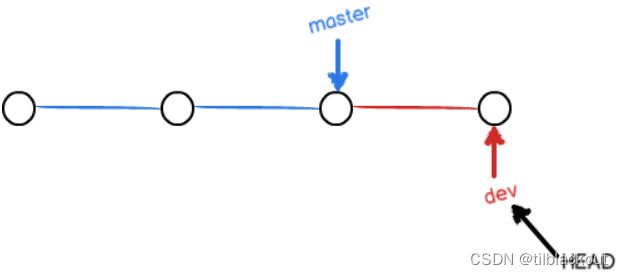
现在想把dev合并到master上,最简单的就是把master指向dev的当前提交。合并完分支后,甚至可以删除dev分支。删除dev分支就是把dev指针给删掉,就剩下了一条master分支:
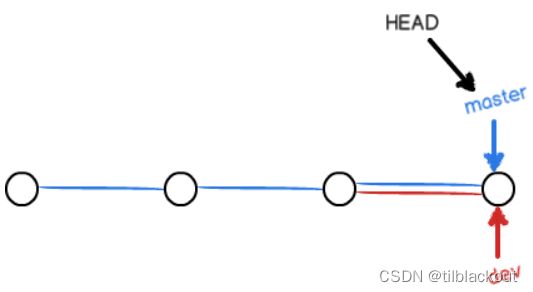
- 上图为
fast forward模式,分支合并时默认为该模式。若不在此模式下,合并时会创建一个新的commit。
4.2 相关指令
1、创建并切换分支
git checkout -b dev #表示创建并切换
# 等价于下面两行代码
git branch dev
git checkout dev
仅切换分支:
git checkout dev
2、查看分支
git branch #查看所有分支,当前分支前面有*号标注
3、合并并删除分支
git checkout master #切换到分支master
git merge dev #合并指定分支dev到master
git branch -d dev #删除本地dev分支,要先切换到master分支
git push origin --delete dev #删除远程分支
git branch #查看分支
- 把dev分支合并到master上,合并后
master分支的指针指向最新合并的commit
合并时如果master分支没有新增commit,则默认会使用Fast forward模式,但这种模式下,删除分支后会丢掉分支信息。可以使用--no-ff,禁用该模式,在merge时就会生成一个新的commit,就能看出分支信息。
git switch master #切换回master分支
git merge --no-ff -m "merge with no-ff" dev #这样合并会创建新的commit,所以-m添加描述
git log --graph --pretty=oneline --abbrev-commit #查看分支历史
4、Git checkout
git checkout:切换分支git checkout --:撤销修改,回溯
一个checkout命令有两个功能有点让人迷惑,用switch会更好理解一些:
git switch -c dev #创建并切换到新dev分支
git switch master #切换到已有的master分支
5、注意事项
master分支应该是非常稳定的,也就是仅用来发布新版本,平时不能在上面干活- 干活都在
dev分支上,比如到1.0版本发布时,再把dev分支合并到master上,并在master分支发布1.0版本dev即develop的缩写,表示开发分支。
- 每个人都在
dev分支上干活,每个人都有自己的分支,时不时地往dev分支上合并就可以了

五 标签管理
发布一个版本时,通常先在版本库中打一个标签(tag),这样就唯一确定了打标签时刻的版本。将来无论什么时候,取某个标签的版本,就是把那个打标签的时刻的历史版本取出来。标签其实就是指向某个commit的指针。
- commit号如“6a5819e…”,而标签可以自己定义,如“v1.2”。
- tag和commit对应,如果一个commit出现在多个分支上,则这些分支都可以看到这个tag
git branch #查看分支
git checkout master #切换分支
git tag v1.0 #打标签
git tag #查看所有标签,按字母排序
git show tagname #根据标签名查看具体信息
git tag v0.9 fb8b190 #标签默认打在最新的commit上,可指定commit id加标签
git tag -a v0.1 -m "version 0.1 released" 187f963 #带有说明的标签 -a指定标签 -m说明