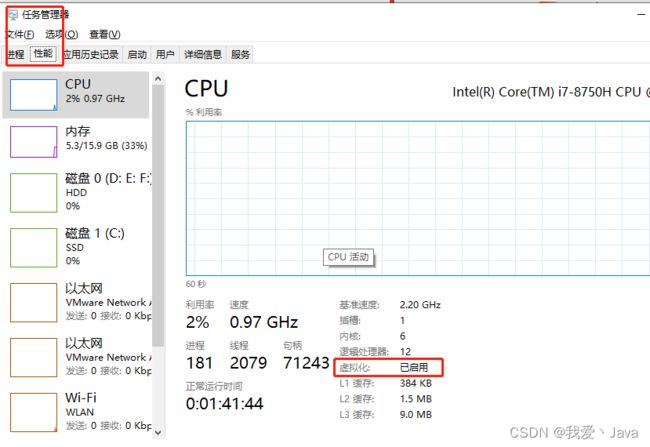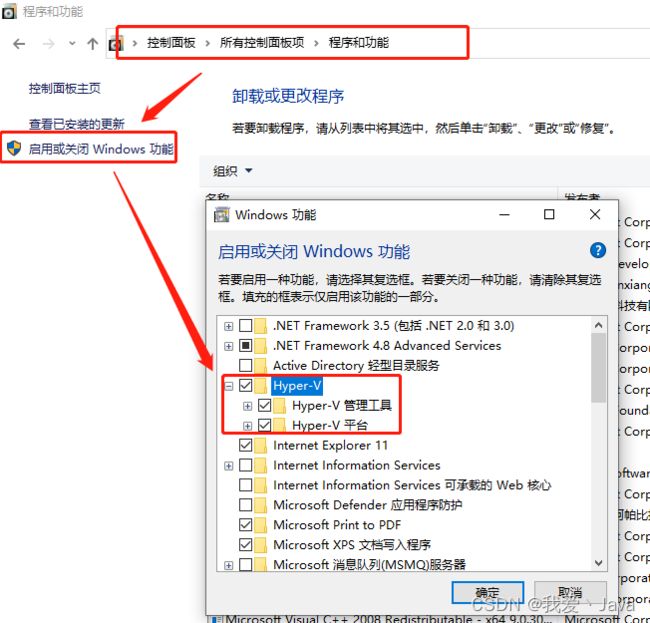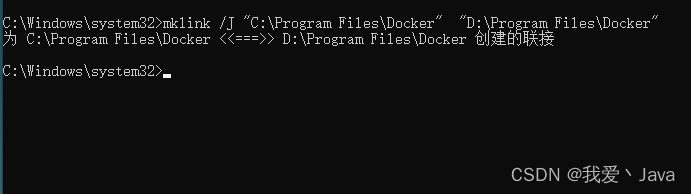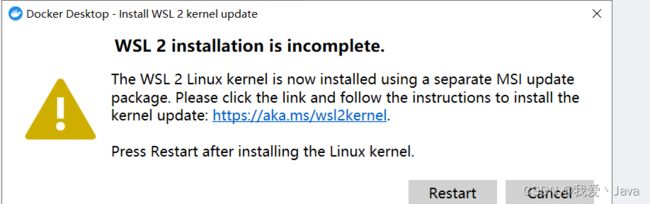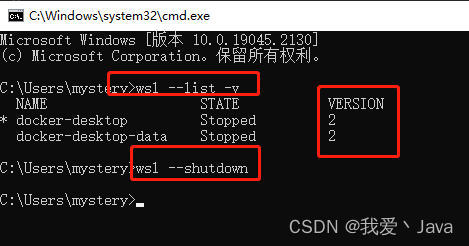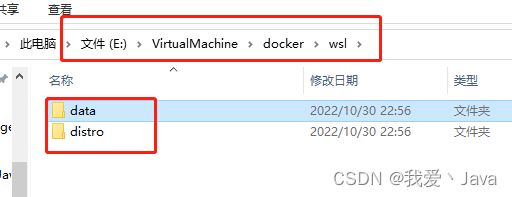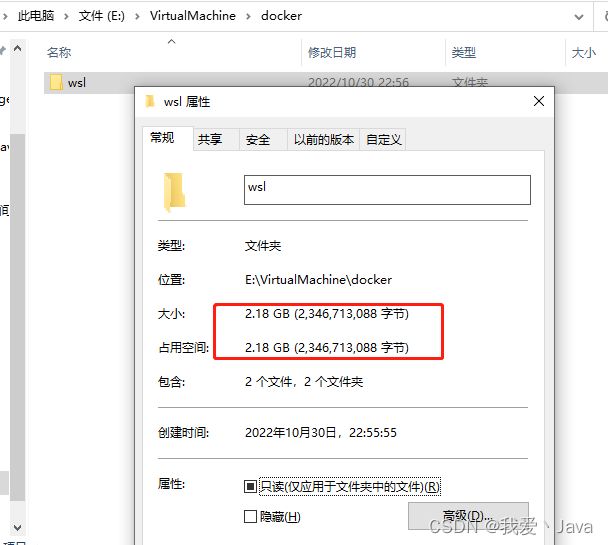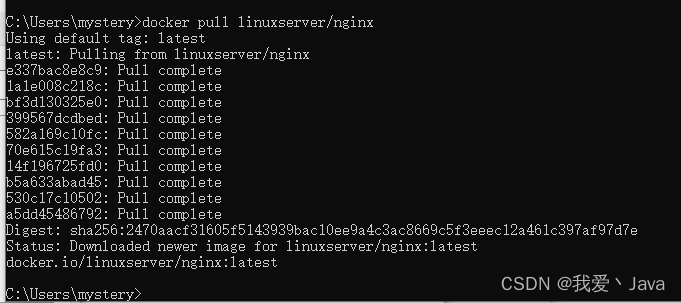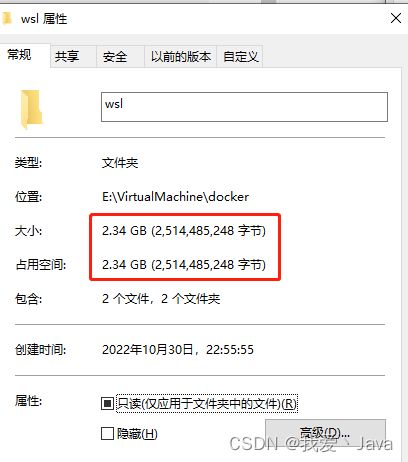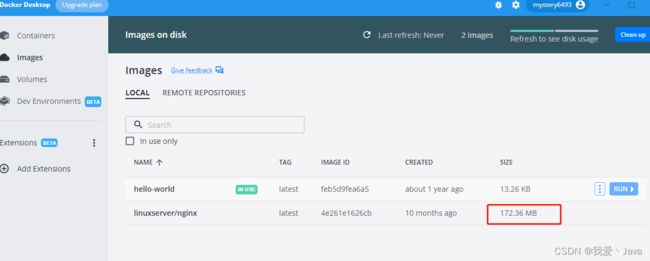Windows 10安装Docker以及配置镜像加速
Windows 10安装Docker以及配置镜像加速
- 一 环境检查
-
- 1.1 检查是否开启虚拟化
- 1.2 开启Hyper-V服务
- 二 下载安装Docker
-
- 2.1 安装前配置安装目录
- 2.2 进入阿里云官网
- 2.3 安装完之后启动报错解决
- 三 配置加速
-
- 3.1 配置阿里云镜像加速
- 3.2 docker配置
- 四 问题解决
-
- 4.1 WSL 2 installation is incomplete.
-
- 4.1.1 原因分析
- 4.1.2 解决
-
- 4.1.2.1 查看是否开启Linux子系统
- 4.1.2.2 升级wsl2版本
- 4.1.2.3 System.InvalidOperationException: Failed to set version to docker-desktop: exit code: -1
- 4.2 更改默认镜像地址
-
- 4.2.1 退出当前运行的dock desktop,查看wsl版本并停止
- 4.2.2 导出映像文件
- 4.2.3 注销原来的docker
- 4.2.4 从tar 文件,将导出的 Docker 镜像再导入回wsl,并设置挂载目录
- 4.2.5 启动docker,验证
一 环境检查
1.1 检查是否开启虚拟化
1.2 开启Hyper-V服务
二 下载安装Docker
2.1 安装前配置安装目录
Docker默认安装在C盘中(无法在安装的过程中修改),这样慢慢会导致C盘空间越来越小,建议把Docker安装到D盘。
Windows中更改Docker默认安装路径方法:
1.先创建 D:\Program Files\Docker 目录。
2.搜索框输入 cmd ,一定要以管理员身份运行,然后,再运行如下命令:
mklink /J "C:\Program Files\Docker" "D:\Program Files\Docker"
2.2 进入阿里云官网
需要提前注册阿里云账号 https://cr.console.aliyun.com/,进入后搜索 容器镜像服务

选择稳定版
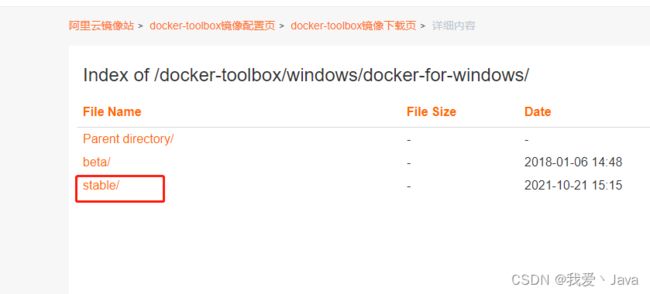

下载完之后双击一路下一步即可
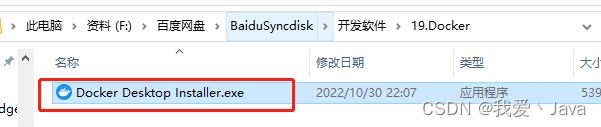
2.3 安装完之后启动报错解决
https://blog.csdn.net/weixin_52908342/article/details/125287743
三 配置加速
3.1 配置阿里云镜像加速
使用自己在国内阿里云注册的专属镜像加速器,下载镜像速度更快。

3.2 docker配置
在系统统右下角托盘图标内右键菜单选择 Settings,打开配置窗口后左侧导航菜单选择 Docker Engine。编辑窗口内的JSON串,填写下方加速器地址,并应用和重启Docker。

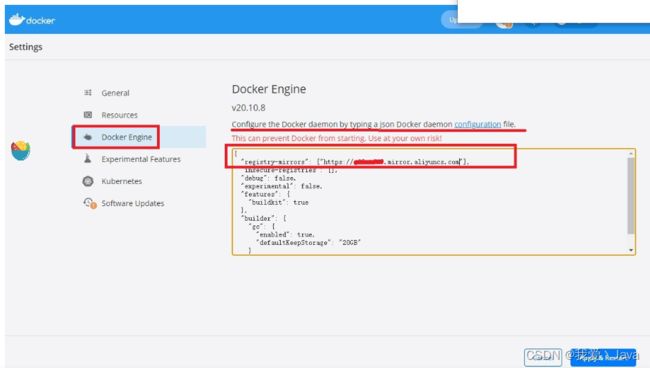
四 问题解决
4.1 WSL 2 installation is incomplete.
4.1.1 原因分析
当我们安装docker desktop时,他会问我们是否需要使用wsl2(基于Windows的Linux子系统)。如果没有,我们将使用Hyper-V虚拟机运行。然而,与虚拟机相比,该子系统具有更好的性能。
The WAL 2 Linux kernel is now installed using a separate MSI update package.
4.1.2 解决
4.1.2.1 查看是否开启Linux子系统
我们先去系统里查看一下有没有启用Windows的Linux子系统,步骤如下:
控制面板->程序->程序和功能。
如果没有的话,我们勾选上,重新启动电脑,打开Docker。
我这里是没问题的直接,看下一步。
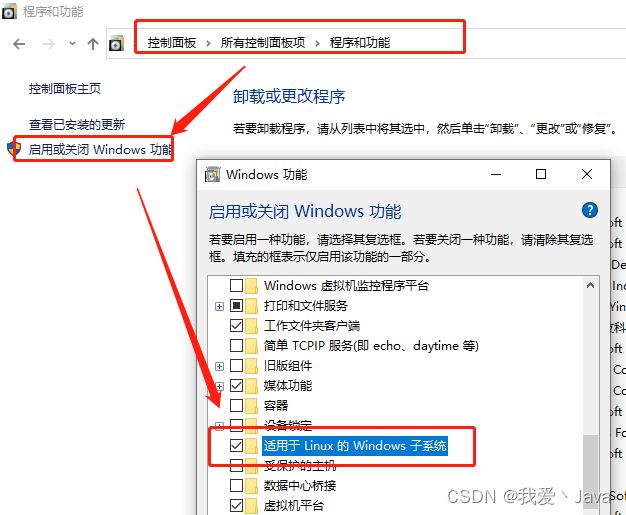
4.1.2.2 升级wsl2版本
下载地址,下载完直接双击运行,下一步即可。下载慢的话去谷歌浏览器。我到这里就没问题了,如果还有问题继续下一步。
https://wslstorestorage.blob.core.windows.net/wslblob/wsl_update_x64.msi
4.1.2.3 System.InvalidOperationException: Failed to set version to docker-desktop: exit code: -1
System.InvalidOperationException:
Failed to set version to docker-desktop: exit code: -1
stdout: �S��v�[a�{|�W
N/ec\Ջ�v�d\O0
stderr:
在 Docker.ApiServices.WSL2.WslShortLivedCommandResult.LogAndThrowIfUnexpectedExitCode(String prefix, ILogger log, Int32 expectedExitCode) 位置 C:\workspaces\PR-15387\src\github.com\docker\pinata\win\src\Docker.ApiServices\WSL2\WslCommand.cs:行号 146
在 Docker.Engines.WSL2.WSL2Provisioning.<ProvisionAsync>d__8.MoveNext() 位置 C:\workspaces\PR-15387\src\github.com\docker\pinata\win\src\Docker.Desktop\Engines\WSL2\WSL2Provisioning.cs:行号 82
--- 引发异常的上一位置中堆栈跟踪的末尾 ---
在 System.Runtime.ExceptionServices.ExceptionDispatchInfo.Throw()
在 System.Runtime.CompilerServices.TaskAwaiter.HandleNonSuccessAndDebuggerNotification(Task task)
在 Docker.Engines.WSL2.LinuxWSL2Engine.<DoStartAsync>d__26.MoveNext() 位置 C:\workspaces\PR-15387\src\github.com\docker\pinata\win\src\Docker.Desktop\Engines\WSL2\LinuxWSL2Engine.cs:行号 104
--- 引发异常的上一位置中堆栈跟踪的末尾 ---
在 System.Runtime.ExceptionServices.ExceptionDispatchInfo.Throw()
在 System.Runtime.CompilerServices.TaskAwaiter.HandleNonSuccessAndDebuggerNotification(Task task)
在 Docker.ApiServices.StateMachines.TaskExtensions.<WrapAsyncInCancellationException>d__0.MoveNext() 位置 C:\workspaces\PR-15387\src\github.com\docker\pinata\win\src\Docker.ApiServices\StateMachines\TaskExtensions.cs:行号 29
--- 引发异常的上一位置中堆栈跟踪的末尾 ---
在 System.Runtime.ExceptionServices.ExceptionDispatchInfo.Throw()
在 System.Runtime.CompilerServices.TaskAwaiter.HandleNonSuccessAndDebuggerNotification(Task task)
在 Docker.ApiServices.StateMachines.StartTransition.<DoRunAsync>d__5.MoveNext() 位置 C:\workspaces\PR-15387\src\github.com\docker\pinata\win\src\Docker.ApiServices\StateMachines\StartTransition.cs:行号 67
--- 引发异常的上一位置中堆栈跟踪的末尾 ---
在 System.Runtime.ExceptionServices.ExceptionDispatchInfo.Throw()
在 Docker.ApiServices.StateMachines.StartTransition.<DoRunAsync>d__5.MoveNext() 位置 C:\workspaces\PR-15387\src\github.com\docker\pinata\win\src\Docker.ApiServices\StateMachines\StartTransition.cs:行号 92
我们用管理员身份打开cmd,输入:
netsh winsock reset
注意:这是把原来的docker系统给删掉,相当于是重置docker-desktop,里面的镜像和容器都没了。再启动docker-desktop会重新生成里的docker-desktop和docker-desktop-data
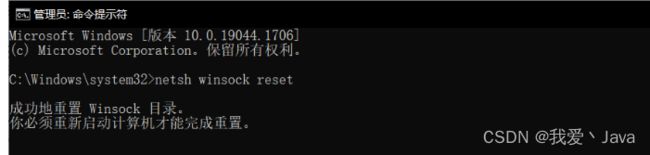
4.2 更改默认镜像地址
docker镜像默认在目录 [ C:\用户\Administrator\AppData\Local\Docker\wsl\ ] 下。
4.2.1 退出当前运行的dock desktop,查看wsl版本并停止
右击运行中的docker软件图标 选择[Quit Docker Desktop] 退出软件。打开cmd,立即终止所有正在运行的发行版和 WSL 2 轻量级实用工具虚拟机。
wsl --list -v
wsl --shutdown
4.2.2 导出映像文件
Docker Desktop 通过WSL2启动,会自动创建2个子系统,分别对应2个 vhdx 硬盘映像文件[docker-desktop-data与docker-desktop]
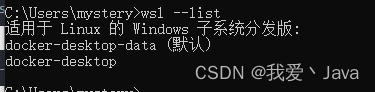
创建后面用于存放镜像的文件夹
E:\VirtualMachine\docker\wsl\data
E:\VirtualMachine\docker\wsl\distro
wsl --export docker-desktop E:\VirtualMachine\docker\wsl\distro\docker-desktop.tar
wsl --export docker-desktop-data E:\VirtualMachine\docker\wsl\data\docker-desktop-data.tar
4.2.3 注销原来的docker
销毁原来的docker镜像会删除源路径下的文件
wsl --unregister docker-desktop-data
wsl --unregister docker-desktop
4.2.4 从tar 文件,将导出的 Docker 镜像再导入回wsl,并设置挂载目录
命令格式如下:
wsl --import <Distribution Name> <InstallLocation> <FileName>
导入docker-desktop-data
wsl --import docker-desktop-data E:\VirtualMachine\docker\wsl\data\ E:\VirtualMachine\docker\wsl\data\docker-desktop-data.tar --version 2
导入docker-desktop
wsl --import docker-desktop E:\VirtualMachine\docker\wsl\distro\ E:\VirtualMachine\docker\wsl\distro\docker-desktop.tar --version 2