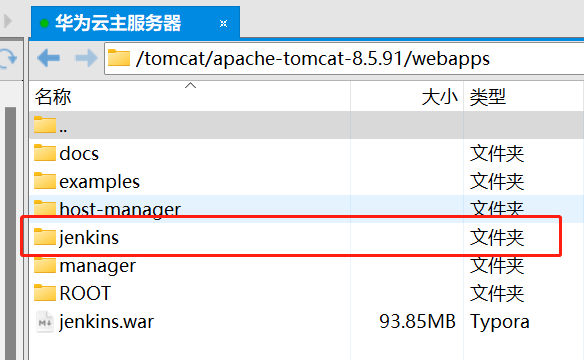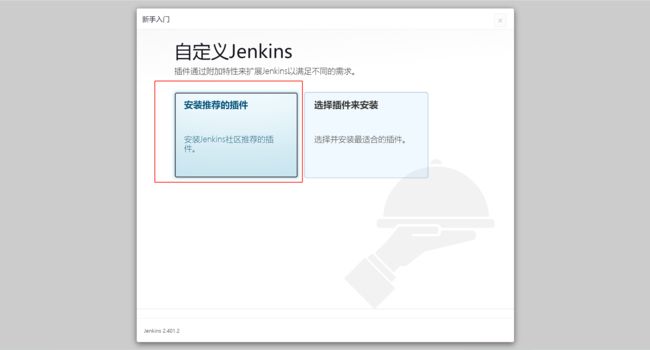- hmc7044时钟芯片调试笔记
So_shine
Linux驱动总结分享linux内核驱动时钟芯片
目录前言一、依赖文档、工具二、运行linux内核驱动的平台1、代码、文件列表2、适配、编译3、调试三、无os的mcu平台1、代码、文件列表2、适配、编译3、调试前言本笔记基于运行linux操作系统的SOC芯片平台、linux内核版本linux5.10.xxx和无操作系统的mcu平台记录调试;一、依赖文档、工具文档名说明获取方式hmc7044.pdf数据手册adi官网或者国内采芯网GUI配置工具通过
- linux应用:linux下用户空间操作GPIO的几种方式
目录一、sys文件系统二、devmem工具三、libgpiod库四、操作/dev/gpiochipN设备节点五、自己实现的一种方式六、其它方式本文基于linux5.10版本说明一、sys文件系统1、使用步骤export引脚号/sys/class/gpio/export,会生成/syc/class/gpio/gpio引脚号目录;echoout或者in>/syc/class/gpio/gpio引脚号/
- 集群聊天服务器---muduo库使用(2)
power 雀儿
集群聊天服务器学习服务器java前端
书接上回聊天服务器,这个类主要是用于处理网络连接和消息。public:ChatServer(EventLoop*loop,//事件循环constInetAddress&listenAddr,//IP+Portconststring&nameArg)//服务器的名字:_server(loop,listenAddr,nameArg),_loop(loop){//给服务器注册用户连接的创建和断开回调_s
- 如何在 Manjaro Linux 上安装 Docker 容器
在ManjaroLinux上通过DockerHub安装、创建和运行Docker容器的简单步骤,以便在虚拟环境中使用各种应用程序。使用虚拟机有其自身的优势,它能够更好地利用硬件资源,节省成本和空间。然而,在传统虚拟机上运行每一个应用程序不仅耗时,还需要更多的资源。为了解决这一问题,Docker应运而生。它使我们能够在名为容器的虚拟化环境中即时运行应用程序。这些容器可以相互构建并相互通信……例如,这些
- Swift × Android:官方工作组成立意味着什么?
依旧风轻
Swift才是未来swiftandroidSQIiOS
发布:2025年6月28日作者:侯仕奇(HouShiqi)1分钟速览SwiftAndroidWorkgroup成立,目标是让Android成为官方支持平台。Swift继macOS/iOS→Linux→Windows之后,再次扩张生态版图,迈向全球最大移动平台。工作组已公开Charter、成员名单与例会制度,并启动CI、SDK打包、架构/API级别规划等工作。这不仅是语言可用性升级,更是跨端研发模式
- 集群聊天服务器----CMake的使用
power 雀儿
集群聊天服务器学习linux运维服务器
CMake简介使用简单方便,可以跨平台,构建项目编译环境。尤其是比直接写Makefile简单很多,可以通过简单的CMake生成负责的Makefile文件。安装ubuntu上直接执行sudoaptinstallcmake即可安装成功,可以通过cmake-version查看其版本:sudoaptinstallcmakecmake-version配置cmake_minimum_required(VERS
- 高防IP在服务器中的作用都有哪些?
wanhengidc
服务器tcp/ip网络
高防IP作为一种通过技术手段让用户网络服务更加安全的一种IP地址,有着更高的防御能力,有着强大的流量清洗中心和防御系统,帮助企业实时监控网络流量,将恶意的用户请求识别并过滤掉,保护目标服务器不会受到网络攻击,同时还可以帮助众多企业抵御大规模的DDOS攻击。高防IP拥有着强大的防御能力,能够帮助企业抵御DDOS攻击和CC攻击等多种网络攻击,这些攻击通常会根据大量且无效的流量数据请求确定目标服务器,导
- 对于服务器企业该如何进行搭建?
wanhengidc
服务器运维
企业搭建服务器能够实现网络服务、数据存储和管理等功能,选择大家服务器不仅能够实现高效的资源管理和对数据信息进行安全保护,还可以满足网站运行的需求,下面,小编就主要来为大家介绍一下企业该如何进行服务器搭建?搭建服务器要确保其安全性与稳定性,所以需要安全防火墙等保护措施,对进入服务器网络流量进行过滤和监控,防止一些恶意的网络攻击,并且对其进行定期更新操作系统和应用程序的补丁,及时修复潜在的安全漏洞,避
- 深入剖析 CVE-2021-3560 与 CVE-2021-4034:原理、区别与联系
vortex5
安全web安全
CVE-2021-3560和CVE-2021-4034是2021年曝光的两个Linux本地权限提升漏洞,均涉及Polkit组件。由于它们影响广泛且利用门槛较低,迅速引起安全社区关注。本文将深入分析这两个漏洞的技术原理、影响范围、区别与联系,并结合实际案例,提供缓解措施及安全建议。1.CVE-2021-3560:Polkit认证绕过漏洞1.1漏洞原理CVE-2021-3560是一个认证绕过漏洞,源于
- SQL学习笔记1
1.数据库1、什么是数据库数据库(DB)即用于存放数据的服务器,如MySQL等软件是数据库管理系统(DBMS),用于管理存放在数据库中的数据,SQL是用于操作DBMS的标准语言。2、数据库的类型数据库分为关系型数据库和非关系型数据库;关系型数据库是指用建立在关系模型上互相关联的二维表组成的数据库,MySQL是用于管理关系型数据库的数据库管理系统2.MySQL启动与连接1、MySQL启动安装好MyS
- Centos7.9+mysql8.0开启指定IP远程连接数据库
洋滔
服务器数据库tcp/ipmysql
公司服务器换了,需要重新搭建下web环境,在配置mysql远程连接的时候碰到了几个坑,之前也配置过,但这次由于mysql版本的不同,配置方法稍微不同,这里做个记录。首先是,创建mysql用户,命令如下CREATEUSER'jkxtc178'@'215.55.284.149';@‘IP’,如果你不想指定ip访问,使用%即可,下边的命令出现@'IP’的都是这样。然后是设置用户登陆密码:ALTERUSE
- PostgreSQL 主从集群搭建
思静鱼
#Mysql-数据库postgresql数据库
下面是PostgreSQL主从复制(StreamingReplication)环境的安装与配置指南,适合在两台或多台服务器之间构建一主一从(或一主多从)的高可用读写分离系统。环境准备角色主机名/IP说明主库192.168.1.10可读写,负责复制源从库192.168.1.11只读,从主库同步数据推荐PostgreSQL版本一致,例如15.x;操作系统为Ubuntu/CentOS均可。一、安装Pos
- MySQL 连接指定端口后,为什么实际仍是 3306?
XMYX-0
mysql数据库
文章目录MySQL连接指定端口后,为什么实际仍是3306?问题现象复现原因分析没有指定-h,默认走的是本地UnixSocket多实例环境中未显式指定目标地址正确的连接方法方法一:添加-h127.0.0.1方法二:添加--protocol=TCP验证是否连接成功附加说明总结✅建议MySQL连接指定端口后,为什么实际仍是3306?在日常运维或开发过程中,有时我们在使用mysql命令行工具连接MySQL
- Linux内核启动:深入理解Initramfs与Initrd机制
CClaris
linux服务器嵌入式嵌入式操作系统操作系统
在Linux系统启动过程中,内核需要访问根文件系统来继续启动过程。然而,根文件系统可能位于内核无法直接访问的存储设备上,这就产生了一个"鸡生蛋,蛋生鸡"的问题:内核需要驱动程序来访问存储设备,而驱动程序又存储在这些设备上。为了解决这个问题,Linux引入了initrd和initramfs机制。本文将深入探讨这两种机制的工作原理、区别以及实际应用。问题的由来早期Linux系统的局限性在Linux系统
- Linux离线搭建Jenkins
为你奋斗!
开发环境软件安装servlet测试工具经验分享笔记
Linux离线搭建Jenkins(centos7)Jenkins简介:Jenkins只是一个平台,真正运作的都是插件。这就是jenkins流行的原因,因为jenkins什么插件都有,Hudson是Jenkins的前身,是基于Java开发的一种持续集成工具,用于监控程序重复的工作,Hudson后来被收购,成为商业版。后来创始人又写了一个jenkins,jenkins在功能上远远超过hudson.下载
- 《高并发系统性能优化三板斧:缓存 + 异步 + 限流》
猕员桃
10篇关于分布式和高并发性能优化缓存
高并发系统性能优化三板斧:缓存+异步+限流引言在互联网应用的高并发场景下,系统性能面临巨大挑战。以某电商平台会员活动为例,活动期间瞬时QPS可达10万+,若未进行有效优化,服务器将迅速崩溃。本文从缓存、异步、限流三个核心维度,结合实际案例详细解析高并发系统的性能优化策略,并分享全链路压测与问题定位的实战经验。一、缓存策略分层:从本地到分布式的立体防护1.1本地缓存选型与实战(Caffeine)本地
- 《Redis高并发优化策略与规范清单:从开发到运维的全流程指南》
猕员桃
redis运维数据库
Redis高并发优化策略与规范清单:从开发到运维的全流程指南在互联网应用的后端架构中,Redis凭借其高性能、高并发的特性,成为缓存和数据存储的首选方案。无论是电商抢购、社交平台的点赞计数,还是在线旅游平台的实时数据查询,Redis都在支撑着海量请求的快速处理。然而,随着业务规模的扩大和流量的激增,Redis在高并发场景下也面临诸多挑战,如性能瓶颈、内存溢出、缓存雪崩等。为了确保Redis在高并发
- 手搓钉钉小程序登陆(借助RuoYi框架)
脑袋大大的
钉钉生态创业者专栏钉钉小程序
文章讲述如何在开发钉钉小程序的时候,实现免登陆功能,本系统基于RuoYiSpringBoot3版本测试,有些类找不到可以去RuoYi官网查看。前言钉钉小程序开发时,需要实现免登陆功能,即用户在钉钉小程序无需账号密码登录,后续进入小程序,也不需要再次登录。主要流程在钉钉小程序端获取authCode将authCode发送到服务器后端服务器获取AccessToken,通过authCode获取获取user
- Windows Server 2019 安装 Docker 完整指南
z日火
dockerwindowsdocker容器
博主本人使用的是离线安装1.安装前准备系统要求操作系统:WindowsServer2019(或2016/2022)权限:管理员权限的PowerShell网络:可访问互联网(或离线安装包)启用容器功能Install-WindowsFeature-NameContainers如果提示需要重启,但Restart-Computer-Force失败,请手动重启服务器。2.安装Docker方法1:在线安装(推
- 【攻防篇】解决:阿里云docker 容器中自动启动xmrig挖矿-- 实战
ladymorgana
日常工作总结docker挖矿实战
文章目录场景一、问题二、原因三、解决方案1、控制台处理2、[清除与防护](https://blog.csdn.net/ladymorgana/article/details/148921668?spm=1001.2014.3001.5501)1.紧急处理:停止挖矿进程2.清理被感染的容器3.防护措施:防止再次被入侵4.排查入侵来源四、实战Step1:检查服务器是否被植入挖矿程序Step2:删除被感
- 前后端分离与不分离解析,很全面!
涔溪
前端
从多个维度对前后端分离与不分离进行更加深入、系统的分析,包括技术架构、开发流程、部署维护、性能优化、团队协作、适用场景等方面全面理解两者的区别和优劣。一、概念定义1.前后端不分离(传统服务端渲染)前端页面由服务器端生成并返回给浏览器,如PHP、JSP、ASP.NET等。前端逻辑和后端业务耦合在一起,通常一个请求对应一个完整的HTML页面。2.前后端分离(现代Web开发模式)前端独立开发为一个完整的
- 远程光伏电站网络解决方案:SD-WAN与传统方式的双剑合璧
北极光SD-WAN组网
网络
在“双碳”目标驱动下,光伏行业迎来了爆发式增长。然而,光伏电站由于数量多、分布广且位置偏远,其远程运维管理面临巨大挑战。传统的网络接入方式(如VPN和专线)虽然成熟稳定,但在成本、灵活性和扩展性上存在明显不足。而近年来兴起的**SD-WAN(软件定义广域网)**技术,凭借其智能化、敏捷性和成本优势,为光伏行业提供了更为灵活高效的网络解决方案。但从实际场景来看,完全“抛弃”传统方式并不可取,而是需要
- OKHttp框架
一个快乐的小测试
自动化测试okhttpandroidjava自动化
一、OKHttp简介初识OKHttpOkHttp是一个处理网络请求的开源项目,是Android端一个较新的轻量级网络框架,支持HTTP/HTTPS协议、请求头设置、响应解析等功能,并且支持异步调用,因此在接口测试中也是一种非常优秀的选择。OkHttp是一个高效的HTTP客户端,其特性包括:支持HTTP/2,并且允许同一个主机地址的所有请求共享同一个socket连接,这样能减少服务器的请求次数通过连
- 【教程】使用Visual Studio debug exe和dll
yunquantong
visualstudioide
如何Debugexe和dll在实际项目中,我们经常需要对可执行文件(exe)和动态链接库(dll)进行调试。本文详细总结如何通过远程和本地调试exe,以及如何调试dll,包括常规与资源路径调试。一、Debugexe1.远程调试exe(使用VSRemoteTools)适用场景:程序必须在服务器上运行。步骤:在目标服务器上部署对应版本的VisualStudioRemoteDebugger(如msvsm
- SocketDebuggerFree-v2_00 的使用教程
yunquantong
socket
下面是SocketDebuggerFree-v2_00的使用教程,帮助你从零开始使用它来测试与调试网络Socket连接。什么是SocketDebuggerFree-v2_00?SocketDebuggerFree-v2_00是一款免费的网络调试工具,可以模拟TCP/UDP服务器或客户端,帮助你测试网络应用程序,分析数据传输,定位网络问题。功能概览✅模拟TCP/UDPServer或Client✅实时
- 麒麟系统使用-进行.NET开发
mystonelxj
麒麟系统.net麒麟系统控制台及web
文章目录前言一、搭建dotnet环境1.获取相关资源2.配置dotnet二、使用dotnet三、其他说明总结前言麒麟系统的内核是基于linux的,如果需要进行.NET开发,则需要安装特定的应用。由于NETFramework是仅适用于Windows版本的.NET,所以要进行.NET开发需要特定的安装及配置。使用.NET方式与在windows环境下使用有些出入。本文将细致讲解在如何在麒麟系统中使用.N
- [redis系列] redis脚本
en-route
redis数据库
介绍RedisLua脚本功能使得用户能够在Redis服务器端执行自定义的Lua脚本,从而实现更高效、更灵活的数据操作。Lua脚本运行在Redis服务器内部,这意味着你可以减少客户端与服务器之间的通信开销,并且可以通过原子操作确保多个Redis命令的执行一致性。组合功能:Lua脚本能够将Redis中的简单命令组合起来,从而实现复杂的业务需求,避免多次网络往返。数据操作原子性:通过Lua脚本,开发者可
- 【DeepSeek实战】3、Ollama实战指南:LobeChat+多网关架构打造高可用大模型集群
无心水
Ollama实战指南LobeChat实战DeepSeek实战DeepSeek全栈应用开发AI入门大模型CSDN技术干货
一、企业级大模型集群架构全景解析在人工智能落地应用的过程中,大模型服务的高可用性、成本控制和灵活扩展能力成为企业关注的核心痛点。本方案通过LobeChat前端、AI网关层和Ollama模型集群的三层架构设计,实现了无需复杂运维即可部署的生产级大模型服务体系。该架构不仅支持负载均衡、故障转移和模型热切换等企业级特性。还通过量化技术将硬件成本降低60%以上,为中小企业提供了与商业云服务相当的性能体验。
- LLaMA Factory 微调后,迁移模型
激进小猪1002
llamallamafactory人工智能python
方法1:使用HuggingFaceHub(最推荐)fromtransformersimportAutoModelForCausalLM,AutoTokenizer#在源服务器上保存模型到Hubmodel.push_to_hub("your-username/your-model-name")tokenizer.push_to_hub("your-username/your-model-name")
- ROS构建地图服务器节点map_server
Xian-HHappy
机器人linux运维服务器map_serverros
运行环境:ubuntu20.04ros1-noetic该文章可用到的代码和资源下载:https://download.csdn.net/download/weixin_42140236/91171139一、构建工作空间文件夹mkdirmyok_ws二、构建rospackagecdmyok_ws/mkdirsrccdsrc/catkin_create_pkgmap_publisherrospynav
- Java常用排序算法/程序员必须掌握的8大排序算法
cugfy
java
分类:
1)插入排序(直接插入排序、希尔排序)
2)交换排序(冒泡排序、快速排序)
3)选择排序(直接选择排序、堆排序)
4)归并排序
5)分配排序(基数排序)
所需辅助空间最多:归并排序
所需辅助空间最少:堆排序
平均速度最快:快速排序
不稳定:快速排序,希尔排序,堆排序。
先来看看8种排序之间的关系:
1.直接插入排序
(1
- 【Spark102】Spark存储模块BlockManager剖析
bit1129
manager
Spark围绕着BlockManager构建了存储模块,包括RDD,Shuffle,Broadcast的存储都使用了BlockManager。而BlockManager在实现上是一个针对每个应用的Master/Executor结构,即Driver上BlockManager充当了Master角色,而各个Slave上(具体到应用范围,就是Executor)的BlockManager充当了Slave角色
- linux 查看端口被占用情况详解
daizj
linux端口占用netstatlsof
经常在启动一个程序会碰到端口被占用,这里讲一下怎么查看端口是否被占用,及哪个程序占用,怎么Kill掉已占用端口的程序
1、lsof -i:port
port为端口号
[root@slave /data/spark-1.4.0-bin-cdh4]# lsof -i:8080
COMMAND PID USER FD TY
- Hosts文件使用
周凡杨
hostslocahost
一切都要从localhost说起,经常在tomcat容器起动后,访问页面时输入http://localhost:8088/index.jsp,大家都知道localhost代表本机地址,如果本机IP是10.10.134.21,那就相当于http://10.10.134.21:8088/index.jsp,有时候也会看到http: 127.0.0.1:
- java excel工具
g21121
Java excel
直接上代码,一看就懂,利用的是jxl:
import java.io.File;
import java.io.IOException;
import jxl.Cell;
import jxl.Sheet;
import jxl.Workbook;
import jxl.read.biff.BiffException;
import jxl.write.Label;
import
- web报表工具finereport常用函数的用法总结(数组函数)
老A不折腾
finereportweb报表函数总结
ADD2ARRAY
ADDARRAY(array,insertArray, start):在数组第start个位置插入insertArray中的所有元素,再返回该数组。
示例:
ADDARRAY([3,4, 1, 5, 7], [23, 43, 22], 3)返回[3, 4, 23, 43, 22, 1, 5, 7].
ADDARRAY([3,4, 1, 5, 7], "测试&q
- 游戏服务器网络带宽负载计算
墙头上一根草
服务器
家庭所安装的4M,8M宽带。其中M是指,Mbits/S
其中要提前说明的是:
8bits = 1Byte
即8位等于1字节。我们硬盘大小50G。意思是50*1024M字节,约为 50000多字节。但是网宽是以“位”为单位的,所以,8Mbits就是1M字节。是容积体积的单位。
8Mbits/s后面的S是秒。8Mbits/s意思是 每秒8M位,即每秒1M字节。
我是在计算我们网络流量时想到的
- 我的spring学习笔记2-IoC(反向控制 依赖注入)
aijuans
Spring 3 系列
IoC(反向控制 依赖注入)这是Spring提出来了,这也是Spring一大特色。这里我不用多说,我们看Spring教程就可以了解。当然我们不用Spring也可以用IoC,下面我将介绍不用Spring的IoC。
IoC不是框架,她是java的技术,如今大多数轻量级的容器都会用到IoC技术。这里我就用一个例子来说明:
如:程序中有 Mysql.calss 、Oracle.class 、SqlSe
- 高性能mysql 之 选择存储引擎(一)
annan211
mysqlInnoDBMySQL引擎存储引擎
1 没有特殊情况,应尽可能使用InnoDB存储引擎。 原因:InnoDB 和 MYIsAM 是mysql 最常用、使用最普遍的存储引擎。其中InnoDB是最重要、最广泛的存储引擎。她 被设计用来处理大量的短期事务。短期事务大部分情况下是正常提交的,很少有回滚的情况。InnoDB的性能和自动崩溃 恢复特性使得她在非事务型存储的需求中也非常流行,除非有非常
- UDP网络编程
百合不是茶
UDP编程局域网组播
UDP是基于无连接的,不可靠的传输 与TCP/IP相反
UDP实现私聊,发送方式客户端,接受方式服务器
package netUDP_sc;
import java.net.DatagramPacket;
import java.net.DatagramSocket;
import java.net.Ine
- JQuery对象的val()方法执行结果分析
bijian1013
JavaScriptjsjquery
JavaScript中,如果id对应的标签不存在(同理JAVA中,如果对象不存在),则调用它的方法会报错或抛异常。在实际开发中,发现JQuery在id对应的标签不存在时,调其val()方法不会报错,结果是undefined。
- http请求测试实例(采用json-lib解析)
bijian1013
jsonhttp
由于fastjson只支持JDK1.5版本,因些对于JDK1.4的项目,可以采用json-lib来解析JSON数据。如下是http请求的另外一种写法,仅供参考。
package com;
import java.util.HashMap;
import java.util.Map;
import
- 【RPC框架Hessian四】Hessian与Spring集成
bit1129
hessian
在【RPC框架Hessian二】Hessian 对象序列化和反序列化一文中介绍了基于Hessian的RPC服务的实现步骤,在那里使用Hessian提供的API完成基于Hessian的RPC服务开发和客户端调用,本文使用Spring对Hessian的集成来实现Hessian的RPC调用。
定义模型、接口和服务器端代码
|---Model
&nb
- 【Mahout三】基于Mahout CBayes算法的20newsgroup流程分析
bit1129
Mahout
1.Mahout环境搭建
1.下载Mahout
http://mirror.bit.edu.cn/apache/mahout/0.10.0/mahout-distribution-0.10.0.tar.gz
2.解压Mahout
3. 配置环境变量
vim /etc/profile
export HADOOP_HOME=/home
- nginx负载tomcat遇非80时的转发问题
ronin47
nginx负载后端容器是tomcat(其它容器如WAS,JBOSS暂没发现这个问题)非80端口,遇到跳转异常问题。解决的思路是:$host:port
详细如下:
该问题是最先发现的,由于之前对nginx不是特别的熟悉所以该问题是个入门级别的:
? 1 2 3 4 5
- java-17-在一个字符串中找到第一个只出现一次的字符
bylijinnan
java
public class FirstShowOnlyOnceElement {
/**Q17.在一个字符串中找到第一个只出现一次的字符。如输入abaccdeff,则输出b
* 1.int[] count:count[i]表示i对应字符出现的次数
* 2.将26个英文字母映射:a-z <--> 0-25
* 3.假设全部字母都是小写
*/
pu
- mongoDB 复制集
开窍的石头
mongodb
mongo的复制集就像mysql的主从数据库,当你往其中的主复制集(primary)写数据的时候,副复制集(secondary)会自动同步主复制集(Primary)的数据,当主复制集挂掉以后其中的一个副复制集会自动成为主复制集。提供服务器的可用性。和防止当机问题
mo
- [宇宙与天文]宇宙时代的经济学
comsci
经济
宇宙尺度的交通工具一般都体型巨大,造价高昂。。。。。
在宇宙中进行航行,近程采用反作用力类型的发动机,需要消耗少量矿石燃料,中远程航行要采用量子或者聚变反应堆发动机,进行超空间跳跃,要消耗大量高纯度水晶体能源
以目前地球上国家的经济发展水平来讲,
- Git忽略文件
Cwind
git
有很多文件不必使用git管理。例如Eclipse或其他IDE生成的项目文件,编译生成的各种目标或临时文件等。使用git status时,会在Untracked files里面看到这些文件列表,在一次需要添加的文件比较多时(使用git add . / git add -u),会把这些所有的未跟踪文件添加进索引。
==== ==== ==== 一些牢骚
- MySQL连接数据库的必须配置
dashuaifu
mysql连接数据库配置
MySQL连接数据库的必须配置
1.driverClass:com.mysql.jdbc.Driver
2.jdbcUrl:jdbc:mysql://localhost:3306/dbname
3.user:username
4.password:password
其中1是驱动名;2是url,这里的‘dbna
- 一生要养成的60个习惯
dcj3sjt126com
习惯
一生要养成的60个习惯
第1篇 让你更受大家欢迎的习惯
1 守时,不准时赴约,让别人等,会失去很多机会。
如何做到:
①该起床时就起床,
②养成任何事情都提前15分钟的习惯。
③带本可以随时阅读的书,如果早了就拿出来读读。
④有条理,生活没条理最容易耽误时间。
⑤提前计划:将重要和不重要的事情岔开。
⑥今天就准备好明天要穿的衣服。
⑦按时睡觉,这会让按时起床更容易。
2 注重
- [介绍]Yii 是什么
dcj3sjt126com
PHPyii2
Yii 是一个高性能,基于组件的 PHP 框架,用于快速开发现代 Web 应用程序。名字 Yii (读作 易)在中文里有“极致简单与不断演变”两重含义,也可看作 Yes It Is! 的缩写。
Yii 最适合做什么?
Yii 是一个通用的 Web 编程框架,即可以用于开发各种用 PHP 构建的 Web 应用。因为基于组件的框架结构和设计精巧的缓存支持,它特别适合开发大型应
- Linux SSH常用总结
eksliang
linux sshSSHD
转载请出自出处:http://eksliang.iteye.com/blog/2186931 一、连接到远程主机
格式:
ssh name@remoteserver
例如:
ssh
[email protected]
二、连接到远程主机指定的端口
格式:
ssh name@remoteserver -p 22
例如:
ssh i
- 快速上传头像到服务端工具类FaceUtil
gundumw100
android
快速迭代用
import java.io.DataOutputStream;
import java.io.File;
import java.io.FileInputStream;
import java.io.FileNotFoundException;
import java.io.FileOutputStream;
import java.io.IOExceptio
- jQuery入门之怎么使用
ini
JavaScripthtmljqueryWebcss
jQuery的强大我何问起(个人主页:hovertree.com)就不用多说了,那么怎么使用jQuery呢?
首先,下载jquery。下载地址:http://hovertree.com/hvtart/bjae/b8627323101a4994.htm,一个是压缩版本,一个是未压缩版本,如果在开发测试阶段,可以使用未压缩版本,实际应用一般使用压缩版本(min)。然后就在页面上引用。
- 带filter的hbase查询优化
kane_xie
查询优化hbaseRandomRowFilter
问题描述
hbase scan数据缓慢,server端出现LeaseException。hbase写入缓慢。
问题原因
直接原因是: hbase client端每次和regionserver交互的时候,都会在服务器端生成一个Lease,Lease的有效期由参数hbase.regionserver.lease.period确定。如果hbase scan需
- java设计模式-单例模式
men4661273
java单例枚举反射IOC
单例模式1,饿汉模式
//饿汉式单例类.在类初始化时,已经自行实例化
public class Singleton1 {
//私有的默认构造函数
private Singleton1() {}
//已经自行实例化
private static final Singleton1 singl
- mongodb 查询某一天所有信息的3种方法,根据日期查询
qiaolevip
每天进步一点点学习永无止境mongodb纵观千象
// mongodb的查询真让人难以琢磨,就查询单天信息,都需要花费一番功夫才行。
// 第一种方式:
coll.aggregate([
{$project:{sendDate: {$substr: ['$sendTime', 0, 10]}, sendTime: 1, content:1}},
{$match:{sendDate: '2015-
- 二维数组转换成JSON
tangqi609567707
java二维数组json
原文出处:http://blog.csdn.net/springsen/article/details/7833596
public class Demo {
public static void main(String[] args) { String[][] blogL
- erlang supervisor
wudixiaotie
erlang
定义supervisor时,如果是监控celuesimple_one_for_one则删除children的时候就用supervisor:terminate_child (SupModuleName, ChildPid),如果shutdown策略选择的是brutal_kill,那么supervisor会调用exit(ChildPid, kill),这样的话如果Child的behavior是gen_