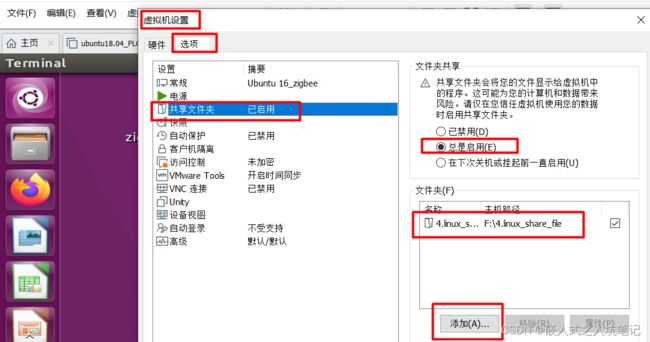ubuntu与windows之间的文件共享
最近在做项目,需要用到ubuntu进行代码编译生成可执行文件,但是我个人阅读和编写代码喜欢用source insight这个软件IDE。安利一下这个软件,阅读代码和编辑代码真的很棒啊,谁用谁知道吧!
由于在ubuntu中安装source insight比较麻烦,这个软件本身也没有linux版本的,但是我又想ubuntu中的代码可以在windows中打开来阅读和编写,那怎么办呢?
这种情况下需要建立ubuntu和windows之间的文件互相传输的方式。这个前面的文章其实也有讲过,现在重新整理一遍吧。我所知道的方式可以有以下几种:
(1)ubuntu搭建ftp服务器,在windows上安装ftp客户端,可以实现两者之间文件的互传。
(2)使用samba服务器。
(3)用ubuntu和windows之间的共享文件夹。(我个人建议这个方式)
1、ftp方式实现文件互传
(1)ubuntu下安装ftp服务器。打开ubuntu的终端,输入指令:
sudo apt-get install vsftpd(2)等待安装完成之后,用vim打开 /etc/vsftpd.conf,命令如下:
sudo vi /etc/vsftpd.conf(3)修改vsftpd.conf文件的内容,在文件中找到下面的两行内容:
确保这两句话的前面没有“#”,如果有“#”就去掉。
(4)重启ftp服务器。用下面的指令:
sudo /etc/init.d/vsftpd restart(5)windows上安装ftp客户端。
ftp客户端有很多可以选择,比如FileZilla-client、xShell、MobaXterm等等,可以自行选择自己喜欢的。
这里给大家放一个FileZilla-client的链接,如下:
https://www.filezilla.cn/download/client(6)ftp客户端连接到ubuntu的主机。
这部分的操作基本都差不多,就是客户端上输入ubuntu的主机IP地址,如果不知道IP是多少,可以在终端输入指令进行查询。
ifconfig然后输入ubuntu主机的用户名,注意这个用户名的输入,看下面的图示
主机用户名指的是“@”前面的,跟后面的无关!!!
然后不出意外的话就可以实现ubuntu和windows之间的文件快乐的互传了。
2、使用samba服务器
这个方式和ftp有点像,但不是完全一样的。ftp是需要在windows下有一个客户端的,两者之间才能文件互传。
但是samba不一样,它是将ubuntu中的文件映射到windows从而实现访问的。
(1)安装samba服务器。如下:
sudo apt-get install samba samba-common(2)ubuntu中创建共享文件夹并给该共享文件夹创建一个用户和密码。
共享文件夹呢按照需要自行找位置创建即可以,并赋予该共享文件权限,方式如下:
sudo chmod xxx 文件夹名 创建账号和密码的操作如下:
sudo smbpasswd -a 账户名输入账户名后会提示你输入密码的。但是如果输入密码之后提示你这样的内容的话,就需要为给共享文件夹增加系统账号。
(3)增加系统账号按照下面的方式操作即可。
sudo groupadd 账户名 -g 6000
sudo useradd 账户名 -u 6000 -g 6000 -s /sbin/nologin -d /dev/null(4)修改samba服务器的配置文件
打开smb.conf文件,如下指令:
sudo vim /etc/samba/smb.conf在文件尾部添加如下的内容:
[共享文件夹账户名]
comment = user1
path = /tmp/user1 // 共享文件夹完整路径
public = no
writable = yes
browseable = yes(5)重启samba服务器
指令如下:
/etc/init.d/smbd restart重启成功后会出现提示,如下:
(6)和windows之间创建映射
(7)输入ubuntu主机的IP地址,如下:
(8)输入账号和密码
(9)映射完成之后在windows上可以看到映射成功的卷标,这个时候就可以之间访问文件和传输文件了。如下:
3、ubuntu和windows之间的共享文件夹
(1)首先打开虚拟机的设置,先开启共享文件夹功能,如下示意:
选中自己windows下的一个目录作为打开共享文件夹的路径。
(2)安装open-vm-tools工具,指令如下:
sudo apt install open-vm-tools(3)进入到 /etc/fstab,在该文件最后一行输入
.host:/ /mnt/hgfs fuse.vmhgfs-fuse allow_other 0 0输入完毕之后保存退出。
注意:这个文件的修改需要root权限,否者该文件为只读,无法成功修改。
(4)重启ubuntu即可。重启指令如下:
reboot(5)重启成功之后,就可以在 /mnt/hgfs目录下看到windows的共享文件夹目录了,两者之间的文件就可以随便传啦!
综合上述的三种方式,我觉得第三种方式其实更加方便,前面的两种都需要网络的支持,第三种就不需要网络也行。而且第三种方式可以很方便的实现同一份文件在两个系统之间的修改和同步,简直不要太方便了吧。