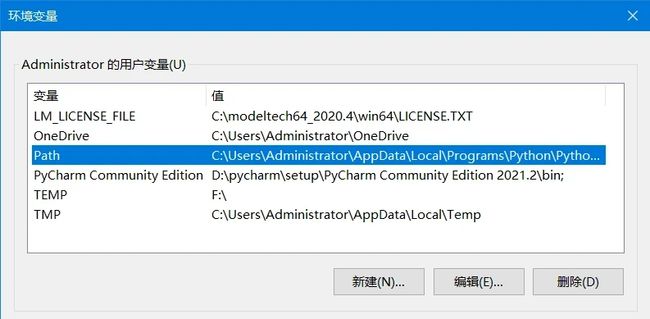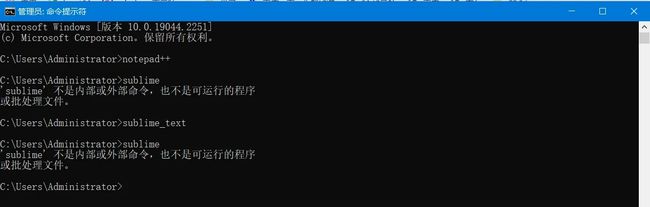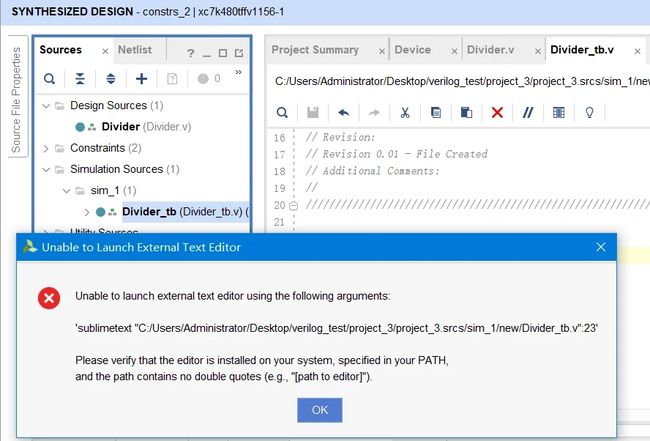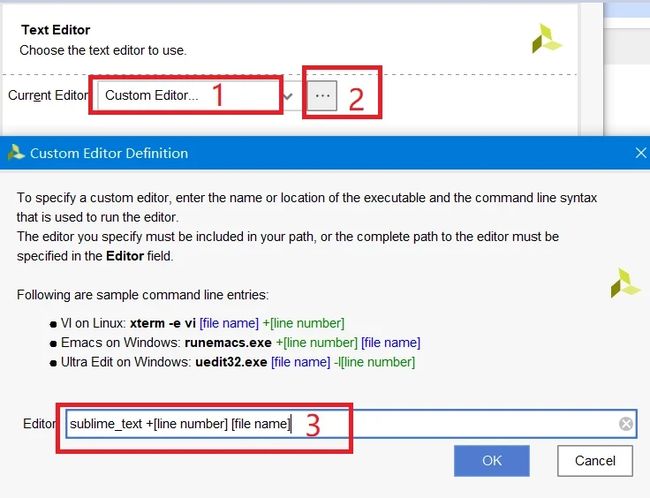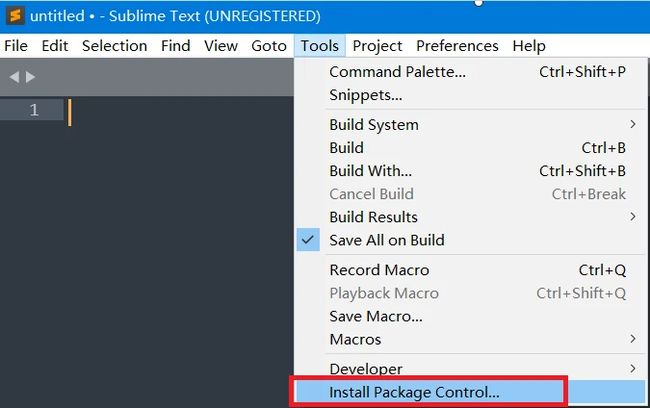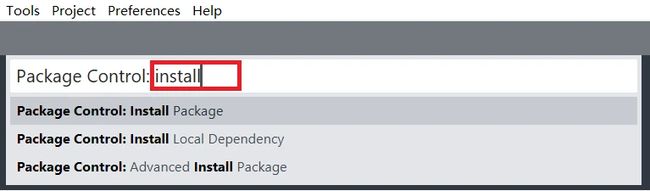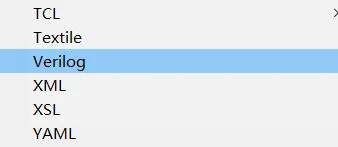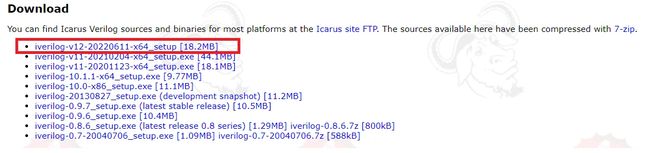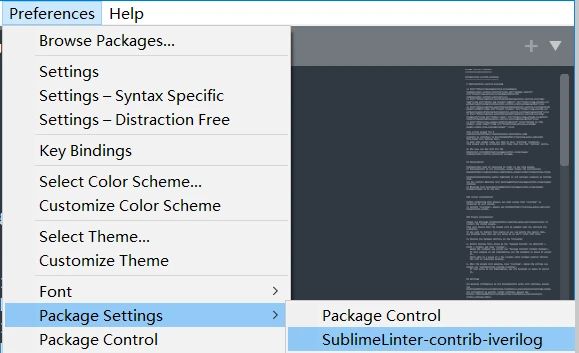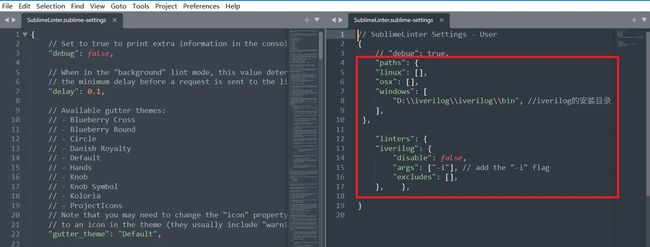超详细-Vivado配置Sublime+Sublime实现Verilog语法实时检查
目录
一、前言
二、准备工作
三、Vivado配置Sublime
3.1 Vivado配置Sublime
3.2 环境变量添加
3.3 环境变量验证
3.4 Vivado设置
3.5 配置验证
3.6 解决Vivado配置失败问题
四、Sublime配置
4.1 Sublime安装Package Control
4.2 Sublime安装Verilog插件
4.3 安装语法检查工具Iverilog
4.4 Sublime安装插件sublimelinter和sublimelinter-contrib-iverilog
4.5 Sublimelinter配置Iverilog
4.6 结果验证
一、前言
对于使用过其他IDE或编辑工具如Sublime,Vim等小伙伴,在使用Vivado时会发现自带的编辑器很不友好,如缩进功能不友好,不支持高亮显示,不支持自动补全等常用功能。因次,使用第三方编译的需求是很强,但在网上搜索了相关的博文后,发现很多不全或场景不符,在踩了能踩的坑后,终于将整个流程整明白,配置成功,下面将分享整个配置的过程,希望后面的小伙伴能避坑,配置一步到位。
二、准备工作
软件准备
1、sublime安装包(版本不做要求,可自行网上下载,本人使用的是2022版)
2、Vivado(已安装),使用的是Vivado2019.1
3、操作系统window10
关于Sublime的安装就不做说明了,傻瓜式地一键点击,Vivado也是在已安装的前提,如果没有安装需要Vivado的安装包及安装说明可参见之前的文章https://blog.csdn.net/zyp626/article/details/128357763,里面有相关安装说明,并且Vivado是安装后就已破解,无需其他破解操作。
三、Vivado配置Sublime
3.1 Vivado配置Sublime
主要是指在Vivado中将Sublime配置为默认的编辑器,此部分之前写过文章Vivado配置外部编辑器,CSDN路径: https://blog.csdn.net/zyp626/article/details/128357763。为不用跳转方便查看,也将其主要内容搬运过来。
3.2 环境变量添加
进行配置前,需要电脑上已安装外部编辑器,并且已添加到环境变量中,因为Vivado是通过命令方式进行启用外部编辑器,环境变量设置以window10系统为例,搜索框直接输入环境变量,最上方将出现搜索结果
添加已安装程序的环境变量,进入“高级-》环境变量-》Administrator-》Path”
在Path变量中新增,此处已添加Notepad++和sublime。需注意添加时只要到可执行程序的路径即可,不能加上可执行文件名称如Sublime_text.exe等
3.3 环境变量验证
打开命令窗口,直接输入编辑器名称,按Enter键后如果能直接打开编辑器说明配置成功,否则会报错,编辑器名称通常在编辑器安装路径的bin目录下,以sublime为例,名称为sublime_text,如果只输入sublime,则提示非内部或外部命令
验证结果
3.4 Vivado设置
以Vivado2019.1版本为例,配置路径为“Tools->Settin->Tool Settings->Text Editor”,Current Editor中设置的即为当前使用的编辑器,默认为Vivado Text Editor,表示自带的编辑器。
点击下拉框展示可选择项,显示了一些常用编辑器,选择的前提是电脑已安装该编辑器并且已配置环境变量。
此处选择Sublime为例,点击apply,ok设置完毕,如果要确认是否设置成功可直接再次进入查看,显示为Sublime说明设置成功
3.5 配置验证
设置完毕后验证是否配置成功,进入到Vivado的source目录,双击任意任意一个.v文件,提示如下,打开失败
将报错信息中的命令复制到命令窗口执行,根据报错可知是命令有问题,此处原因是应用名称并非sublimetext,应为sublime_text
将名称修改为sublime_text后执行成功,使用sublime打开了指定文件Divider.v文件。
3.6 解决Vivado配置失败问题
根据2.4可知直接配置项选择sublime存在Vivado默认的编辑器名称和实际安装的存在差异,导致打开失败。解决办法为Current Editor中设为Custom Editor,再点击方框2,弹出Custom Editor Definition设置窗口,在Editor输入命令“sublime_text +[line number] [file name]”,sublime_text表示执行程序的名称,根据实际应用安装的名称来,设置完后进行保存
查看sublime的应用名称,如此处为“sublime_text”
此处需只有红框3处的名称需与上述应用名称对应一致,否则就会打开失败
重新进入Vivado的source窗口双击xxx.v文件后,会自动使用sublime打开文件。
四、Sublime配置
在第三部分完成了Vivado配置Sublime为外部编辑器后,接下来就是对Sublime配置。Sublime的配置总体也比较简单,其实就是需要安装3个关键性的插件:Verilog,SublimeLinter,Sublime_contrib_iverilog与1个语法检查工具Iverilog的安装
Sublime支持的插件可在网站Browse - Package Control查看。
4.1 Sublime安装Package Control
对于之前未安装过sublime,第一次安装时,进入Preference中,先进入Tools安装Package Control,双击install Package Control,几秒后有弹框弹出提示安装成功,安装后在Preference可看到Package Control选项
4.2 Sublime安装Verilog插件
Sublime默认支持的Syntax语言中是没有Verilog,需安装支持verilog的插件
打开Sublime,进入"Preference->Package Control"
进入Package Control界面后,在后面的输入框中输入install后,下方会自动显示可选项,双击选择install package,将进入安装界面
在安装界面后,输入框输入verilog,下方会自动显示候选项,双击下方的Verilog进行安装
几秒中后即可完成安装,重新进入View->Syntax,此时语言中已有Verilog,说明安装成功,注:安装过程页面是没有任何变化的,容易误以为安装失败
此时已能高亮显示关键字,但如23行module定义中少了一个括号是无法进行语法检查的
4.3 安装语法检查工具Iverilog
Verilog语法实时检查使用Iverilog,Iverilog下载地址:http://bleyer.org/icarus/
本人下载的是最新的,其他的旧版本也可以。下载后安装很简单,一键式不断点击。注意:安装路径不要带有中文
4.4 Sublime安装插件sublimelinter和sublimelinter-contrib-iverilog
安装插件sublimelinter和sublimelinter-contrib-iverilog,方法与安装verilog相同,输入ssublimelinter,双击下方的sublimelinter即可
再次输入ssublimelinter-contrib-iverilog,双击下方的sublimelinter-contrib-iverilog。
安装成功会自动跳入Package control Message界面。
在Preference->Package Settings中可以看到已安装的SublimeLinter-contrib-iverilog
4.5 Sublimelinter配置Iverilog
在完成Iverilog和插件sublimelinter和sublimelinter-contrib-iverilog的安装后,需进行配置使得sublimelinter能够调用Iverilog进行语法检查
进入“Preference->Package Settings->Sublimelinter->Settings”
进入如下图界面,右侧即为用户配置界面,添加红框中的内容,paths中为windows配置iverilog的安装路径。
可从下面代码进行复制,修改iverilog路径即可
// SublimeLinter Settings - User
{
// "debug": true,
"paths": {
"linux": [],
"osx": [],
"windows": [
"D:\\iverilog\\iverilog\\bin", //iverilog的安装目录
],
},
"linters": {
"iverilog": {
"disable": false,
"args": ["-i"], // add the "-i" flag
"excludes": [],
}, },
}
4.6 结果验证
在完成上述配置后,关闭sublime后重新打开,如下图示例,有两处错误,报错的位置行数左侧有红点,23行模块定义少了右括号,33报错是因为41行中else拼写错误