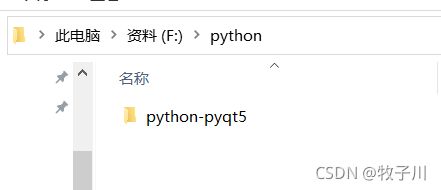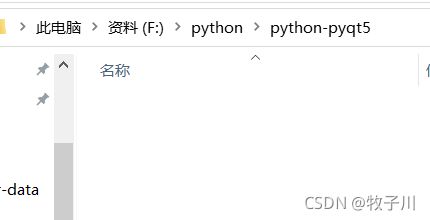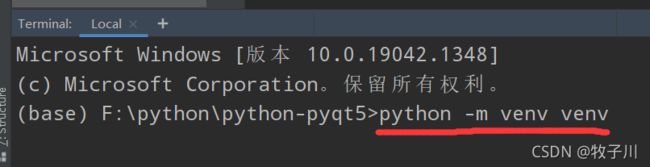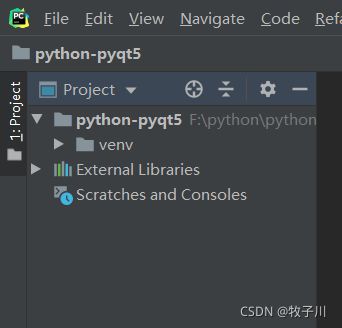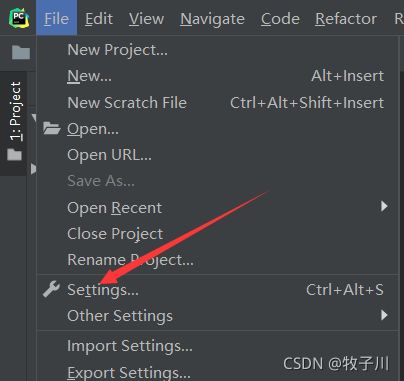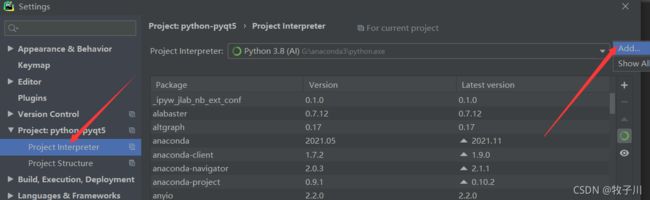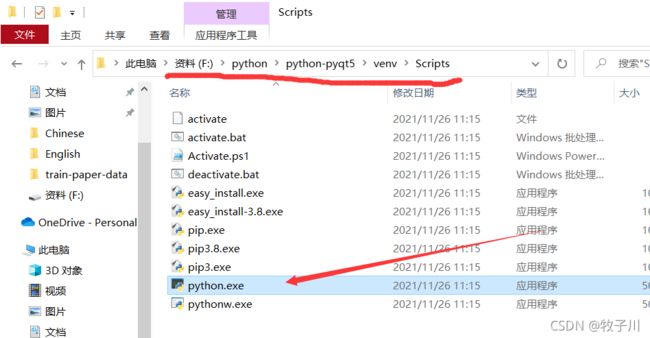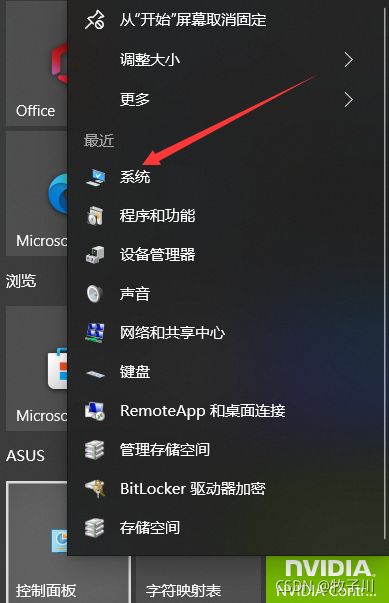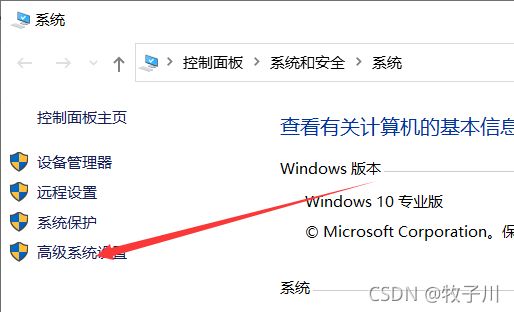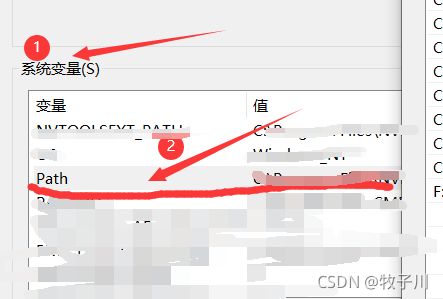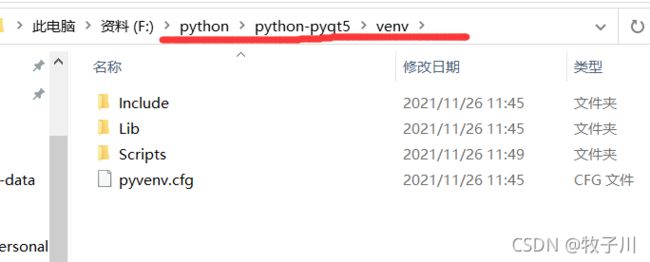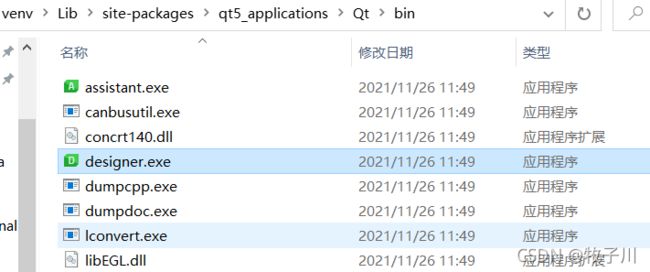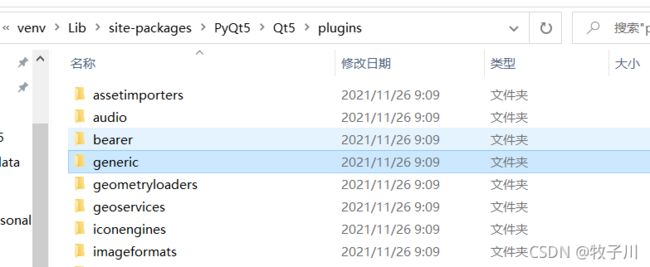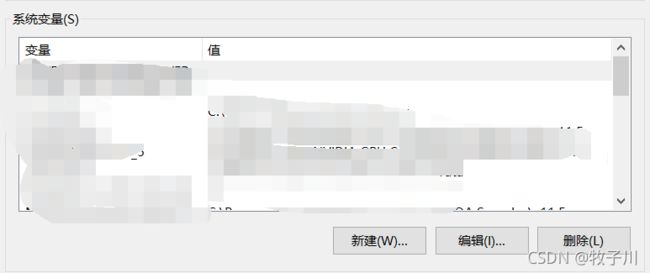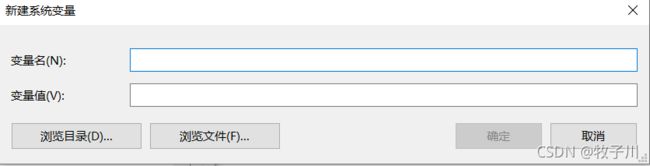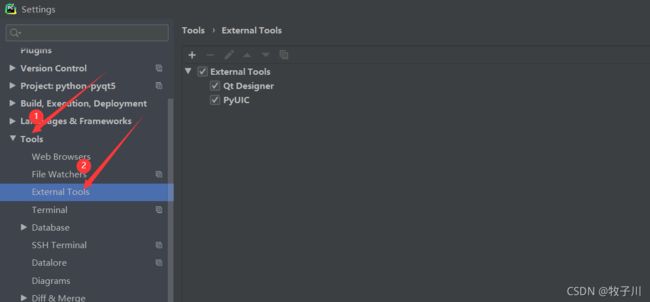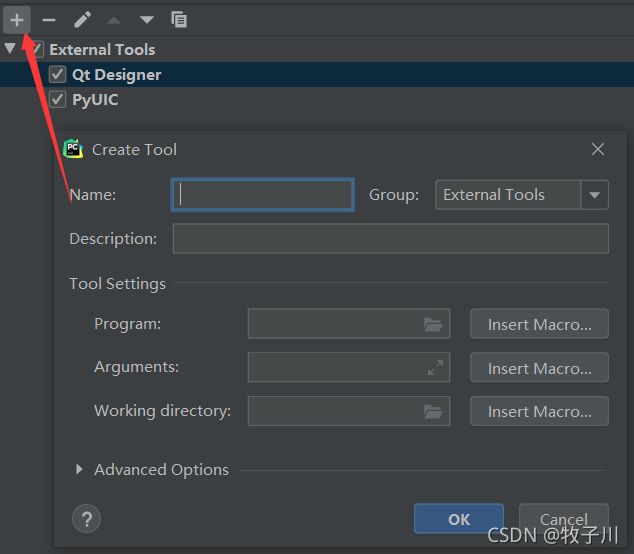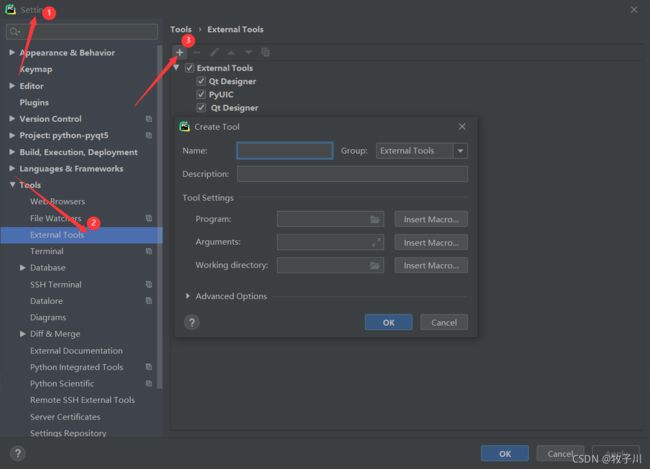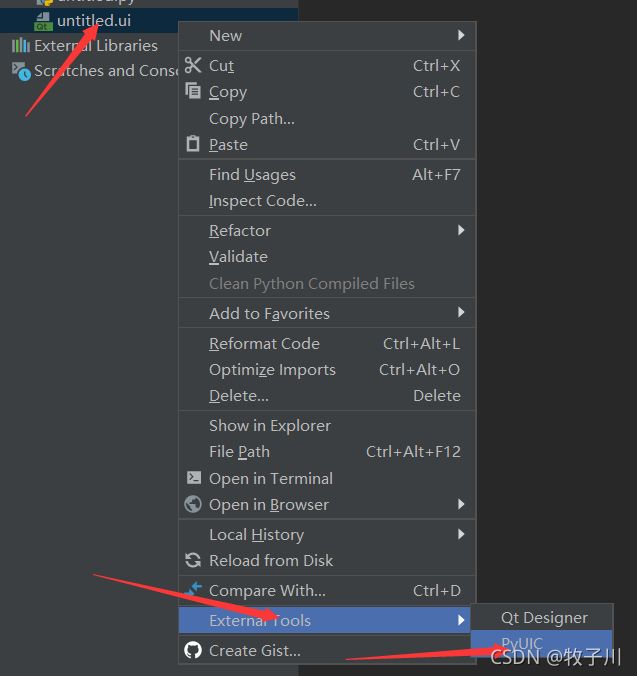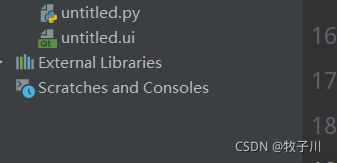完全弄懂如何用pycharm安装pyqt5及其相关配置
一、配置专门的虚拟环境
原因:不同项目采用不同版本的python,所依赖的库的版本也不一样,为了避免版本冲突,所以给每一个项目每个python版本创建一个虚拟环境,环境中所使用的依赖库也是独立存在,不会被其他版本或其他项目的库影响。
1、单独创建一个文件夹来专门存放pyqt5的代码并建立虚拟环境
我在F盘的建了一个文件夹为python,在这个里面建立了一个文件夹python-pyqt5来专门存放代码,此时的python-pyqt5里面为空,没有任何文件
2、进入pycharm,并打开python-pyqt5项目
步骤:点击File-->点击Open-->找到刚才建立的文件夹(python-pyqt5)-->点击OK

3、配置虚拟环境
1、点击下方的Terminal,进入终端(必须确保终端上显示的路径与文件夹的路径一致)
2、在终端上输入
这个就是创建虚拟环境
python -m venv venv3、此时在Project项目中python-pyqt5就可以看到一个文件夹为venv,这个就是虚拟环境
二、配置虚拟的python环境
步骤 :1、点击File-->Settings
2、找到Project:python-pyqt5-->Project Interpreter(项目解释器)-->Add(添加解释器)
3、点击Virtualenv Environment-->Existing environment-->Interpreter
这里的解释器要选择我们创建的虚拟解释器的路径,最后要包括python.exe
一路点击Ok回到Project Interpreter(项目解释器),会发现现在已经创建好了解释器,此时这里就只有两个默认的库,最后先点击右下方的Apply,在点击OK。
这里的“(2)”不要管,这个是因为我已经创建了第二个这个的解释器。 如果是第一次创建,则这里就没有“(2)”
三、安装pyqt5和pyqt5-tools工具
在打开一个终端,这里要显示的venv,这样才算配置虚拟解释器成功,表示现在的环境是虚拟环境。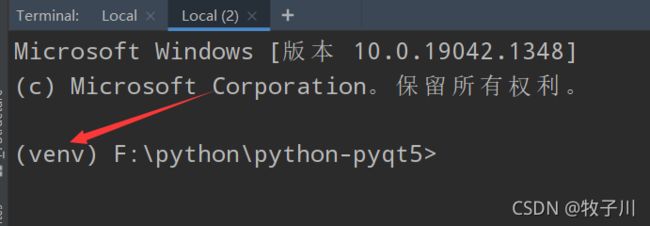
本次安装是使用的国内源,豆瓣网进行安装,安装速度会很快
1、安装:pyqt5
pip install pyqt5 -i https://pypi.douban.com/simple/ 出现Successfully,即为安装成功,出现黄色的不用管,这个是警告,一般是告诉pip需要进行更新
出现Successfully,即为安装成功,出现黄色的不用管,这个是警告,一般是告诉pip需要进行更新
2、安装:pyqt5-tools
pip install pyqt5-tools -i https://pypi.douban.com/simple/四、配置系统环境变量
1、点击:控制面板右击-->点击系统-->高级系统设置-->系统变量-->Path
2、 打开文件夹到虚拟环境的界面
在这里进行搜索
3、进行搜索:designer.exe
4、右击-->打开文件所在的位置
5、复制上面的路径:F:\python\python-pyqt5\venv\Lib\site-packages\qt5_applications\Qt\bin
添加到环境变量中
6、再次进行搜索:plugins
7、点击最后一个文件并右击-->进入到文件所在位置
8、复制路径:F:\python\python-pyqt5\venv\Lib\site-packages\PyQt5\Qt5\plugins
并添加到系统变量中
变量名:QT_QPA_PLATFORM_PLUGIN_PATH
变量值:路径五、配置Qt Designer
进入pycharm,点击File-->点击Settings-->Tools-->External Tools
添加额外组件的名字
Name:
Qt Designer额外组件的路径,这个路径就是designer.exe的路径
Program::
F:\python\python-pyqt5\venv\Lib\site-packages\qt5_applications\Qt\bin\designer.exe工作路径:
方法一:
Working directory:
$FileDir$方法二:
Working directory:F:\python\python-pyqt5由于我进行配置为第一种是会报错,出现路径不存在的问题,因此我改为的第二种方法,填写一个实际的路径
进入初始界面,按照如下步骤进行点击
配置成功时,运行不会报错,并且会出现一个界面
出现这样的界面就代表Qt Designer配置成功
六、配置PyUIC
PyUIC:这个就是把我们设置的界面给编码.py文件
再次点击File-->点击Settings-->Tools-->External Tools-->点击+
添加额外组件的名字
Name:
PyUIC额外组件的路径
Program:
F:\python\python-pyqt5\venv\Scripts\pyuic5.exeArguments:
$FileName$ -o $FileNameWithoutExtension$.py -x 工作路径:
注:这个工作路径要和上面配置的Qt Designer工作路径一致。
Working directory:F:\python\python-pyqt5配置成功后,按照以下步骤进行点击,如果配置成功,就会在文件夹中出现一个.py文件,这样就成功了。
.py文件的内容
七、注意事项
1、要先有.ui文件,才能进行PyUIC转化,否则会报错
2、系统的环境变量一定要正确‘
3、不同的python版本的pyqt5的文件可能会有些不同,但是大体时一样的,只是文件的路径不同