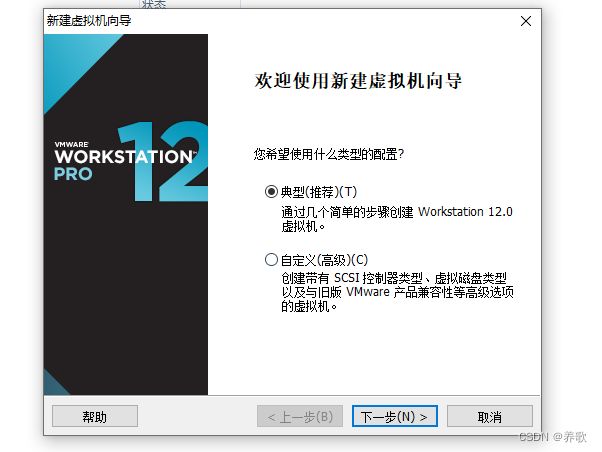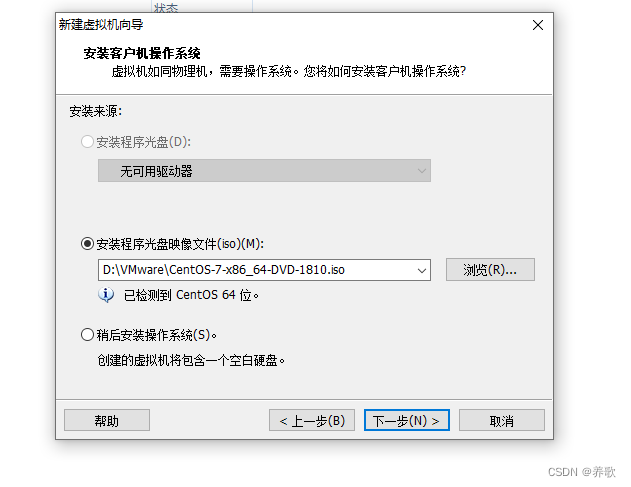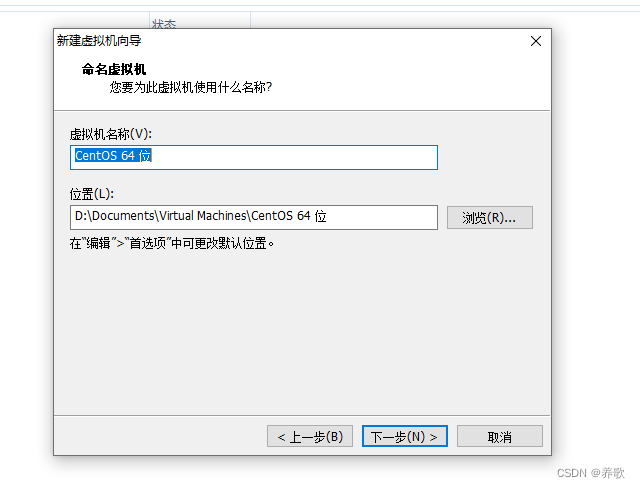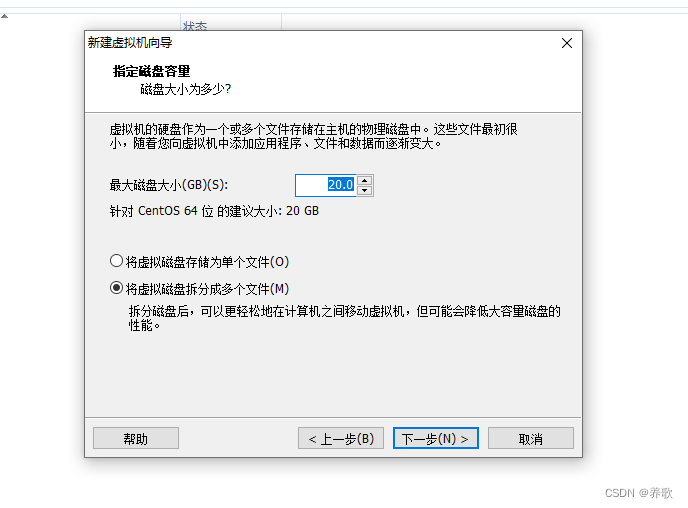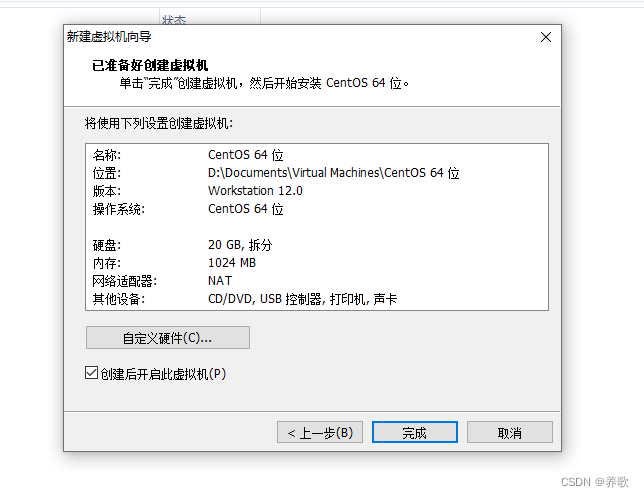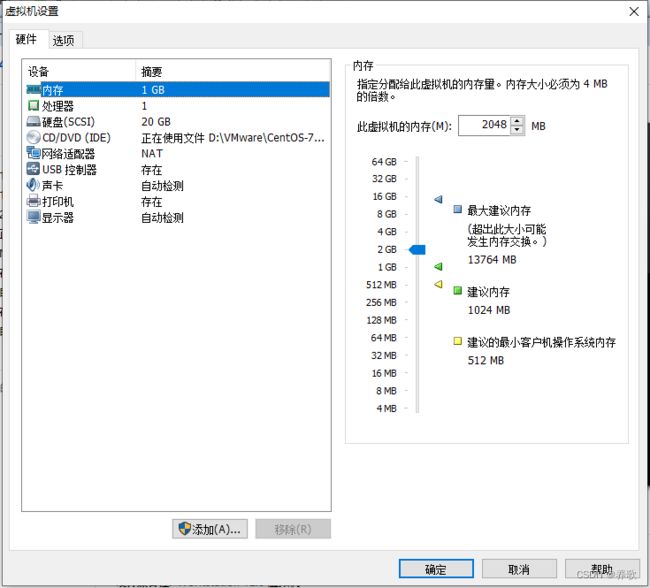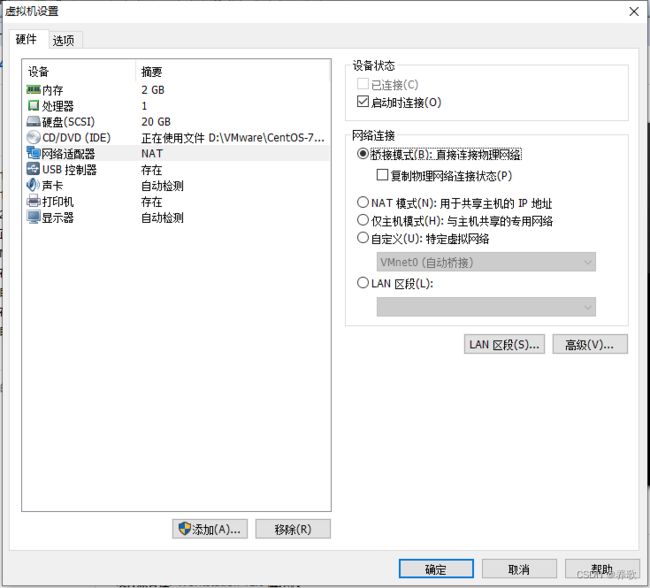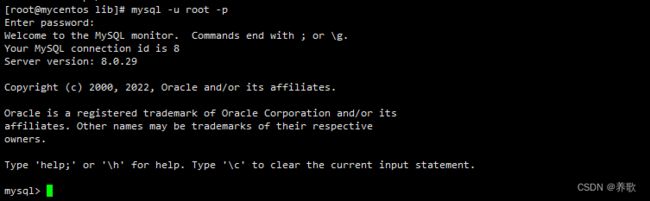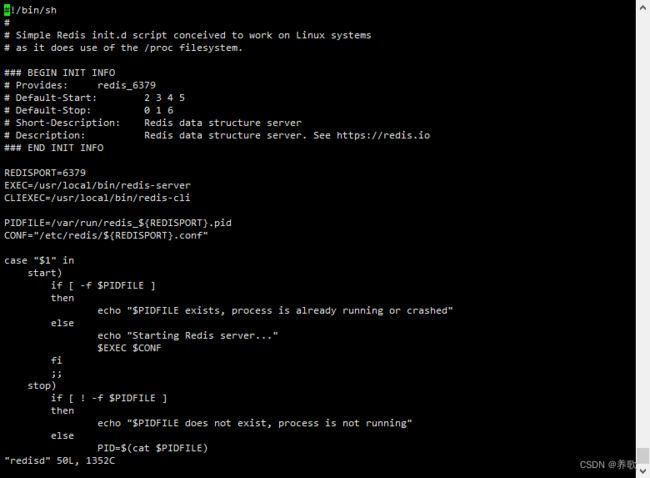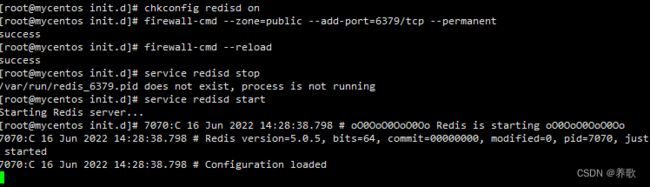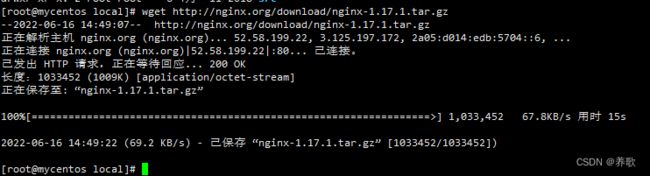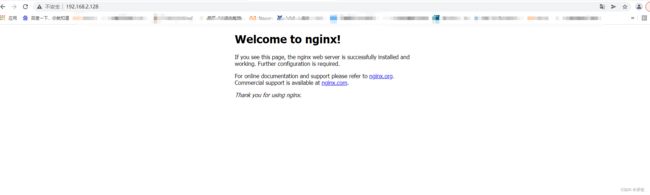Linux 环境搭建一步到位,看这篇就够了!
VMware Workstation 是一款功能强大的桌面虚拟软件,可模仿物理机器承载多个虚拟操作系统。
虚拟机下载安装
VMWare下载地址:https://pan.baidu.com/s/1OFVRzCySbrzLs-P37Iw9gg 提取码:wiih
安装博客地址:https://blog.csdn.net/babyxue/article/details/80970526
Linux 镜像下载
这里我们采用 CentOS 7 操作系统,该系统是目前企业中使用率非常高的系统。
下载地址:https://mirrors.aliyun.com/centos/7/isos/x86_64/
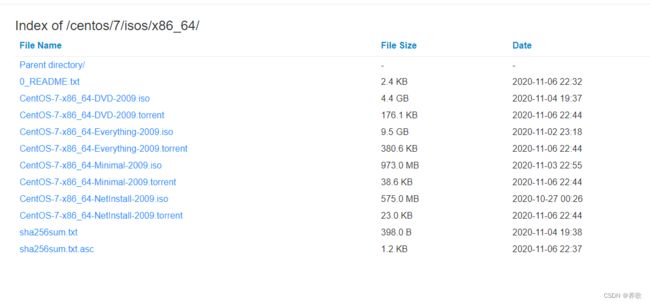
CentOS镜像安装
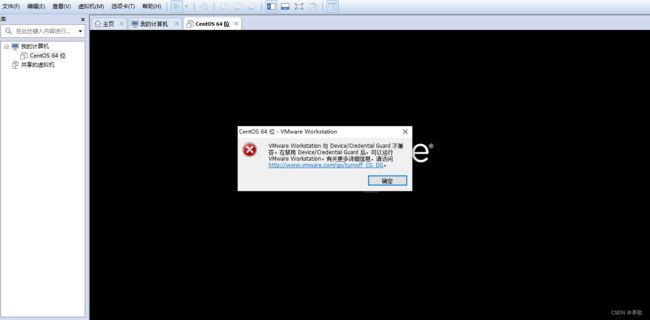
解决这个问题参考这边文章:http://www.javashuo.com/article/p-nsoadezd-nv.html
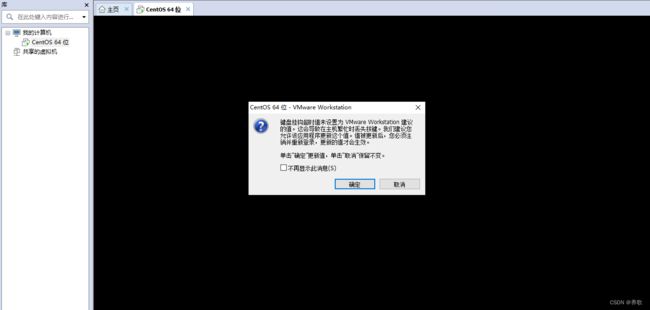
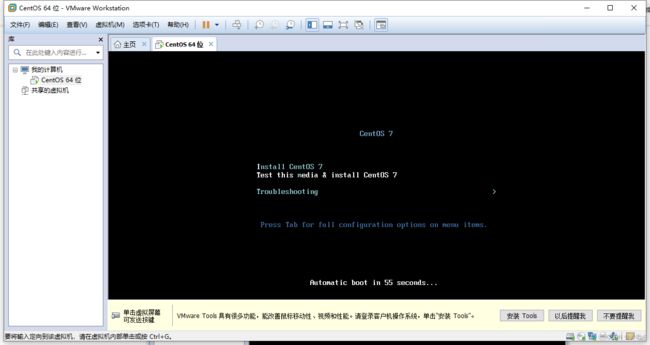
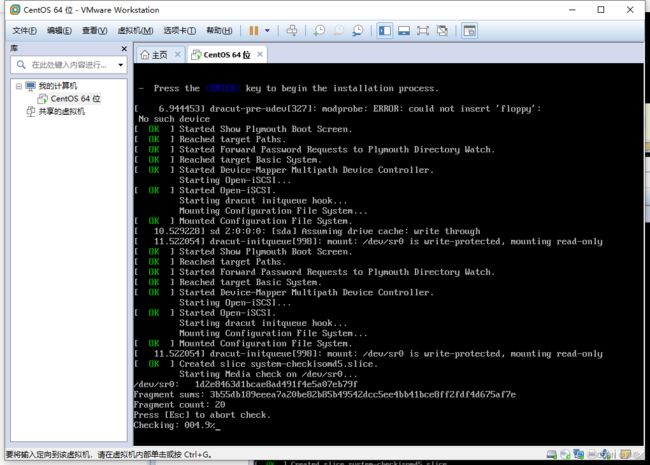
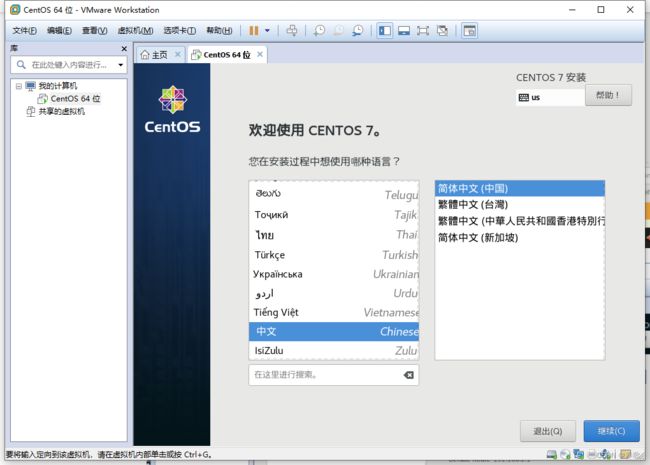
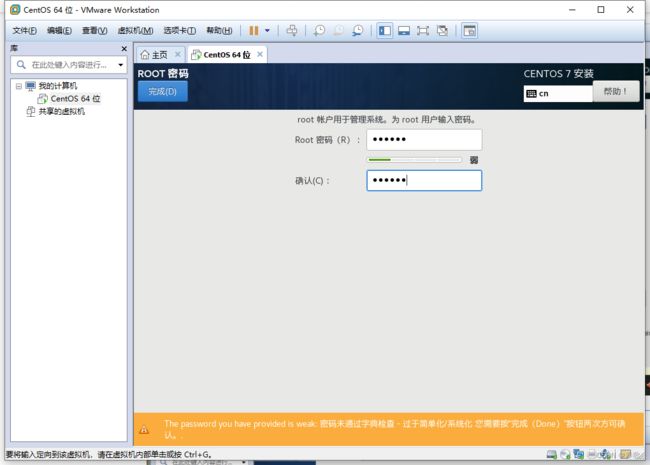
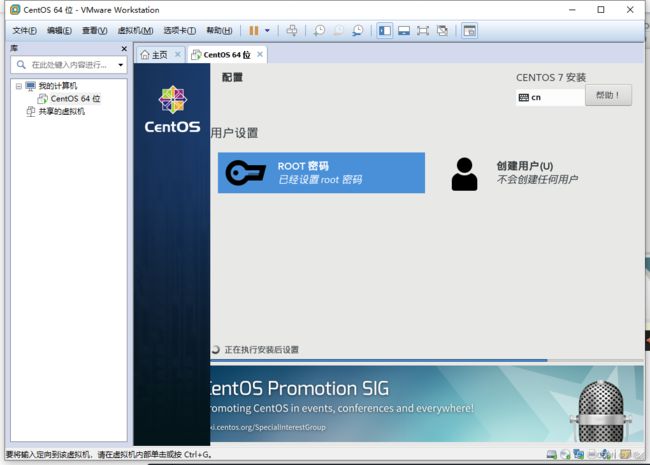
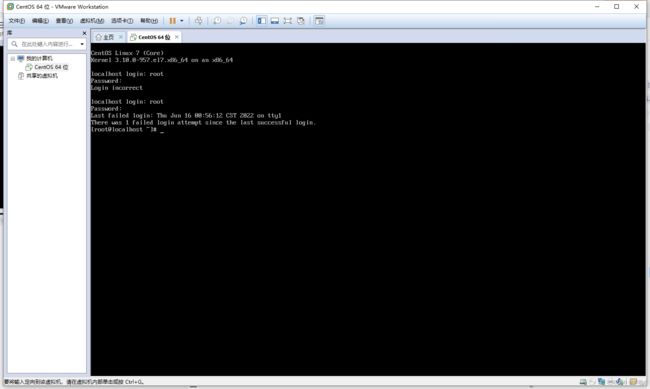
安装完以后是没有连接上网的,需要配置网络,下面按照我的步骤来操作一遍。
centos网络配置
1、虚拟机中选择 “编辑-虚拟机网络编辑器”,选择 VMnet8,修改子网 IP 为 192.168.2.0,子网掩码默认就好。
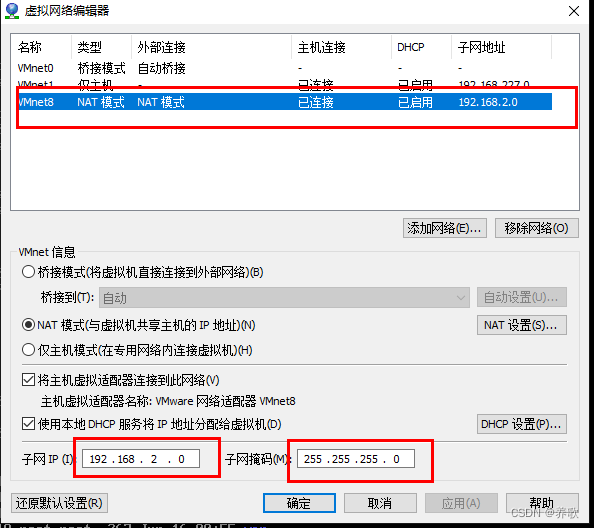
2、更改设置-DHCP设置
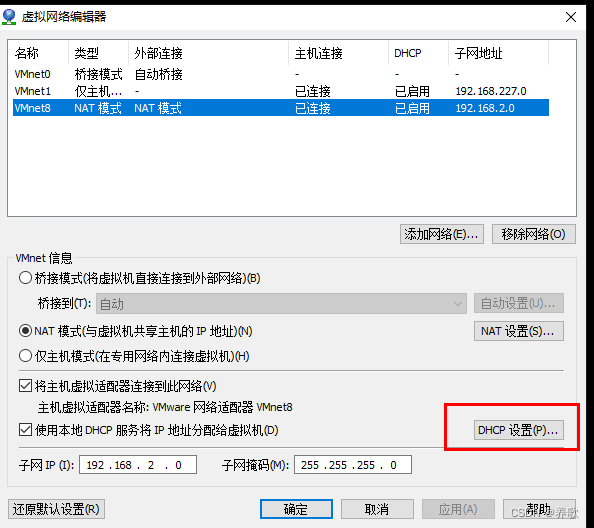
修改起始:192.168.2.128 ,结束192.168.2.254 ,点击确定
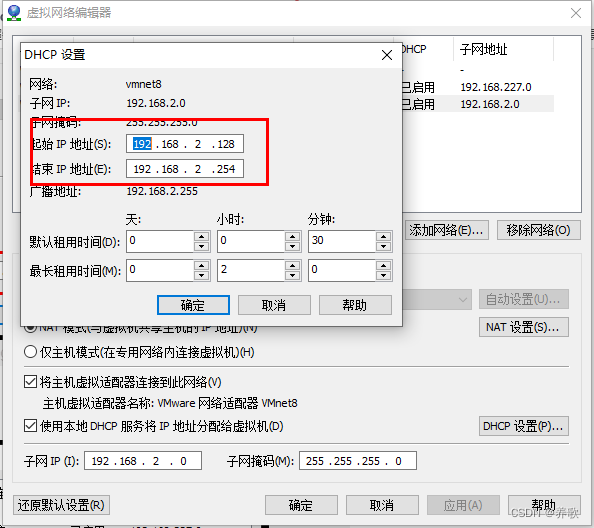
3、更改 NAT 设置,设置网关Ip为 192.168.2.1
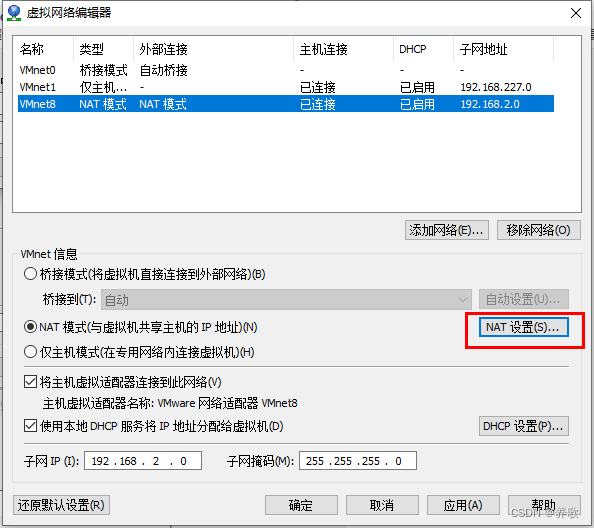
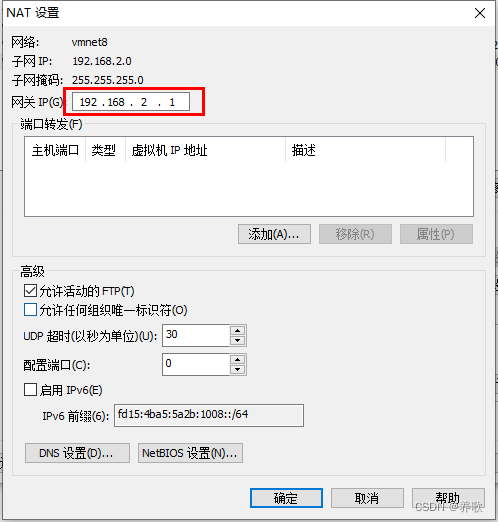
4、配置 windows 访问虚拟机
网络连接-vmNet8-TCP/IP V4 修改ip地址为:192.168.2.2 , 默认网关:192.168.2.1
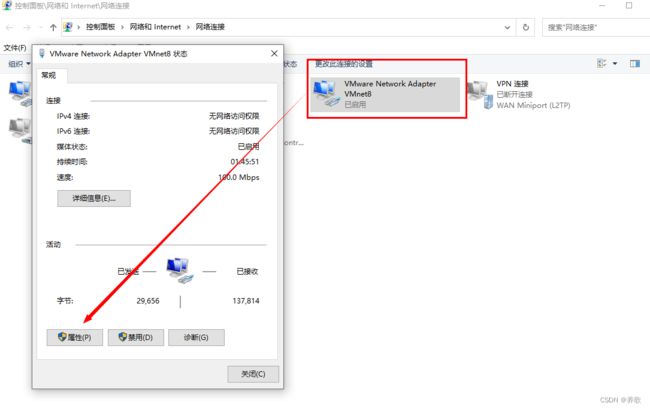
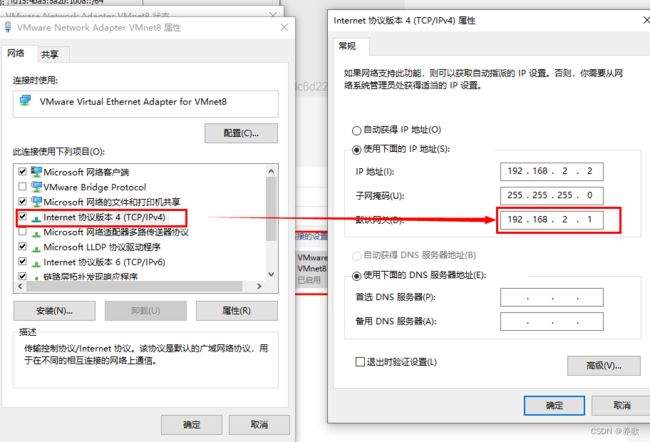
5、centos 网卡,修改网卡配置
vi /etc/sysconfig/network-scripts/ifcfg-ens33
DEVICE=eth0
HWADDR=00:0C:29:7A:D1:F2
TYPE=Ethernet
UUID=b129cd07-0a05-419e-a3a1-4d73d3f37917
ONBOOT=yes
---修改以下配置----
NM_CONTROLLED=yes
BOOTPROTO=static
IPADDR=192.168.2.128
GATEWAY=192.168.2.1
BROADCAST=192.168.2.255
DNS1=114.114.114.114
DNS2=8.8.8.8
6、通过网络名访问虚拟机
6.1、centos:
vi /etc/hosts
192.168.2.128 myCentOS
6.2、windows:
C:\Windows\System32\drivers\etc\hosts
192.168.2.128 bigdata01
7、配置网络服务
1、service NetworkManager stop 或 systemctl stop NetworkManager.service
2、/etc/init.d/network restart
3、chkconfig NetworkManager off 或 systemctl disable NetworkManager.service
4、vi /etc/resolv.conf 追加nameserver 192.168.2.1
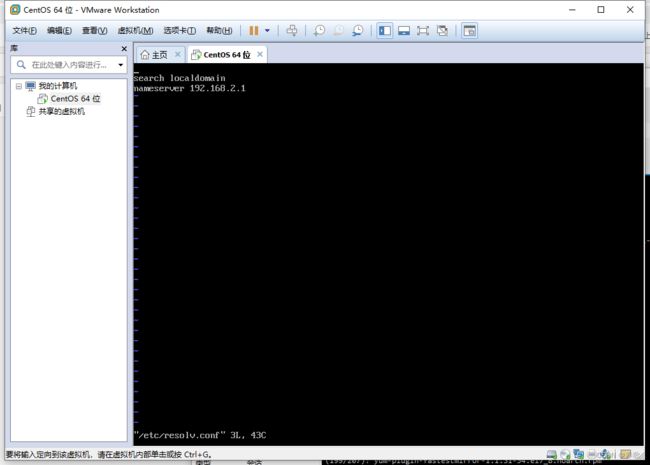
最后一步重启网卡 service network restart
在 centos 中ping www.baidu.com 或者在 windows 中 ping 虚拟机的ip 192.168.2.128
如果ping通的我们就可以使用 Shell 连接进行操作。
安装Shell客户端
1、新建连接
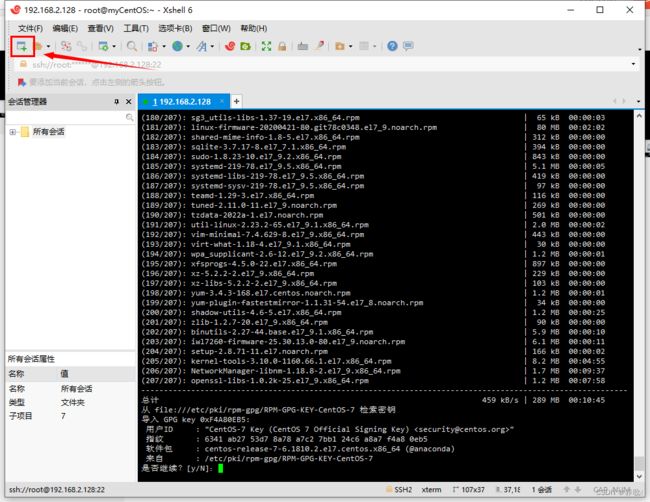
2、配置连接信息
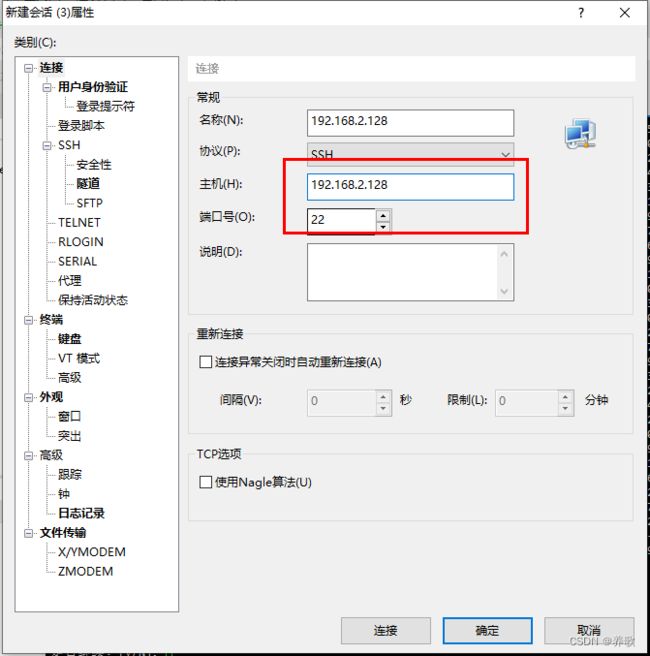
3、配置用户名密码
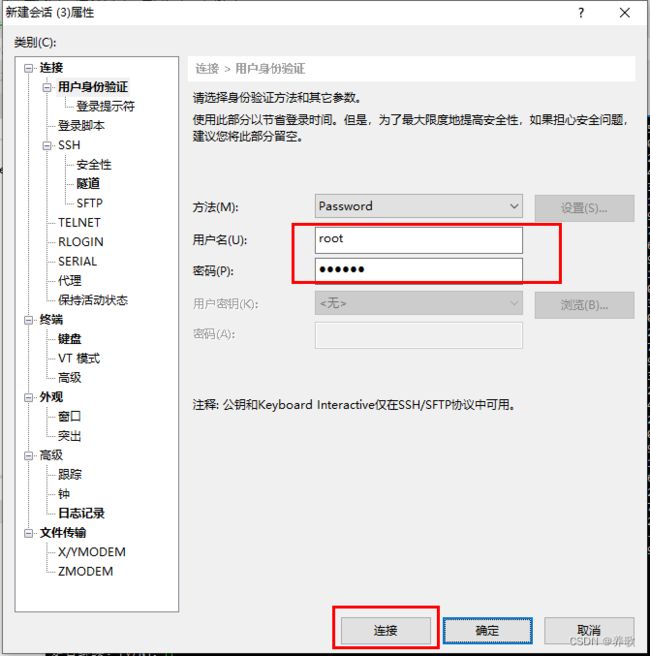
4、存储连接秘钥
因为我已经操作保存过了,如下保存就好。
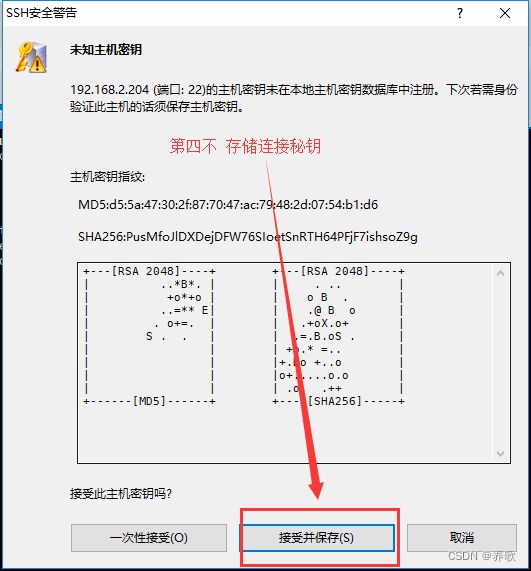
JDK 配置
1、卸载已有的open-jdk
1.1、查看目前已有的JDK
rpm -qa | grep jdk
如果存在,比如下面一条.
java-1.8.0-openjdk-headless-1.8.0.181-7.b13.el7.x86_64
1.2、执行删除命令
rpm -e --nodeps java-1.8.0-openjdk-headless-1.8.0.181-7.b13.el7.x86_64
1.3、再次查看确认
rpm -qa | grep jdk
2、安装 jdk
2.1、准备好 xxx.tar.gz 文件,并使用解压命令 tar -zxvf xxx.gz.tar 将其解压
![]()
2.2、使用 vim/vi 命令编辑 /etc/profile 文件,在最后一行追加如下内容
export JAVA_HOME=/usr/local/java/jdk1.8.0_181
export PATH=$JAVA_HOME/bin:$PATH
export CLASSPATH=.:$JAVA_HOME/lib/dt.jar:$JAVA_HOME/lib/tools.jar
2.3、使JDK配置生效,并查看版本号
source /etc/profile
java -version
3、MySQL 安装
下载地址:https://dev.mysql.com/downloads/mysql/


这里最好复制链接之后采用迅雷进行下载,速度会很快。
4、移除 mariadb
4.1、安装之前先检测有没有mariadb,如果有则移除,执行如下命令
rpm -qa | grep mariadb
rpm -e mariadb-libs-5.5.68-1.el7.x86_64 --nodeps
rpm -qa | grep mariadb
4.2、我们使用 cd 跳转到 /usr/local 目录下,并执行 mkdir mysql 命令,创建 mysql 目录并上传至mysql文件下。

4.3、执行解压命令进行解压 tar -xvf xxx.tar

执行安装命令进行安装
1、安装common:
命令:rpm -ivh mysql-community-common-8.0.29-1.el7.x86_64.rpm --nodeps --force
2、安装libs:
命令:rpm -ivh mysql-community-libs-8.0.29-1.el7.x86_64.rpm --nodeps --force
命令:rpm -ivh mysql-community-client-8.0.29-1.el7.x86_64.rpm --nodeps --force
命令:rpm -ivh mysql-community-server-8.0.29-1.el7.x86_64.rpm --nodeps --force
命令:rpm -qa | grep myslq
命令:mysqld --initialize
命令:systemctl start mysqld.service
这里会报一个错误出来
![]()
使用 cat /var/log/mysqld.log | grep ERROR 这个命令去查看报什么错误。

这是因为没有授权的问题,我们的 mysql 安装在 /var/lib/mysql 的,然后我们要给它授权
命令:chown mysql:mysql /var/lib/mysql -R;
8、配置开机启动
命令:systemctl enable mysqld.service
9、查看数据库的默认密码
命令:cat /var/log/mysqld.log | grep password
命令:mysql -u root -p
ALTER USER 'root'@'localhost' IDENTIFIED WITH mysql_native_password BY '123456';
修改密码后退出重新登录就好。
12、授权远程访问
create user 'root'@'%' identified with mysql_native_password by '123456';
grant all privileges on *.* to 'root'@'%' with grant option;
flush privileges;

13、修改加密规则,目前可视化工具如Navicat普遍只支持MySQL5.X,所以我们需要调整8.0的加密规则
-- 修改命令
ALTER USER 'root'@'localhost' IDENTIFIED BY 'root' PASSWORD EXPIRE NEVER;
-- 刷新权限
flush privileges;
14.1、查看防火墙状态
systemctl status firewalld
14.2、启动防火墙,防火墙启动后,除了 22 端口对外能够访问,其他端口均不能使用,所以需要添加
启动防火墙
systemctl start firewalld
添加端口
firewall-cmd --zone=public --add-port=3306/tcp --permanent
重新加载
firewall-cmd --reload

15、使用 Navicat 数据库管理工具测试是否可以连接,如果出现以下的结果,证明已经配置成功了。
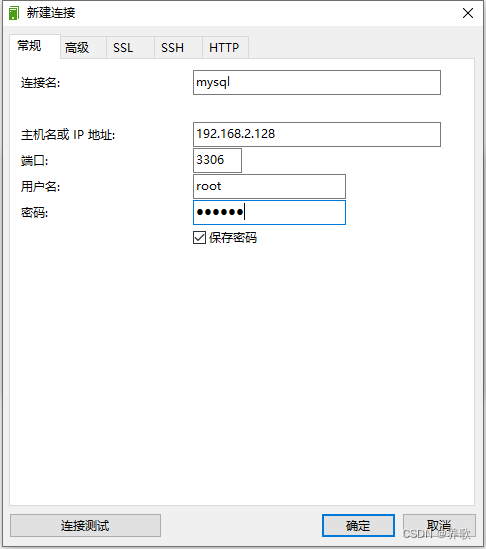
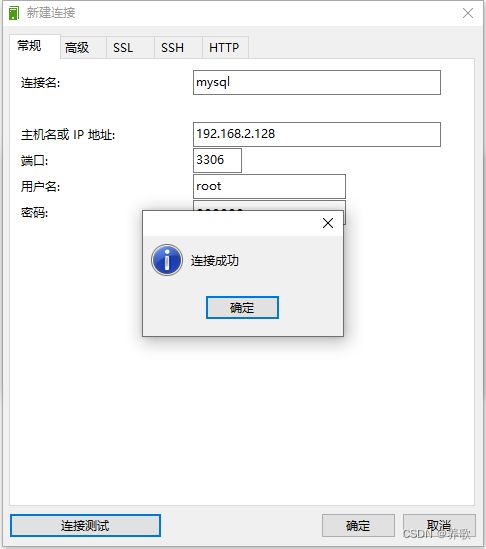
Redis安装
1、进入 /usr/local 目录下使用 mkdir redis 创建一个文件
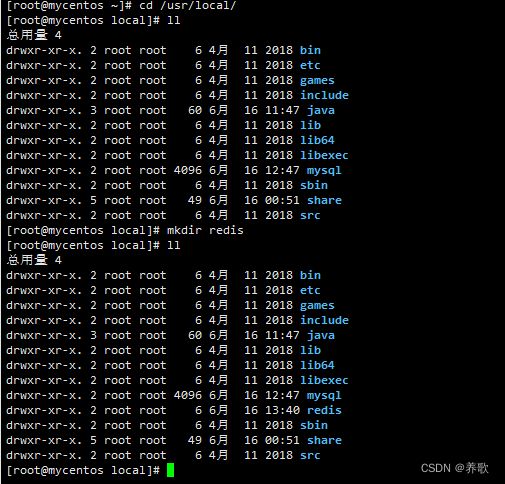
2、在线下载
命令: wget http://download.redis.io/releases/redis-5.0.5.tar.gz
会报一个-bash: wget: 未找到命令 的提示,需要先安装 wget
命令: sudo yum -y install wget
3、解压
命令: tar xzf redis-5.0.5.tar.gz
3、由于 redis 通过源码安装,依赖 gcc 编译器,首先确认其机器 gcc 版本,保证其 gcc 版本在 4.2 以上,我这里为 4.8 所以直接跳过该步:
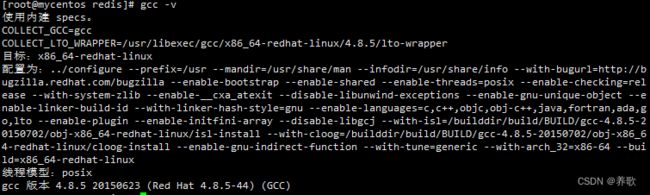
如果报以下这个错误,需要先安装 gcc
命令: sudo yum -y install gcc
4、redis安装
cd redis-5.0.5
# 编译安装
make MALLOC=libc
# 编译测试
make test
如果执行 make test 命令后报以下的错误:
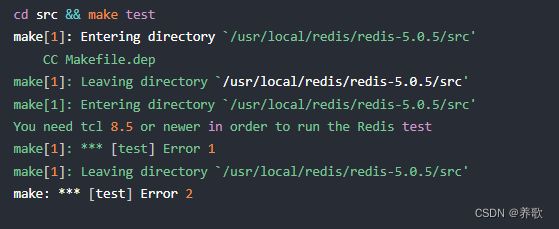
需要安装一个 tcl 包
命令:yum -y install tcl
安装完成后再次执行 make test,直到输出成功为止.
5、将 /usr/local/redis-5.0.5/src 目录下的文件加到 /usr/local/bin 目录
命令:cd src && make install
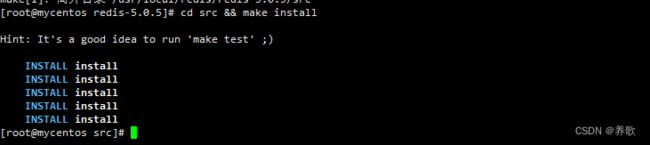
5、启动 redis 服务
![]()
这个启动方式会随着控制台的退出而关闭,所以我们需要将该服务以后台启动的方式来启动。
6、配置为后台服务
6.1、找到 redis.conf 文件,修改里面的 daemonize no 为 daemonize yes
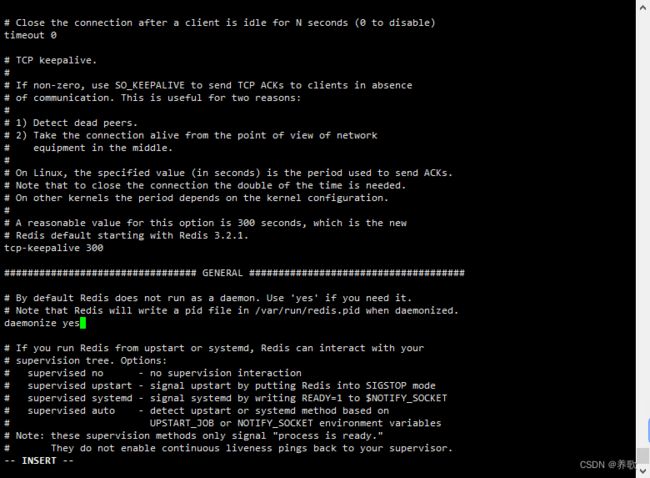
6.2、将 redis.conf 复制到 /etc/redis 目录下,并改名为 6379.conf
cd /etc
mkdir redis
cd redis
cp /usr/local/redis/redis-5.0.5/redis.conf 6379.conf

6.3、复制启动脚本到 /etc/rc.d/init.d/,并改名为 redisd
命令:cp -f /usr/local/redis/redis-5.0.5/utils/redis_init_script /etc/rc.d/init.d/redisd
6.4、修改复制后的 redisd 文件,使之能成为服务
cd /etc/rc.d/init.d/
vi redisd
--原来的
EXEC=/usr/local/bin/redis-server
CLIEXEC=/usr/local/bin/redis-cli
--修改后的
EXEC=/usr/local/redis/redis-5.0.5/src/redis-server
CLIEXEC=/usr/local/redis/redis-5.0.5/src/redis-cli
--最后在 $EXEC $CONF 后面加上 &
![]()
6.5、添加开机启动
命令:chkconfig redisd on
6.6、启动服务
--将 6379 端口添加到防火墙中
firewall-cmd --zone=public --add-port=6379/tcp --permanent
--重新加载
firewall-cmd --reload
--停止服务
service redisd stop
--启动服务
service redisd start
7、修改密码
命令:vi /etc/redis/6379.conf
将 requirepass 的注释去掉,并更改密码,保存退出
requirepass myRedis
8、停止 redis 服务
命令:service redisd stop
9、启动 redis 服务
命令:service redisd start
10、使用 Redis Desktop Manager 工具连接是否成功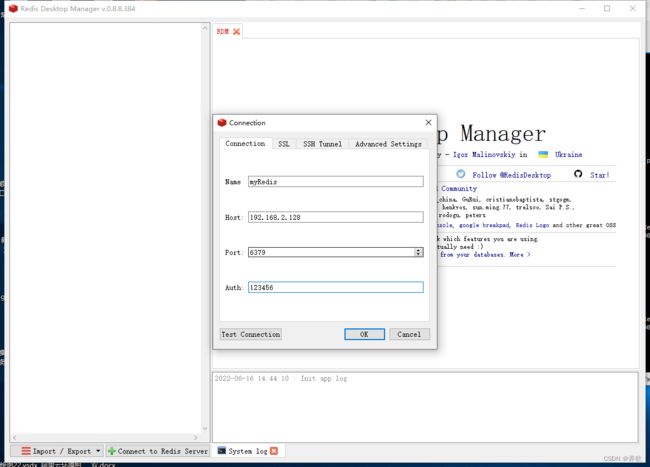
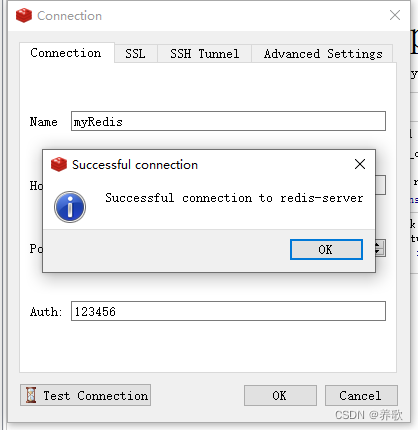
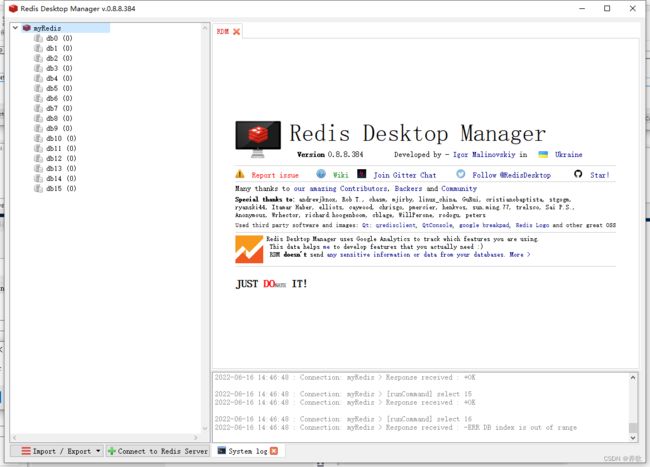
Nginx安装
Nginx 下载地址:http://nginx.org/en/download.html
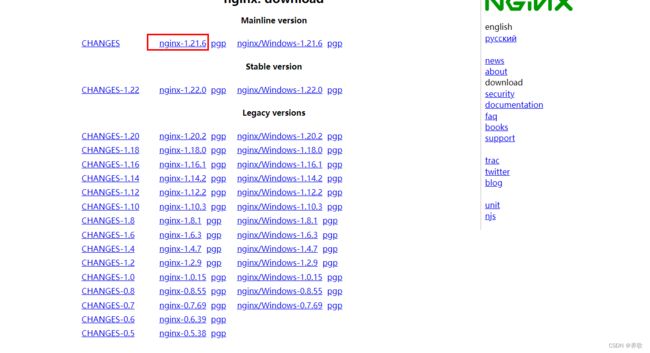
也可以 使用 wget 命令直接下载:
命令:wget http://nginx.org/download/nginx-1.17.1.tar.gz
1、现在并且解压
2、安装前先安装 nginx 所需的依赖库,如果缺少依赖库,可能会安装失败
yum -y install gcc-c++
yum -y install pcre
yum -y install pcre-devel
yum -y install zlib
yum -y install zlib-devel
yum -y install openssl
yum -y install openssl-devel
3、进入 nginx-1.17.1目录,并执行以下配置命令
命令:./configure
configure 指令操作会检测当前系统环境,以确保能成功安装 nginx,如果出错,请检查上述安装前依赖包是否已经安装
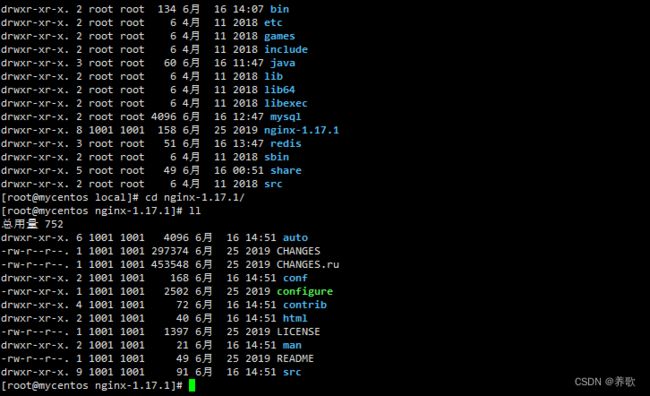
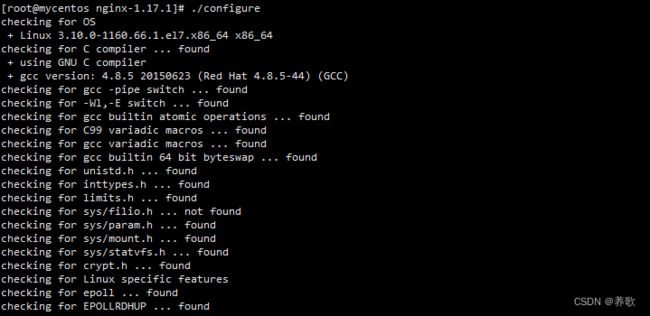
4、进入 /usr/local/nginx-1.17.1 目录下执行 make 安装
make 会将 nginx 安装到 /usr/local/nginx 目录下,所以请勿占用 nginx 目录命名
命令:make install
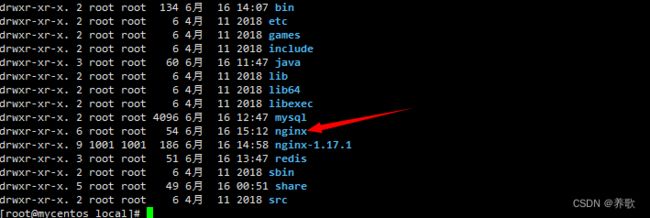
5、配置 nginx 开机启动,切换到 /lib/systemd/system/ 目录,创建 nginx.service 文件 vi nginx.service
cd /lib/systemd/system/
vi nginx.service
添加如下内容:
[Unit]
Description=nginx
After=network.target
[Service]
Type=forking
ExecStart=/usr/local/nginx/sbin/nginx
ExecReload=/usr/local/nginx/sbin/nginx reload
ExecStop=/usr/local/nginx/sbin/nginx quit
PrivateTmp=true
[Install]
WantedBy=multi-user.target
5、nginx开机启动
systemctl enable nginx.service
--启动nginx
systemctl start nginx.service
--停止nginx
systemctl stop nginx.service
--重启nginx
systemctl restart nginx.service
6、将 80 端口添加到防火墙中
firewall-cmd --zone=public --add-port=80/tcp --permanent
7、重新加载
firewall-cmd --reload
8、在浏览器访问 http://192.168.2.128/ 这个地址,出现以下页面证明 nginx 已经安装成功了。