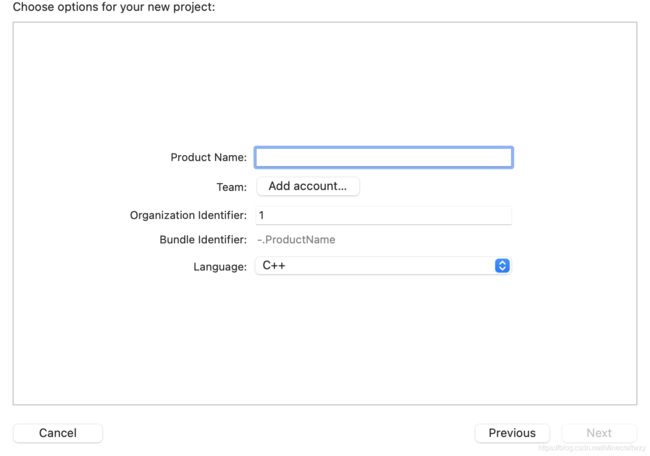Mac如何编译c++
希望这篇文章能帮助到那些正在困惑的苹果电脑用户。
大家都知道,我们在学习 c + + c++ c++程序设计的时候,我们大多时候用的 w i n d o w s windows windows电脑,用的 c + + c++ c++编译器是 d e v − c + + dev-c++ dev−c++。
但是,在 M a c Mac Mac电脑上,是下载不了 d e v − c + + dev-c++ dev−c++的。
当然,你可以花钱去下载 w i n d o w s windows windows模拟器,但是如果你不想花钱,那该怎么办呢?
接下来,给大家推荐3个 M a c Mac Mac电脑比较实用的编译器。
1.ahacpp
这个就是啊哈c编译器了,相信大家都知道是什么。
这里给一个下载地址,在里面点击 m a c mac mac下载即可。
但是啊哈c有一些缺点:每次进去的时候都必须登录,比较麻烦。
而且输入较大的数据就很容易被卡爆。
所有归根结底,如果版本够高可以下载后两个编译器,那就不推荐大家使用这个。
注意事项
如果发现代码没有问题,但是编译错误。
存在这样的问题的话,一定是你的苹果电脑没有 c + + c++ c++语言的环境,那么如果是这样的话,就只有第三种编译器了。(这个编译器下载的时候,也会下载c++编译环境)。
2.vscode
全称 v i s u a l visual visual s t u d i o studio studio c o d e code code。
这个编译器还是挺好用的,先给一个下载地址。直接点击最右侧的 M a c Mac Mac下载即可。(需要版本10.11)。
但是使用之前先教大家如何配置环境。
s t e p 1 step 1 step1
打开下载好的 v i s u a l visual visual s t u d i o studio studio c o d e code code。
s t e p 2 step 2 step2
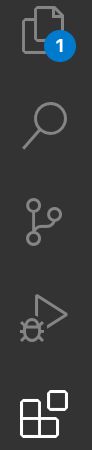
看到最左侧的一列,点最下面的那个标志。
s t e p 3 step3 step3

搜索图中的三个配置并下载下来。
s t e p 4 step4 step4
在最上面一行中点击文件,再点击新建文件。
![]()
新建完之后会弹出图片里的一些字(可能是英文)。
点击最左边的选择语言。

选择第4个 c + + c++ c++
s t e p 5 step5 step5
![]()
在里面写完代码之后,点击右上角小三角即可编译运行。
以上就是 v i s u a l visual visual s t u d i o studio studio c o d e code code的使用教程。
注意事项
如果发现代码没有问题,但是编译错误。
存在这样的问题的话,一定是你的苹果电脑没有 c + + c++ c++语言的环境,那么如果是这样的话,就只有第三种编译器了。(这个编译器下载的时候,也会下载c++编译环境)。
3.Xcode
X c o d e Xcode Xcode是苹果电脑里自带的编译器,速度比较快,也比较可靠。
在 a p p app app s t o r e store store里面搜索 X c o d e Xcode Xcode,然后点击下载。(版本必须在 11.0.0 11.0.0 11.0.0以上)。
下载完之后,来给大家讲如何选择 c + + c++ c++语言。
s t e p 1 step1 step1
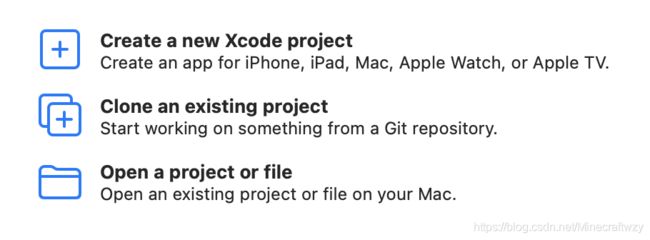
在上面三项中选择第一项。
s t e p 2 step2 step2
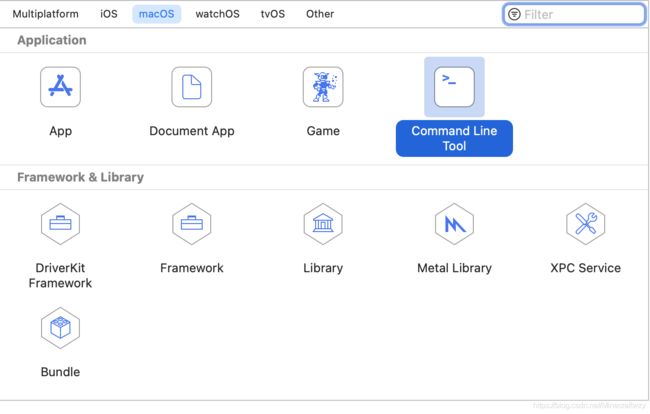
现在最上面一行选择 m a c O S macOS macOS,然后在下面选择 C o m m a n d Command Command L i n e Line Line T o o l Tool Tool。然后点击右下角的 n e x t next next。
随便取一个名字(不需要加后缀名 . c p p .cpp .cpp),然后在 l a n g u a g e language language里面选择 c + + c++ c++。
s t e p 4 step4 step4
做完一切之后,可以在中间的编辑区写程序。

点击左上角小三角编译运行。
希望对大家有所帮助。