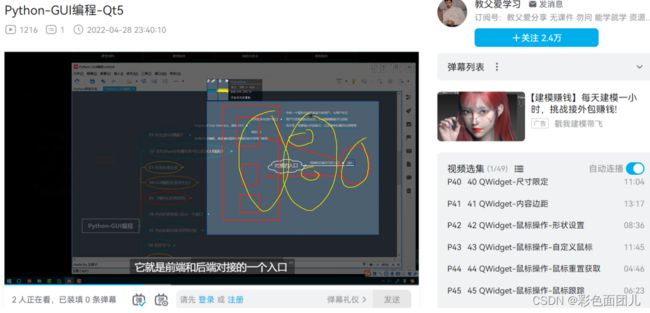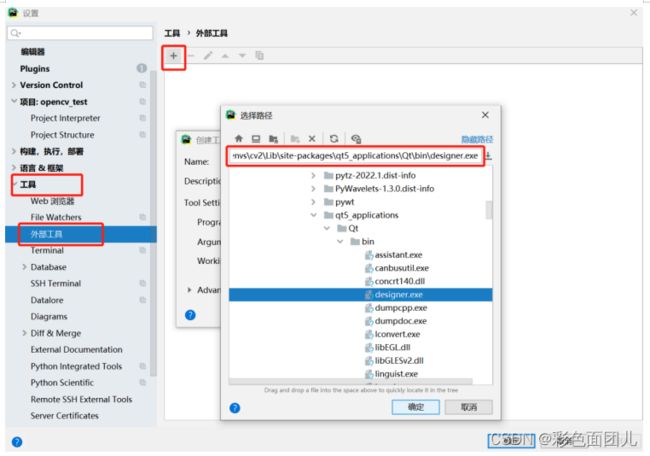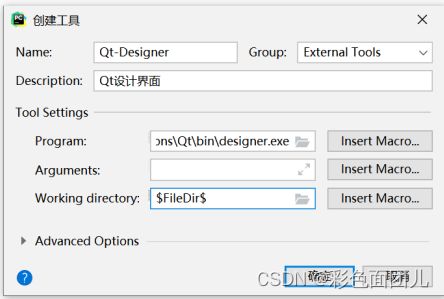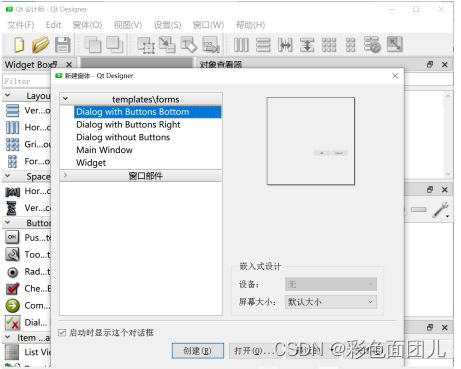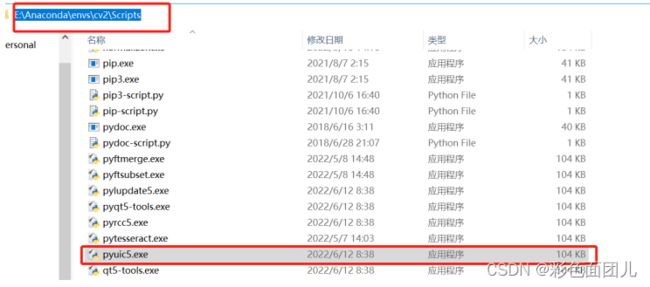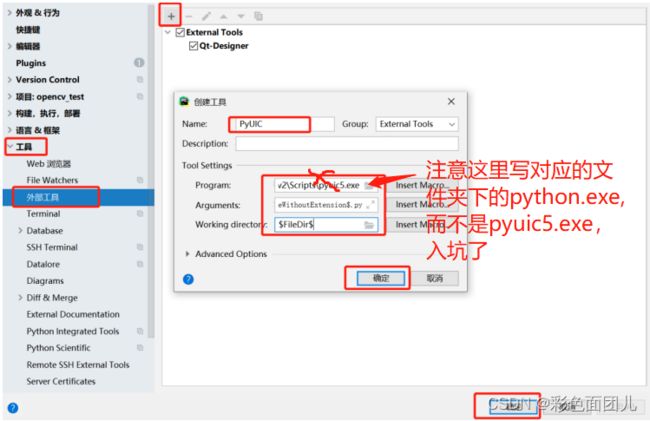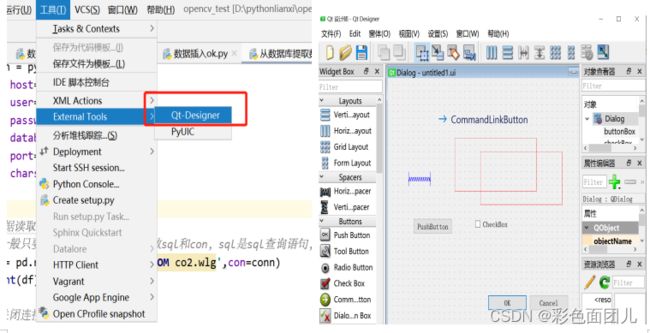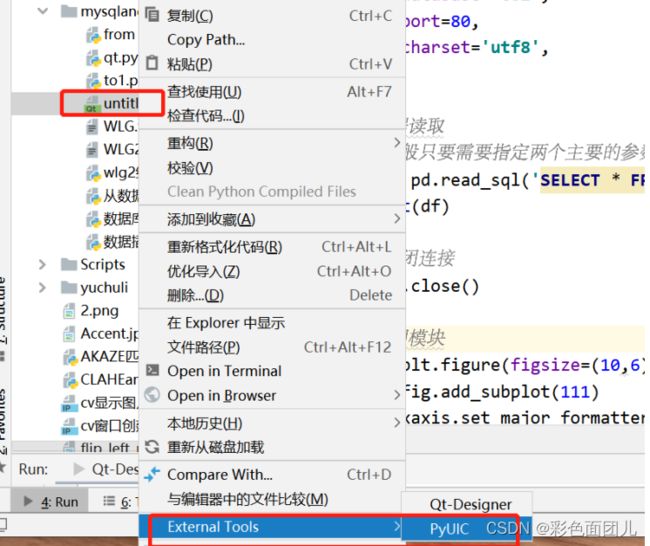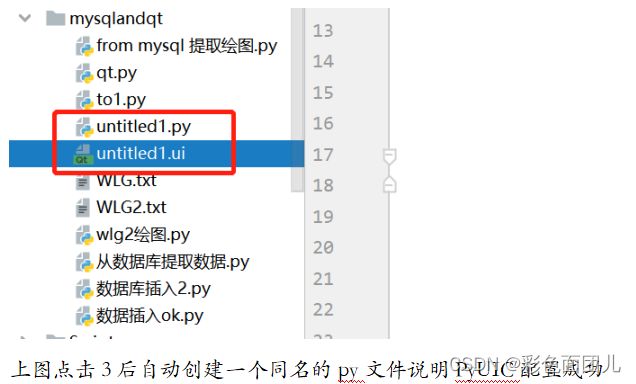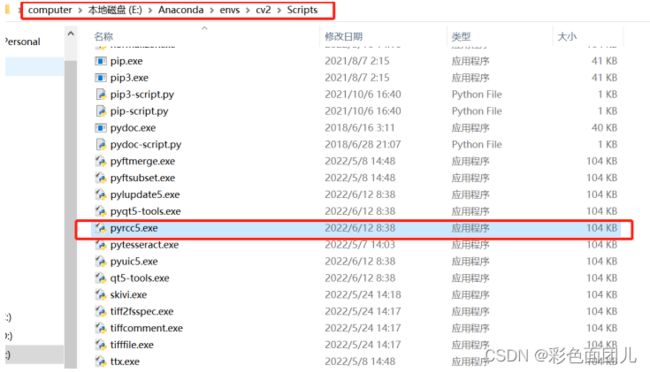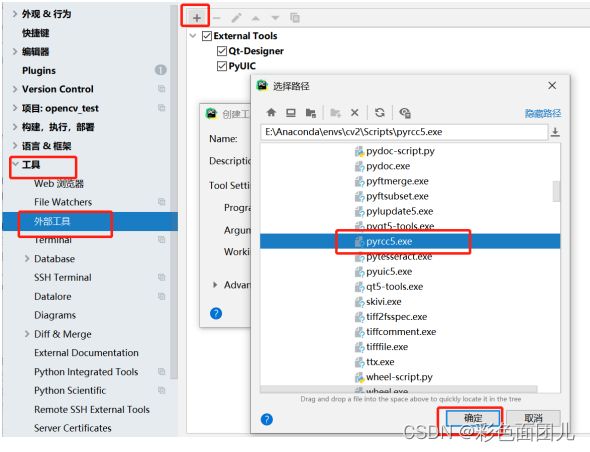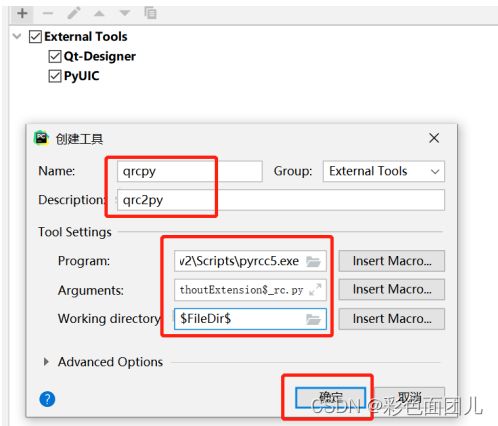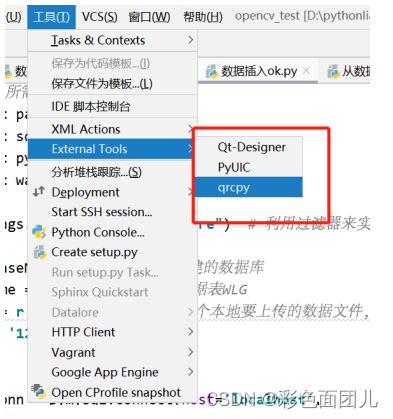- qt 中不要让 lambda 槽函数捕获信号源对象的共享指针
乔宕一
qt开发语言
错误示例std::shared_ptrserial{newQSerialPort{}};QSerialPort::connect(serial.get(),&QSerialPort::readyRead,[serial](){QByteArrayreceive_data=serial->readAll();std::cout.write(receive_data.data(),receive_da
- Qt 3D模块加载复杂模型
使用Qt渲染复杂的3D模型该怎么做呢?1.使用Qt3D模块示例如下:#include#include#include#include#include#include//创建基础3D场景Qt3DExtras::Qt3DWindowview;//创建根实体Qt3DCore::QEntity*rootEntity=newQt3DCore::QEntity;//添加相机Qt3DRender::QCamer
- 音视频流媒体开发【三十六】FFmpeg+QT播放器5-其他功能
AlanGe
音视频流媒体开发-目录5-stream_open和stream_close进⼀步掌握:ijkmp_prepare_async处理逻辑ijkmp_stop处理逻辑stream_openstream_open主要⼯作内容:初始化SDL以允许⾳频输出;初始化帧Frame队列初始化包Packet队列初始化时钟Clock初始化⾳量创建解复⽤读取线程read_thread创建视频刷新线程video_refre
- 自己开发FT4222上位机软件 - USB转SPI
EE工程师
嵌入式系统python单片机模块测试
写作背景 最近公司有个项目,让开发一个能够同时进行千兆网接收和SPI配置的上位机软件,开发语言不限,所以作者选择Python+PyQt作开发,做嵌入式固件开发的读者可能知道还需要一块USB转SPI的模块才能进行上下位机正常SPI读写,项目团队成员建议模块从淘宝网购买就好,作者经过调研对比,感觉从芯片质量到开发配套上来讲,FTDI的FT4222模块是最优选择。但令作者感到不快的是淘宝商家不提供模块
- 纯色图片生成器
准时准点睡觉
人工智能pyqt
就是在测试代码的时候有时候会用到一些纯色的图片进行测试,后面突发奇想才搞了一个纯色生成器玩玩,有需要的可以三连自取哦~一键生成高清纯色背景,满足设计、演示、测试需求。支持自定义颜色代码,快速导出PNG。效果如下:代码如下:importsysfromPyQt5.QtWidgetsimport(QApplication,QMainWindow,QWidget,QVBoxLayout,QHBoxLayo
- QT-事件
人不知QAQ
事件事件(event)是由系统或者Qt本身在不同的时刻发出的。一些事件在对用户操作做出响应时发出,如键盘事件等;另一些事件则是由系统自动发出,如计时器事件。Qt程序需要在main()函数创建一个QApplication对象,然后调用它的exec()函数。这个函数就是开始Qt的事件循环。在执行exec()函数之后,程序将进入事件循环来监听应用程序的事件。当事件发生时,Qt将创建一个事件对象。Qt中所
- 全面的学生成绩管理系统设计与实现
柴木头 B2B电商
本文还有配套的精品资源,点击获取简介:学生成绩管理系统是一个教育管理工具,利用QT平台和C++语言开发,支持高校和教育机构进行学生成绩的记录、统计和分析。系统包含用户管理、课程管理、成绩录入与查询、统计分析、数据备份与恢复以及安全权限控制等核心模块。开发者需遵循良好的编程规范,进行单元测试和集成测试,确保系统的稳定性和可靠性。1.学生成绩管理系统概述系统的定义与功能学生成绩管理系统是为了简化教师和
- pyqt5 按钮效果
pyqt5实现按钮效果1.按钮实现点击后在一定范围内左右移动2.按钮点击后外围颜色红绿变换3.添加锁定和解锁两个图标importsysfromPyQt5.QtGuiimportQIconfromPyQt5.QtWidgetsimportQApplication,QWidget,QPushButton,QHBoxLayoutfromPyQt5.QtCoreimportQPropertyAnimati
- Github 2024-06-07开源项目日报 Top10
根据GithubTrendings的统计,今日(2024-06-07统计)共有10个项目上榜。根据开发语言中项目的数量,汇总情况如下:开发语言项目数量Python项目3C++项目3JavaScript项目2JupyterNotebook项目1TypeScript项目1Vue项目1比特币核心:开源比特币软件创建周期:4919天开发语言:C++协议类型:MITLicenseStar数量:76760个F
- python基础项目实战-PyQt5制作俄罗斯方块
春风抚微霞
python项目实战pythonpygame开发语言
之前已经使用pygame制作了一款简易的俄罗斯方块,最近学习了python的GUI编程,也就进行了实操了一下,用PyQt5制作了一下。1.俄罗斯方块的形状:S、Z、T、L、反向L、直线、方块,每个形状都由4个方块组成,方块最终都会落到屏幕底部。2.操作:左键:左移右键:右移上键:向左旋转下键:向右旋转D键:加速下落空格键:直接掉落到底部P键:暂停3.完整代码如下:#!/usr/bin/python
- 关于mqtt的研究以及集成flutter
Wuxiaoming135
flutter
1.使用mosquitto这是一个mqtt服务器,用于广播数据安装过程省略(有很多教程),安装完成后,可以在终端输入mosquitto,接下来就可以模拟这个一对多的发布者订阅模式了订阅(topic1是订阅的主题,也可以是别的):mosquitto_sub-v-ttopic1发布:mosquitto_pub-ttopic1-m消息内容如下,是一个模拟过程:首先,打开三个终端,这三个终端都输入“mos
- Python,Java,C++开发磁悬浮原理与技术实操APP
Geeker-2025
pythonjavac++
#磁悬浮原理与技术实操APP技术方案基于Python、Java和C++开发的磁悬浮原理学习与应用APP,结合理论教学与实操模拟:##系统架构设计```mermaidgraphTDA[跨平台客户端-C++/Qt]-->|API调用|B[后端服务-Java/Spring]B-->C[磁悬浮模拟引擎-Python]B-->D[硬件控制接口]C-->E[物理模型计算]D-->F[磁悬浮套件]A-->G[3
- Python,C++开发电学/动力学与发明创造APP
#电学/动力学与发明创造APP-Python与C++集成解决方案##系统架构设计```mermaidgraphTDA[用户界面-Qt/PyQt]-->B[应用逻辑层-Python]B-->C[核心引擎-C++]C-->D[硬件接口]C-->E[物理引擎]B-->F[3D可视化]F-->G[OpenGL/Vulkan]```##技术栈分工|组件|技术|功能||------|------|------
- Python,C++开发磁流体研究以及应用APP
Geeker-2025
pythonc++
#Python与C++开发磁流体研究与应用APP方案以下是一个结合Python与C++的磁流体(MHD)研究与应用APP的完整技术方案,融合了高性能计算、实时仿真和工业应用场景:##系统架构设计```mermaidgraphTDA[用户界面层]-->B[Python应用层]B-->C[C++核心计算层]C-->D[硬件接口层]D-->E[实验设备/传感器]subgraph前端A1[桌面端-PyQt
- 【DICOM后处理】qt+vs 实现DICOM数据四视图显示
leafpipi
实战练习qtc++算法图像处理DICOM学习
目录1、DICOM四视图2、vtkImageViewer2实现二维平面图显示3、vtkVolume实现三维体数据显示4、实现界面图1、DICOM四视图DICOM四视图通常指同时显示医学影像的四个不同平面或视角,用于全面分析三维数据(如CT、MRI等)。标准四视图布局:横截面(Axial)水平切面,从上向下观察(类似传统CT/MRI的横断面切片)。显示解剖结构的横向分布,常用于定位病变。矢状面(Sa
- VScode安装配置PYQT6
开始是准备安装PYQT5的,但是安装不下去,就改成安装PYQT6一.安装pyqt5,成功。c:\PYQT>pipinstallpyqt5Defaultingtouserinstallationbecausenormalsite-packagesisnotwriteableCollectingpyqt5DownloadingPyQt5-5.15.11-cp38-abi3-win_amd64.whl.
- PyQt入门指南十三 QPushButton按钮组件详解
充值内卷
pyqt前端
在PyQt中,QPushButton是一个非常常用的组件,用于创建按钮。按钮可以用于触发各种操作,例如打开对话框、提交表单或执行其他功能。本文将详细介绍QPushButton的基本用法和一些高级特性。基本用法首先,我们需要导入必要的模块并创建一个简单的QPushButton。importsysfromPyQt5.QtWidgetsimportQApplication,QWidget,QPushBu
- QT自制TCP客户端教程:实战演练与注释解析
kdbshi
本文还有配套的精品资源,点击获取简介:本教程将引导您使用QT框架构建一个TCP客户端,涵盖跨平台网络编程和QT库的使用。教程详细解释了QTcpSocket类的实现方法,如何处理连接状态、数据收发事件,以及如何在用户界面中集成网络通信功能。通过学习本教程,您将能够理解QT事件驱动模型,并掌握QT项目配置和UI设计。TCP客户端的源代码带有详细注释,便于学习和理解网络通信的实现细节。1.QT框架概述与
- 使用QMetaObject::invokeMethod将槽函数移动到其他线程执行
飞天_
qt
classObjTest:publicQObject{Q_OBJECTpublic:voidFunTest(){qDebug()thread()->currentThread();QMetaObject::invokeMethod(this,"slotTest",Qt::AutoConnection);}publicslots:voidslotTest(){qDebug()thread()->cu
- Python+Selenium自动化
1,什么是seleniumselenium是一个开源的自动化测试框架,主要适用WEB测试,可以支持多种语言(Java,C#,Python,php等),既然支持多语言开发,那跨平台自然就不用多说啦,selenium有几个版本,一个是seleniumIDE(是一个安装在火狐浏览器上的一个插件,可以用来录制脚本,然后导出自动生成对应的开发语言文件),seleniumGrid(自动化辅助工具,楼主还没深入
- pyQT学习笔记——Qt常用组件与绘图类的使用指南
tt555555555555
Qtpyqt学习笔记
Qt常用组件与绘图类的使用指南一、大小策略(SizePolicy)1.1大小策略概述1.2具体参数1.3其他常见策略1.4伸展值的作用二、常用组件的使用2.1QSpinBox和QComboBox示例代码2.2QDialog示例代码2.3QTableView示例代码三、QPainter类介绍3.1QPainter的使用示例代码3.2QPainter的功能一、大小策略(SizePolicy)1.1大小
- PyQt5学习笔记,带例子源码
一、很程序员,都喜欢开发windows桌面应用系统,基于python3开发,效率高二、PyQt5开发的桌面应用系统是可以跨平台的,可以在Mac上、Window上、Linux桌面系统上运行,以下为学习笔记及总级三、源码下载登录后复制1、QDateTimeEdit日期输入框setCalendarPopup弹出日期选择框setDisplayFormat("yyyy-MM-ddHH:mm:ss")设置展示
- PyQt5学习笔记
Shane1111111
qt学习笔记
来源:王铭东老师的B站教程链接:PyQt5快速入门_哔哩哔哩_bilibili基本控件QRadioButtonQLineedit#清空xxx.clear()#插入新内容到最右光标处xxx.insert("内容")布局1.水平布局创建组#hobby主要是保证他们是一个组。hobby_box=QGroupBox("爱好")设置hobby_box的布局将组中内容添加到该组的容器中将组hobby_box添
- PyQT5 新手入门学习笔记
UncleShuShuShu
python的坑pythonpyqt5
一、PyQt5的起点第一个简单的pyqt程序#创建一个label程序(QLabel模块)importsysfromPyQt5.QtWidgetsimportQApplication,QLabelif__name__=='__main__':app=QApplication(sys.argv)label=QLabel('helloworld')#label的setText方法:label=Qlabe
- 关于字符编辑器vi、vim版本的安装过程及其常用命令:
DIY机器人工房
编辑器vimlinux嵌入式硬件DIY机器人工房stm32单片机
1.编辑器1.1图形编辑器平时常见的编辑器都是图形编辑器,比如记事本、notepad、office、wps等,图形编辑器的意思就是这些编辑器带有图形界面,有菜单选项。比如最简单的Windows的记事本:记事本当然,编程时不可能使用记事本来写代码,常用的专业编程IDE有vsCode、qtCreator等,常用的专业编辑器有sumlime、notepad++、vim等,它们各有所长。其中,在嵌入式开发
- Qml动态语言切换
zhengtianzuo
此方法需要在Qt5.10或更高版本实现,在Qt5.10或更高版本实现,在Qt5.10或更高版本实现重要的事情说三遍首先在工程文件.pro中加入TRANSLATIONS=zh_CN.tsen_US.ts两个翻译文件,支持中英文两种语言切换在工程目录下cmd执行lupdatemain.qml-tszh_CN.tslupdatemain.qml-tsen_US.ts执行完后在代码目录里就可以看到生成了z
- 大前端几种开发语言对比
Fighting Horse
开发语言flutterswiftkotlin
项目概述语言特性备注基本类型BasicOperators整数、浮点数C++整数类型宽度不固定,如int,自动数值类型转换Java没有无符号整数,存在装箱Box类型C#Swift基本tuple类型KotlinT?是Box的支持原生类型数组IntArray等无符号整数是Beta的,通过内联类实现Dart运算符BasicOperators赋值、流程、算术、位、逻辑、关系运算符下标、后缀、前缀运算符三元条
- 上传文件csv并解析list_基于PyQt5表格控件TableWidget的csv文件内容显示
(70后红太阳2020年4月写于成都)一、配置环境开发环境:Win7;开发工具:Python3.8.2IDLE,QtDesigner5.13.2;Python安装目录:D:python;文件保存目录:D:python基于PyQt5表格控件TableWidget的csv文件内容显示;路径配置:在cmd下,运行path=%path%;Dpythonpython38-32scripts;D:python
- 基于pyQt5为前端实现的智能座椅控制系统,集成了人脸识别、语音合成和座椅记忆功能,为用户提供个性化的座椅调节体验,后期可连接智能座椅。
渴死的鱼仔
qt前端开发语言
智能座椅控制系统:基于PyQt5的个性化解决方案界面描述:一、系统概述基于PyQt5开发的智能座椅控制系统,深度融合人脸识别、语音交互与座椅记忆功能,打造个性化舒适体验。系统通过实时用户识别自动调节座椅参数,后期可无缝对接智能座椅硬件,实现"无感式"智能生活场景。二、核心功能模块1.人脸识别引擎高精度识别:基于Dlib库实现亚毫米级人脸特征提取动态管理:支持多人脸特征存储与实时匹配快速响应:毫秒级
- 【RK3568 嵌入式linux QT开发笔记】 二维码开源库 libqrencode 交叉静态编译和使用
本文参考文章:https://blog.csdn.net/qq_41630102/article/details/108306720参考文章有些地方描述的有疏漏,导致笔者学习过程中,编译的.a文件无法在RK3568平台运行,故写本文做了修正,以下仅是自我学习的笔记,没有写的很详细。一:下载软件包https://download.csdn.net/download/qq_41630102/12781
- java责任链模式
3213213333332132
java责任链模式村民告县长
责任链模式,通常就是一个请求从最低级开始往上层层的请求,当在某一层满足条件时,请求将被处理,当请求到最高层仍未满足时,则请求不会被处理。
就是一个请求在这个链条的责任范围内,会被相应的处理,如果超出链条的责任范围外,请求不会被相应的处理。
下面代码模拟这样的效果:
创建一个政府抽象类,方便所有的具体政府部门继承它。
package 责任链模式;
/**
*
- linux、mysql、nginx、tomcat 性能参数优化
ronin47
一、linux 系统内核参数
/etc/sysctl.conf文件常用参数 net.core.netdev_max_backlog = 32768 #允许送到队列的数据包的最大数目
net.core.rmem_max = 8388608 #SOCKET读缓存区大小
net.core.wmem_max = 8388608 #SOCKET写缓存区大
- php命令行界面
dcj3sjt126com
PHPcli
常用选项
php -v
php -i PHP安装的有关信息
php -h 访问帮助文件
php -m 列出编译到当前PHP安装的所有模块
执行一段代码
php -r 'echo "hello, world!";'
php -r 'echo "Hello, World!\n";'
php -r '$ts = filemtime("
- Filter&Session
171815164
session
Filter
HttpServletRequest requ = (HttpServletRequest) req;
HttpSession session = requ.getSession();
if (session.getAttribute("admin") == null) {
PrintWriter out = res.ge
- 连接池与Spring,Hibernate结合
g21121
Hibernate
前几篇关于Java连接池的介绍都是基于Java应用的,而我们常用的场景是与Spring和ORM框架结合,下面就利用实例学习一下这方面的配置。
1.下载相关内容: &nb
- [简单]mybatis判断数字类型
53873039oycg
mybatis
昨天同事反馈mybatis保存不了int类型的属性,一直报错,错误信息如下:
Caused by: java.lang.NumberFormatException: For input string: "null"
at sun.mis
- 项目启动时或者启动后ava.lang.OutOfMemoryError: PermGen space
程序员是怎么炼成的
eclipsejvmtomcatcatalina.sheclipse.ini
在启动比较大的项目时,因为存在大量的jsp页面,所以在编译的时候会生成很多的.class文件,.class文件是都会被加载到jvm的方法区中,如果要加载的class文件很多,就会出现方法区溢出异常 java.lang.OutOfMemoryError: PermGen space.
解决办法是点击eclipse里的tomcat,在
- 我的crm小结
aijuans
crm
各种原因吧,crm今天才完了。主要是接触了几个新技术:
Struts2、poi、ibatis这几个都是以前的项目中用过的。
Jsf、tapestry是这次新接触的,都是界面层的框架,用起来也不难。思路和struts不太一样,传说比较简单方便。不过个人感觉还是struts用着顺手啊,当然springmvc也很顺手,不知道是因为习惯还是什么。jsf和tapestry应用的时候需要知道他们的标签、主
- spring里配置使用hibernate的二级缓存几步
antonyup_2006
javaspringHibernatexmlcache
.在spring的配置文件中 applicationContent.xml,hibernate部分加入
xml 代码
<prop key="hibernate.cache.provider_class">org.hibernate.cache.EhCacheProvider</prop>
<prop key="hi
- JAVA基础面试题
百合不是茶
抽象实现接口String类接口继承抽象类继承实体类自定义异常
/* * 栈(stack):主要保存基本类型(或者叫内置类型)(char、byte、short、 *int、long、 float、double、boolean)和对象的引用,数据可以共享,速度仅次于 * 寄存器(register),快于堆。堆(heap):用于存储对象。 */ &
- 让sqlmap文件 "继承" 起来
bijian1013
javaibatissqlmap
多个项目中使用ibatis , 和数据库表对应的 sqlmap文件(增删改查等基本语句),dao, pojo 都是由工具自动生成的, 现在将这些自动生成的文件放在一个单独的工程中,其它项目工程中通过jar包来引用 ,并通过"继承"为基础的sqlmap文件,dao,pojo 添加新的方法来满足项
- 精通Oracle10编程SQL(13)开发触发器
bijian1013
oracle数据库plsql
/*
*开发触发器
*/
--得到日期是周几
select to_char(sysdate+4,'DY','nls_date_language=AMERICAN') from dual;
select to_char(sysdate,'DY','nls_date_language=AMERICAN') from dual;
--建立BEFORE语句触发器
CREATE O
- 【EhCache三】EhCache查询
bit1129
ehcache
本文介绍EhCache查询缓存中数据,EhCache提供了类似Hibernate的查询API,可以按照给定的条件进行查询。
要对EhCache进行查询,需要在ehcache.xml中设定要查询的属性
数据准备
@Before
public void setUp() {
//加载EhCache配置文件
Inpu
- CXF框架入门实例
白糖_
springWeb框架webserviceservlet
CXF是apache旗下的开源框架,由Celtix + XFire这两门经典的框架合成,是一套非常流行的web service框架。
它提供了JAX-WS的全面支持,并且可以根据实际项目的需要,采用代码优先(Code First)或者 WSDL 优先(WSDL First)来轻松地实现 Web Services 的发布和使用,同时它能与spring进行完美结合。
在apache cxf官网提供
- angular.equals
boyitech
AngularJSAngularJS APIAnguarJS 中文APIangular.equals
angular.equals
描述:
比较两个值或者两个对象是不是 相等。还支持值的类型,正则表达式和数组的比较。 两个值或对象被认为是 相等的前提条件是以下的情况至少能满足一项:
两个值或者对象能通过=== (恒等) 的比较
两个值或者对象是同样类型,并且他们的属性都能通过angular
- java-腾讯暑期实习生-输入一个数组A[1,2,...n],求输入B,使得数组B中的第i个数字B[i]=A[0]*A[1]*...*A[i-1]*A[i+1]
bylijinnan
java
这道题的具体思路请参看 何海涛的微博:http://weibo.com/zhedahht
import java.math.BigInteger;
import java.util.Arrays;
public class CreateBFromATencent {
/**
* 题目:输入一个数组A[1,2,...n],求输入B,使得数组B中的第i个数字B[i]=A
- FastDFS 的安装和配置 修订版
Chen.H
linuxfastDFS分布式文件系统
FastDFS Home:http://code.google.com/p/fastdfs/
1. 安装
http://code.google.com/p/fastdfs/wiki/Setup http://hi.baidu.com/leolance/blog/item/3c273327978ae55f93580703.html
安装libevent (对libevent的版本要求为1.4.
- [强人工智能]拓扑扫描与自适应构造器
comsci
人工智能
当我们面对一个有限拓扑网络的时候,在对已知的拓扑结构进行分析之后,发现在连通点之后,还存在若干个子网络,且这些网络的结构是未知的,数据库中并未存在这些网络的拓扑结构数据....这个时候,我们该怎么办呢?
那么,现在我们必须设计新的模块和代码包来处理上面的问题
- oracle merge into的用法
daizj
oraclesqlmerget into
Oracle中merge into的使用
http://blog.csdn.net/yuzhic/article/details/1896878
http://blog.csdn.net/macle2010/article/details/5980965
该命令使用一条语句从一个或者多个数据源中完成对表的更新和插入数据. ORACLE 9i 中,使用此命令必须同时指定UPDATE 和INSE
- 不适合使用Hadoop的场景
datamachine
hadoop
转自:http://dev.yesky.com/296/35381296.shtml。
Hadoop通常被认定是能够帮助你解决所有问题的唯一方案。 当人们提到“大数据”或是“数据分析”等相关问题的时候,会听到脱口而出的回答:Hadoop! 实际上Hadoop被设计和建造出来,是用来解决一系列特定问题的。对某些问题来说,Hadoop至多算是一个不好的选择,对另一些问题来说,选择Ha
- YII findAll的用法
dcj3sjt126com
yii
看文档比较糊涂,其实挺简单的:
$predictions=Prediction::model()->findAll("uid=:uid",array(":uid"=>10));
第一个参数是选择条件:”uid=10″。其中:uid是一个占位符,在后面的array(“:uid”=>10)对齐进行了赋值;
更完善的查询需要
- vim 常用 NERDTree 快捷键
dcj3sjt126com
vim
下面给大家整理了一些vim NERDTree的常用快捷键了,这里几乎包括了所有的快捷键了,希望文章对各位会带来帮助。
切换工作台和目录
ctrl + w + h 光标 focus 左侧树形目录ctrl + w + l 光标 focus 右侧文件显示窗口ctrl + w + w 光标自动在左右侧窗口切换ctrl + w + r 移动当前窗口的布局位置
o 在已有窗口中打开文件、目录或书签,并跳
- Java把目录下的文件打印出来
蕃薯耀
列出目录下的文件文件夹下面的文件目录下的文件
Java把目录下的文件打印出来
>>>>>>>>>>>>>>>>>>>>>>>>>>>>>>>>>>>>>>>>
蕃薯耀 2015年7月11日 11:02:
- linux远程桌面----VNCServer与rdesktop
hanqunfeng
Desktop
windows远程桌面到linux,需要在linux上安装vncserver,并开启vnc服务,同时需要在windows下使用vnc-viewer访问Linux。vncserver同时支持linux远程桌面到linux。
linux远程桌面到windows,需要在linux上安装rdesktop,同时开启windows的远程桌面访问。
下面分别介绍,以windo
- guava中的join和split功能
jackyrong
java
guava库中,包含了很好的join和split的功能,例子如下:
1) 将LIST转换为使用字符串连接的字符串
List<String> names = Lists.newArrayList("John", "Jane", "Adam", "Tom");
- Web开发技术十年发展历程
lampcy
androidWeb浏览器html5
回顾web开发技术这十年发展历程:
Ajax
03年的时候我上六年级,那时候网吧刚在小县城的角落萌生。传奇,大话西游第一代网游一时风靡。我抱着试一试的心态给了网吧老板两块钱想申请个号玩玩,然后接下来的一个小时我一直在,注,册,账,号。
彼时网吧用的512k的带宽,注册的时候,填了一堆信息,提交,页面跳转,嘣,”您填写的信息有误,请重填”。然后跳转回注册页面,以此循环。我现在时常想,如果当时a
- 架构师之mima-----------------mina的非NIO控制IOBuffer(说得比较好)
nannan408
buffer
1.前言。
如题。
2.代码。
IoService
IoService是一个接口,有两种实现:IoAcceptor和IoConnector;其中IoAcceptor是针对Server端的实现,IoConnector是针对Client端的实现;IoService的职责包括:
1、监听器管理
2、IoHandler
3、IoSession
- ORA-00054:resource busy and acquire with NOWAIT specified
Everyday都不同
oraclesessionLock
[Oracle]
今天对一个数据量很大的表进行操作时,出现如题所示的异常。此时表明数据库的事务处于“忙”的状态,而且被lock了,所以必须先关闭占用的session。
step1,查看被lock的session:
select t2.username, t2.sid, t2.serial#, t2.logon_time
from v$locked_obj
- javascript学习笔记
tntxia
JavaScript
javascript里面有6种基本类型的值:number、string、boolean、object、function和undefined。number:就是数字值,包括整数、小数、NaN、正负无穷。string:字符串类型、单双引号引起来的内容。boolean:true、false object:表示所有的javascript对象,不用多说function:我们熟悉的方法,也就是
- Java enum的用法详解
xieke90
enum枚举
Java中枚举实现的分析:
示例:
public static enum SEVERITY{
INFO,WARN,ERROR
}
enum很像特殊的class,实际上enum声明定义的类型就是一个类。 而这些类都是类库中Enum类的子类 (java.l
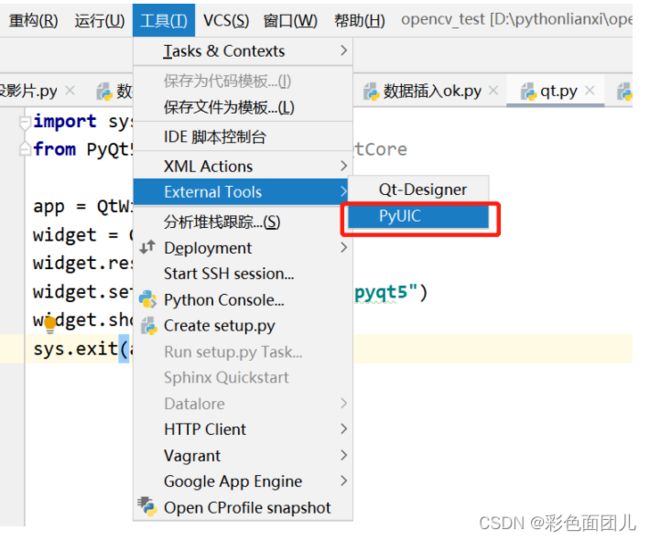 首先通过如下新建一个界面,随便拖拽几个控件放到窗体上如下图,然后保存成*ui文件
首先通过如下新建一个界面,随便拖拽几个控件放到窗体上如下图,然后保存成*ui文件