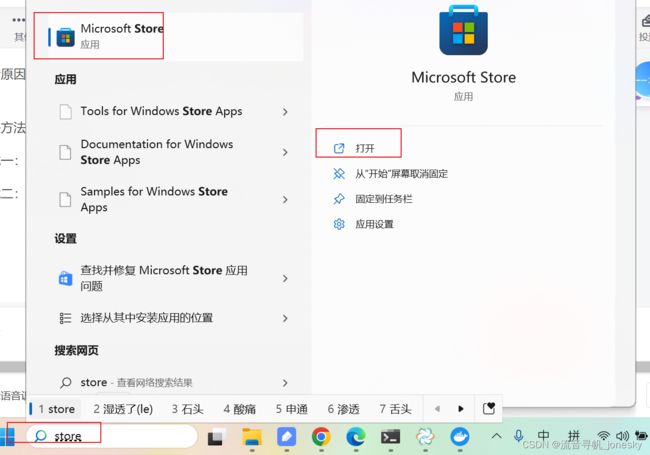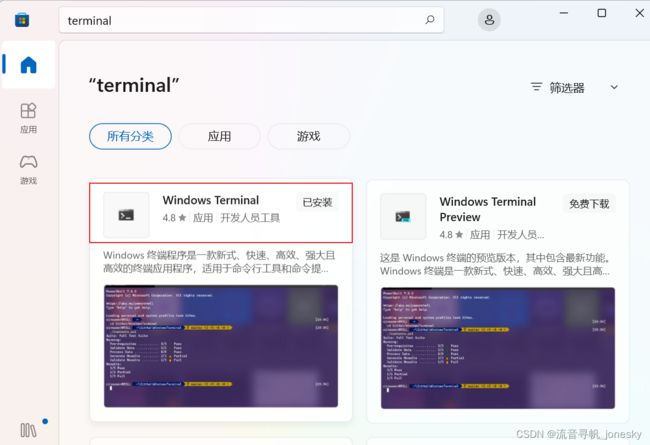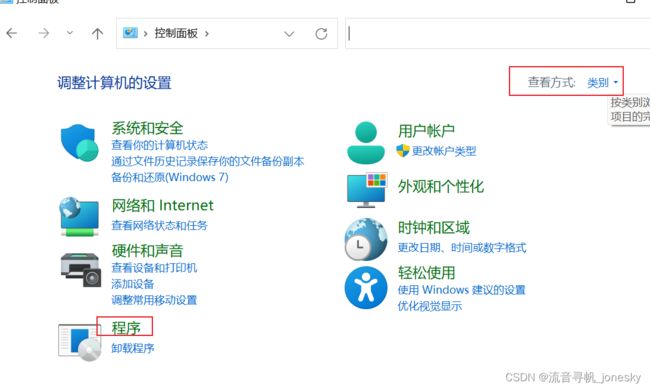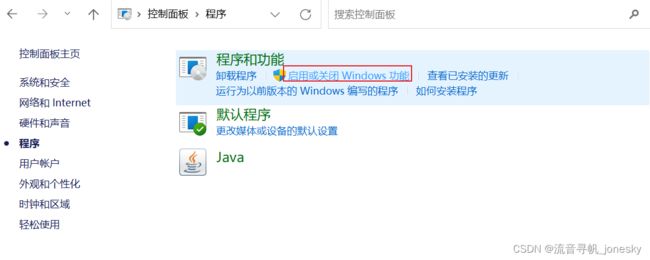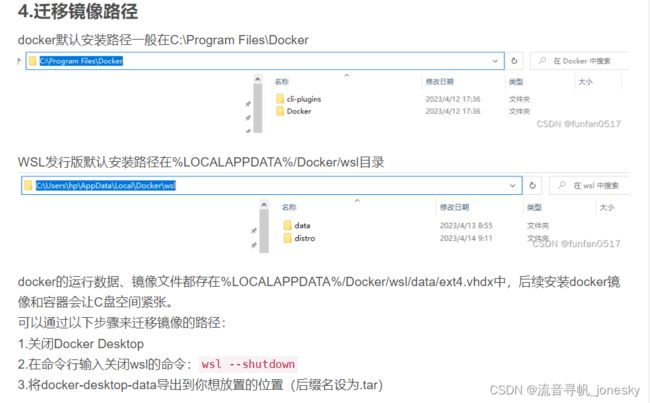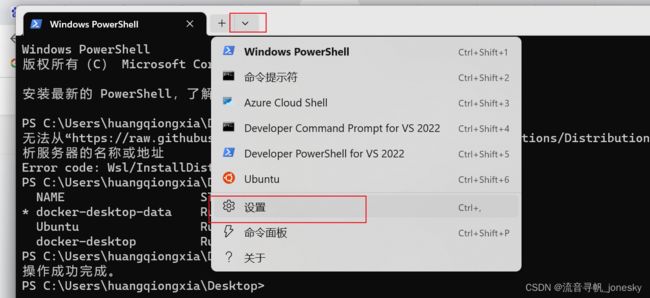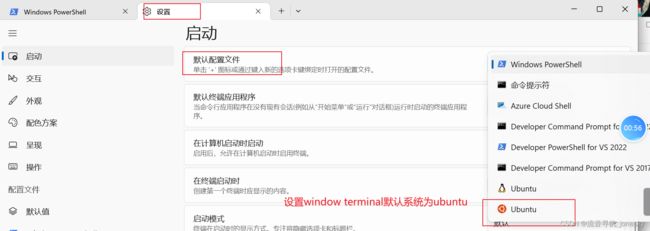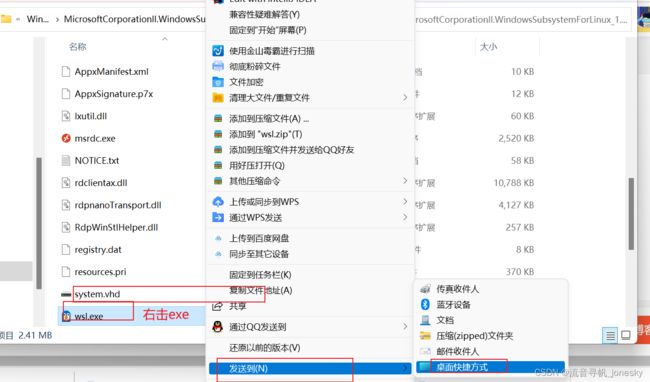window安装docker Desktop和wsl2
目录
一、先到微软商店下载terminal (也就是power shell,后续命令都在这个里面执行)
二、安装docker Destop
1.打开控制面板
2.勾选Hyper-V服务
3、根据提示重启电脑,等待更新即可
二.启动Docker Desktop
2.1 报错,提示需要最新的WSL
方式一:到微软商城下载wsl
方式二:以管理员方式打开命令行(直接打开没有权限),输入wsl --update
2.2docker 配置加速源
2.3 迁移镜像路径
编辑
三、下载Ubuntu
设置window terminal默认系统为ubuntu
四、使用WSL
一、先到微软商店下载terminal (也就是power shell,后续命令都在这个里面执行)
右击就可以看到terminal,直接使用啦
二、安装docker Destop
参考博客:
【其他】Windows10下docker安装指南及踩坑解决_ReSpace~的博客-CSDN博客
二、Docker安装及使用教程(Windows版)_windows版docker使用_funfan0517的博客-CSDN博客
Install Docker Desktop on Windows | Docker Documentation
双击下载的exe文件,都选择使用默认设置,等待安装完成即可。
1.打开控制面板
2.勾选Hyper-V服务
3、根据提示重启电脑,等待更新即可
二.启动Docker Desktop
2.1 报错,提示需要最新的WSL
报错原因是WSL不是最新版,现在Docker Desktop默认使用WSL 2来运行,而不是以前的Hyper-V。
解决方法:更新wsl
方式一:到微软商城下载wsl
方式二:以管理员方式打开命令行(直接打开没有权限),输入wsl --update
再次重启docker,就可以正常运行啦!
2.2docker 配置加速源
运行成功后配置需要的加速源,加快下载的速度。注意在原配置后加一个逗号:
"registry-mirrors": [
"https://mqxz7mjm.mirror.aliyuncs.com",
"https://hub-mirror.c.163.com",
"https://mirror.baidubce.com"
],在命令行中输入docker info命令,可以在末尾看到配置后的结果
2.3 迁移镜像路径
二、Docker安装及使用教程(Windows版)_windows版docker使用_funfan0517的博客-CSDN博客
三、下载Ubuntu
使用WSL获得Ubuntu系统环境_wsl启动ubuntu_W_chuanqi的博客-CSDN博客
为了wsl或window terminal能够使用ubuntu,必须先到微软商城下载ubuntu或wsl --install -d Ubuntu-20.04
这边使用Ubuntu-20.04,你也可以下载Ubuntu等
方式一:直接微软商城安装(这边选择这个方式)
安装好之后,Ubuntu会要求你输入用户名和密码,密码的输入是不可见的,输完就直接Enter就可以。
Ubuntu 安装完之后,可以在powershell(window terminal)里执行wsl --list --verbose命令查看当前电脑里可用的 Linux 发行版,下图中可以看到,我已经成功安装好Ubuntu-22.04了
安装好Ubuntu之后根据提示更新,执行sudo apt update即可
设置wsl的默认发行版
wsl --setdefault Ubuntu
设置window terminal默认系统为ubuntu
再次右击,选择“在终端打开”,此时是ubuntu系统的命令行了
方式二:通过命令行安装
可安装的有效分发的列表
wsl --list --online
wsl --list --verbose
适用于 Linux 的 Windows 子系统没有已安装的分发版。
可以通过访问 Microsoft Store 来安装分发版:
https://aka.ms/wslstore
wsl --set-default-version 2
wsl --install -d Ubuntu-20.04
wsl --set-version Ubuntu-20.04 2四、使用WSL
先创建桌面快捷键,以后就可以用啦
wsl闪现解决方法:
查看wsl默认配置,可以看到默认打开的是docker
wsl -l -v
修改默认的配置设置
wsl --setdefault Ubuntu-20.04
到这部还是错误,因为没有下载ubuntu