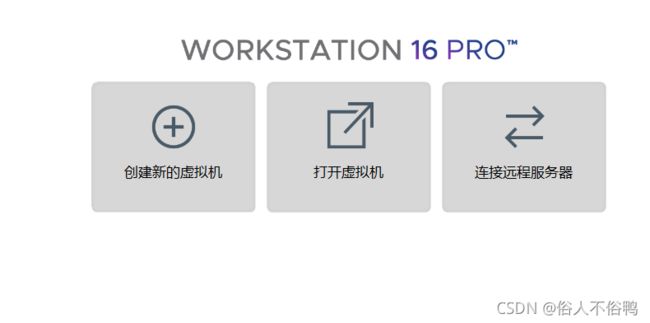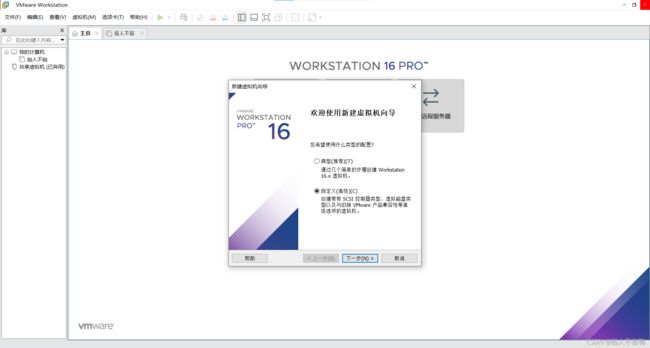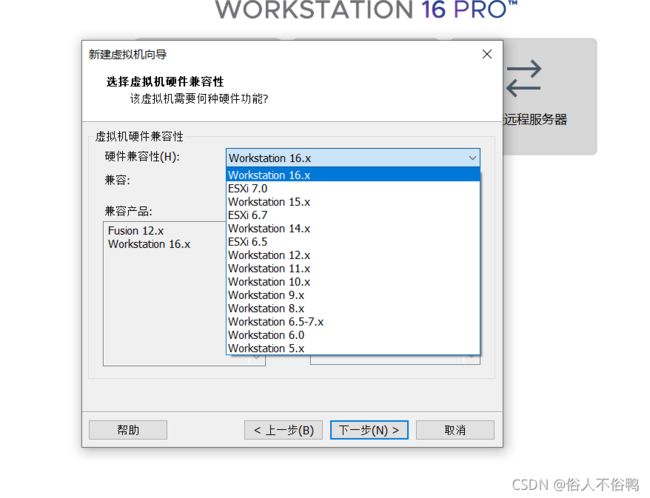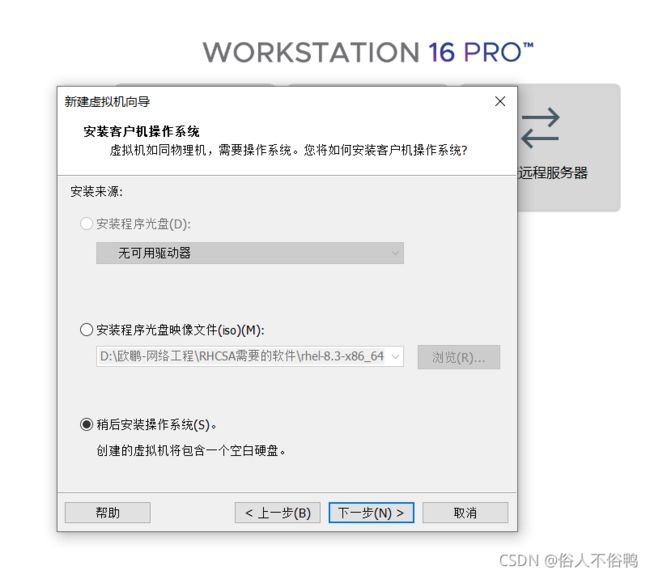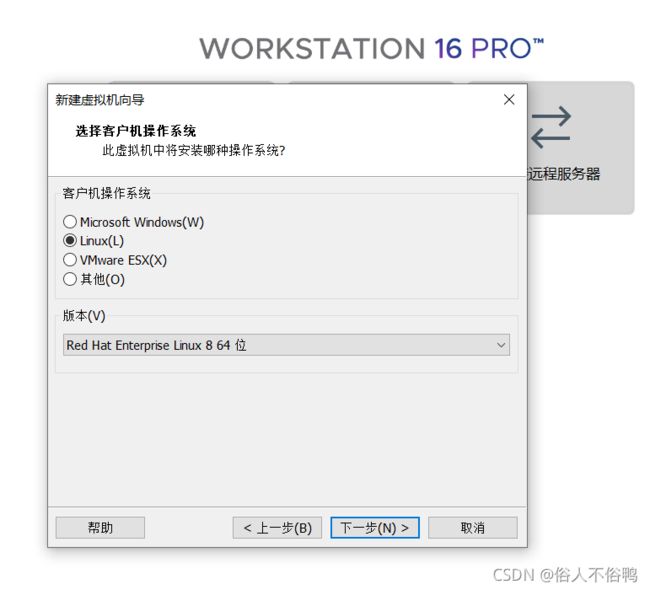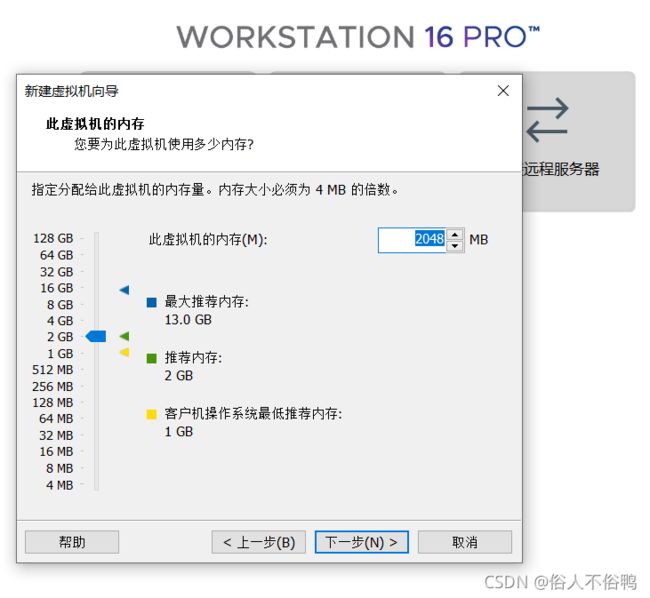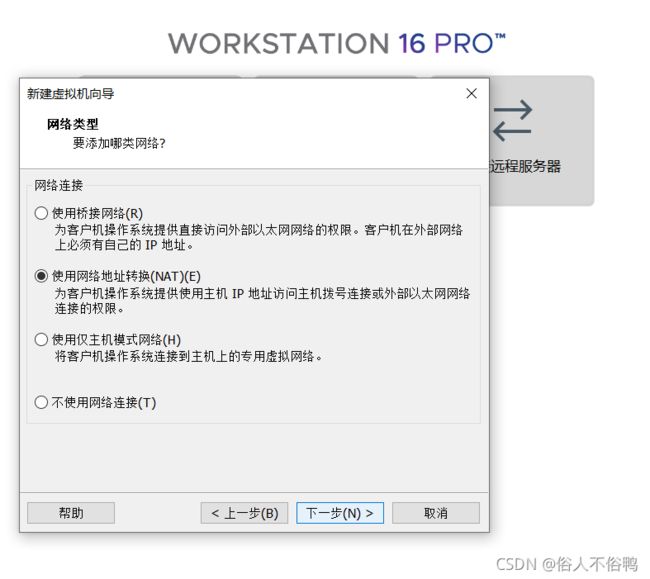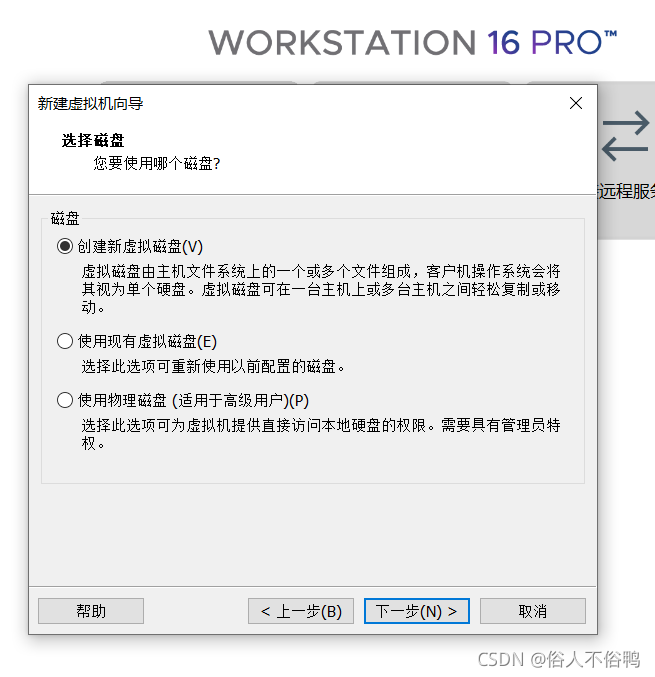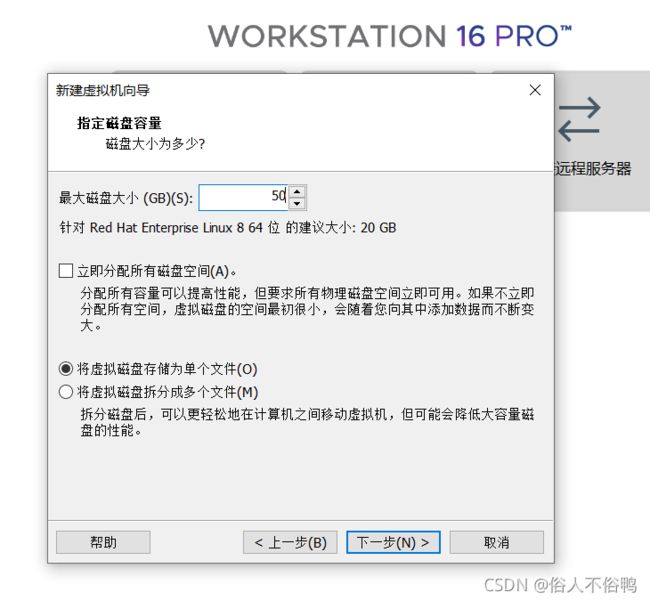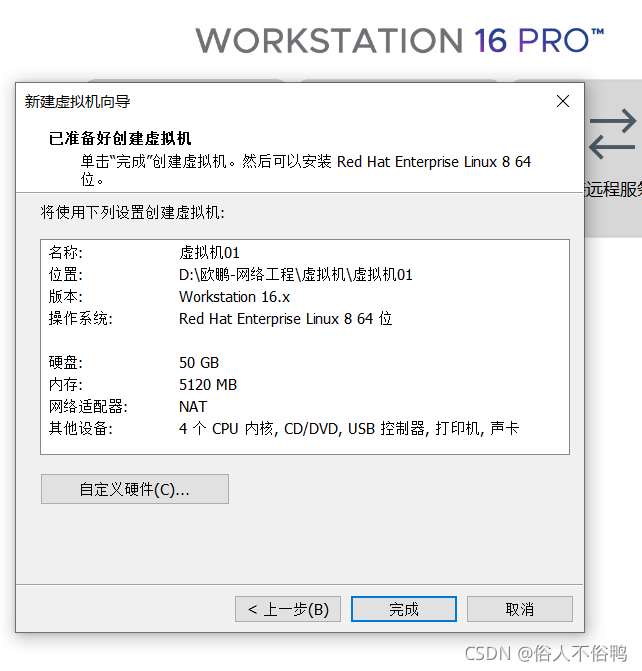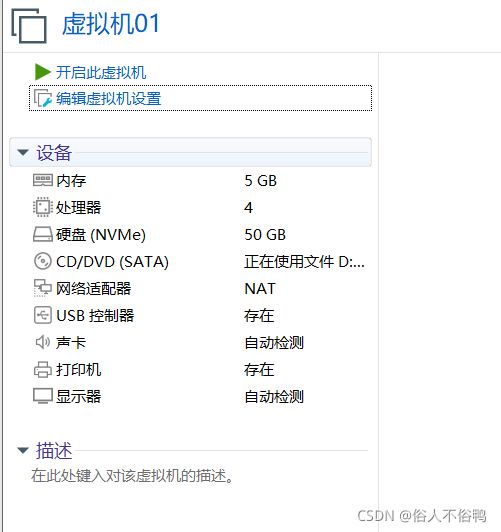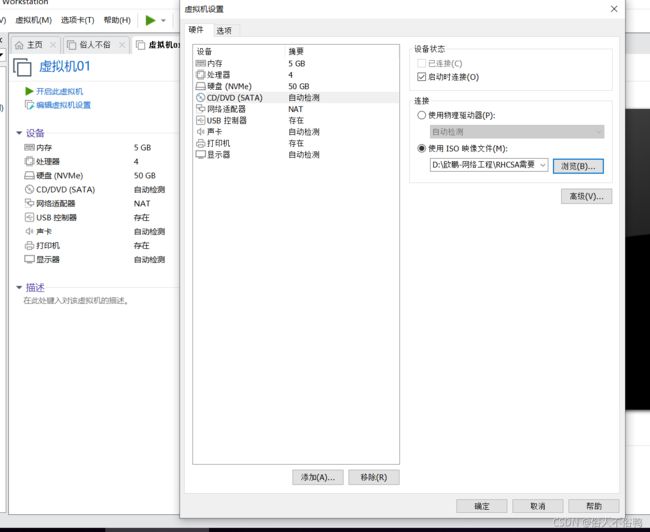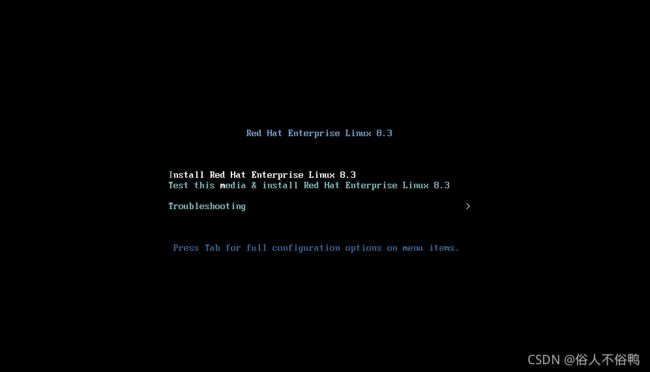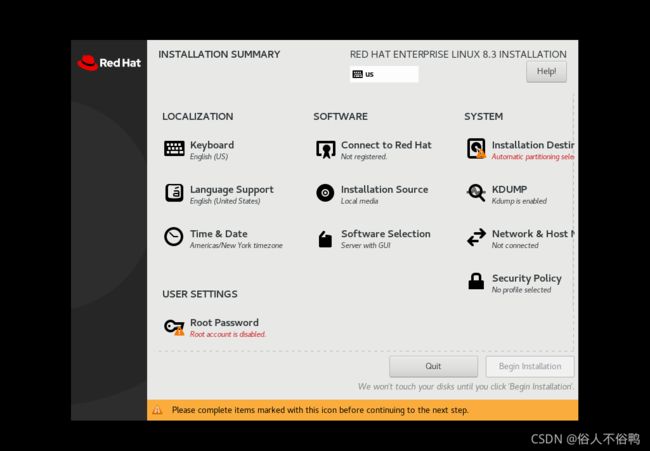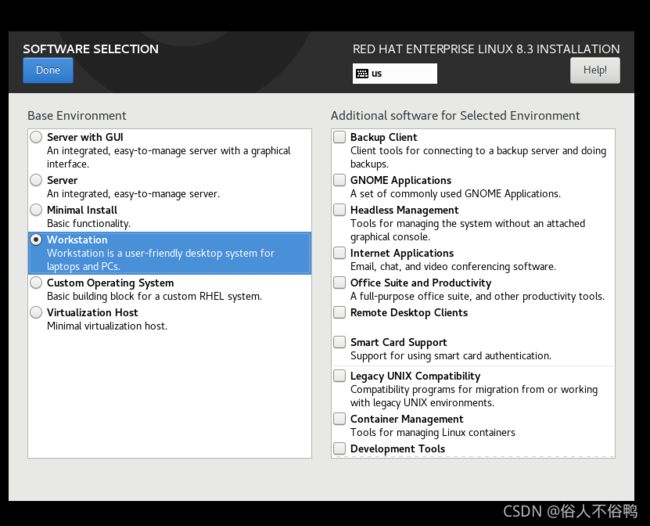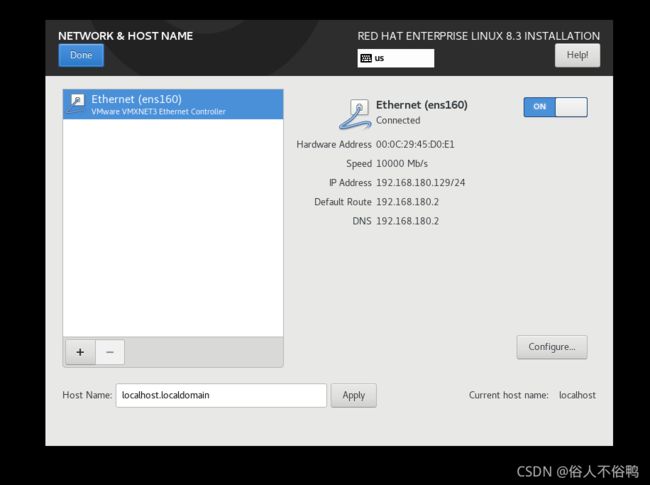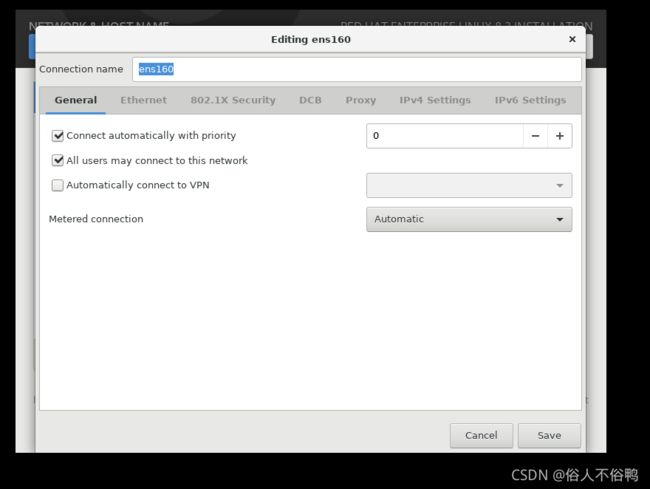如何创建新的虚拟机并安装Linux系统(一步到位,附ISO映像文件)
安装之前需提前准备好VMware和iso镜像文件,以下是博主提供的资源,有需要的小伙伴可以自取:
rhel8.3镜像及VMware安装包 链接(永久有效):百度网盘 请输入提取码 提取码:vf29
———————————————————————————————————————————
1、首先打开下载好的VMware软件,在主页上点击“创建新的虚拟机”
2、弹出向导窗口,“典型”选项安装过程比较简单,“自定义”选项则可以提供更多高级的选项。这里我选择“自定义”
3、选择虚拟机硬件兼容性。理论上来说硬件版本越高,兼容性越好。所以我选择列表中版本最高的Workstation 16.x
4、 安装客户机操作系统。因为该软件比较智能,现在安装会将操作系统直接装好而不需要向导,基于对linux系统安装的学习,这里我选稍后安装。其实只是先后顺序的问题,无太大影响。
5、 选择操作系统。这里就看使用者的个人要求了,版本众多,都可以。这里我选择Linux(版本如图)
6、下一步,命名虚拟机。为虚拟机起一个好听的名字,在给他安个家(就是命名虚拟机和设置虚拟机文件位置,最好别放到C盘)
7、下一步,处理器配置。处理器内核总数=处理器数量*每个处理器内核数量,根据自己电脑配置,合理选择数量(不要贪多呦)
8、设置虚拟机内存。在推荐范围内均可,虚拟机是用多少内存就占多少内存(也用不了多少),所以不用担心浪费,只要不太多或太少就行
9、 网络类型。也就是选择网卡类型。一般选第二个或第三个即可。这里我选第二个。
10、 后两步选择I/O控制器类型和磁盘类型均选择系统推荐的选项即可
11、选择磁盘。若以前没有配置的磁盘,选第一个选项“创建新虚拟磁盘”,若有则选第二个即可
12、指定磁盘容量。即分配给磁盘的空间大小。推荐大小就够用,也是用多少占多少。注意不要勾选下面的复选框(勾上它就把你设置的磁盘空间全部占为己有了),下面单选选择第一个选项(单个文件便于管理,提高磁盘性能)
13、指定磁盘文件。无特殊要求下一步即可。
14、到这里虚拟机雏形就准备好了 ,可以总览一下虚拟机的配置,亦可以点击“自定义硬件”增删配置。之后点击“完成”
15、下面就是“准虚拟机”界面,之所以叫“准虚拟机”是因为我还没有安装linux操作系统。下面通过配置ISO映像文件来安装linux系统:点击“编辑虚拟机设置”按钮,找到CD/DVD(SATA),勾选“使用ISO映像文件”,找到文件路径,确定即可
16、之后点击“开启此虚拟机”以开机,进入linux系统的安装界面。单机黑色部分使鼠标消失,后通过上下键选择第一个选项(白色为选中,Ctrl+Alt键可使鼠标出现)
17、之后弹出linux系统的安装向导,选择语言(最好不要选中文) ,下一步。
18、下面要设置的有Time&Date、Software Selection、Installation Destir、Network&Host及Root Password。
Time&Date:选择自己国家的时区,以设置时间。
Software Selection:左边单选Workstation即可,右边暂时不管
Installation Destir:点进去在退出来就行(不是形式主义)
Network&Host:将OFF点为ON开启网络,在点击右下角“Configure...”,在General下勾选前两个选项即可
Root Password:设置管理员密码
19、以上设置完后会多出一个User Creation按钮,点击注册新用户,设置用户名和密码即可
20、Done以后就开始安装linux操作系统了,安装完毕后继续,点击带有红字的按钮,阅读协议后勾选同意即可(其实协议也看不懂,直接√),之后红字就消失了。点击右下角按钮完成安装向导。
至此创建一个新的虚拟机的任务就全部完成了。
----------------------------------------------------手动分界线--------------------------------------------------------------
注:本文仅记录个人学习的经过,仅供参考,如有错误还请多多斧正