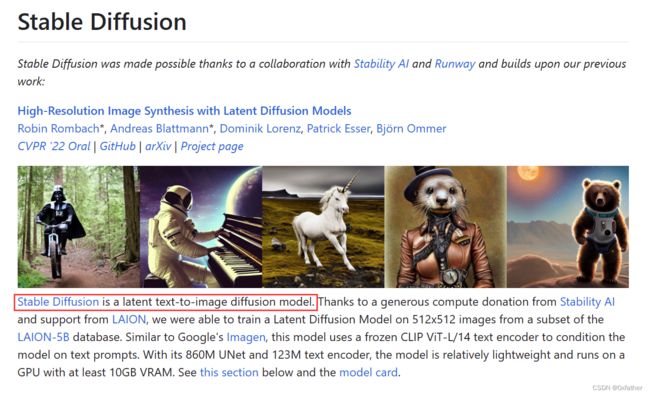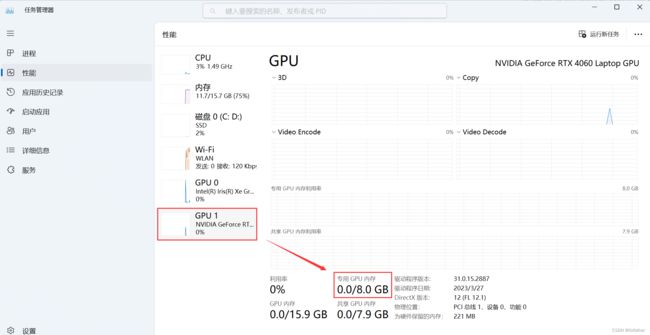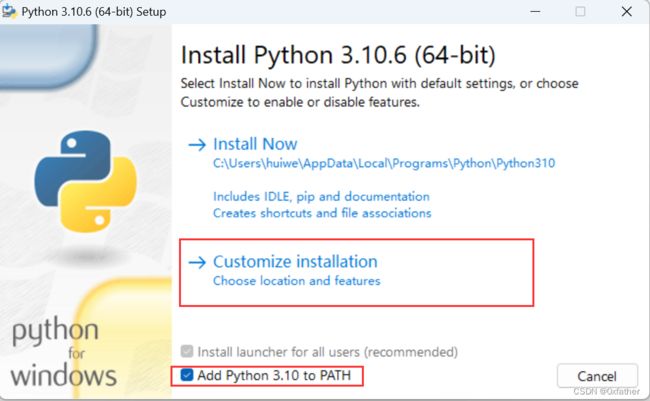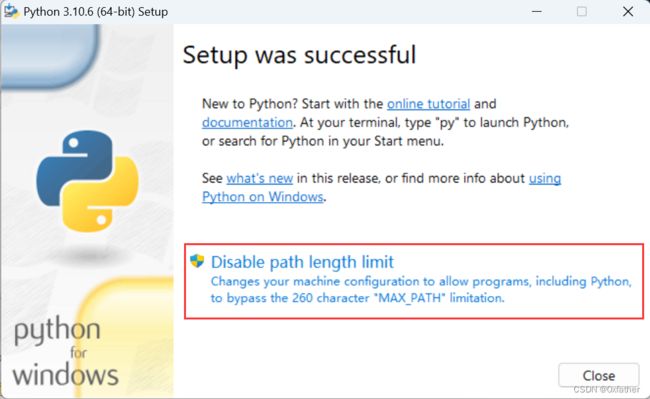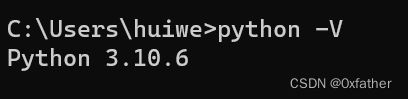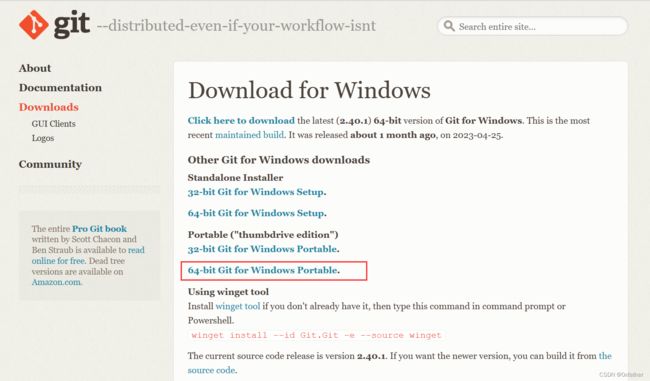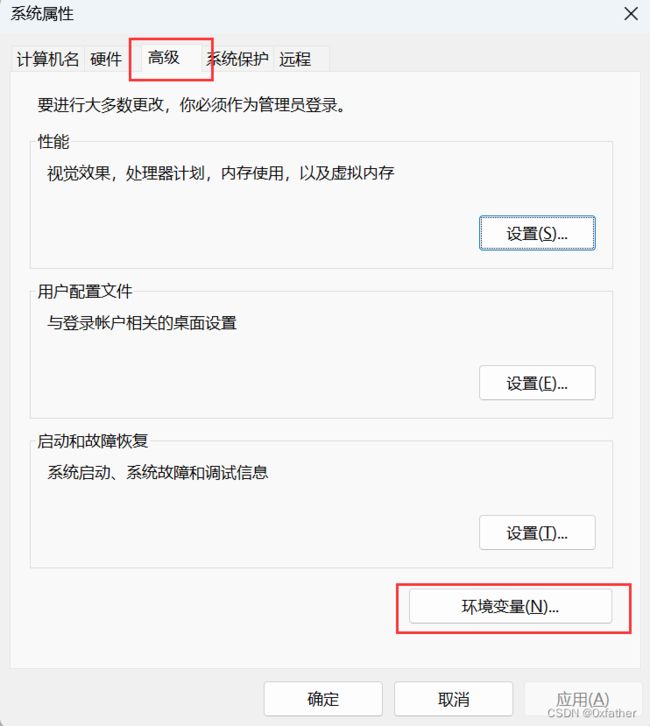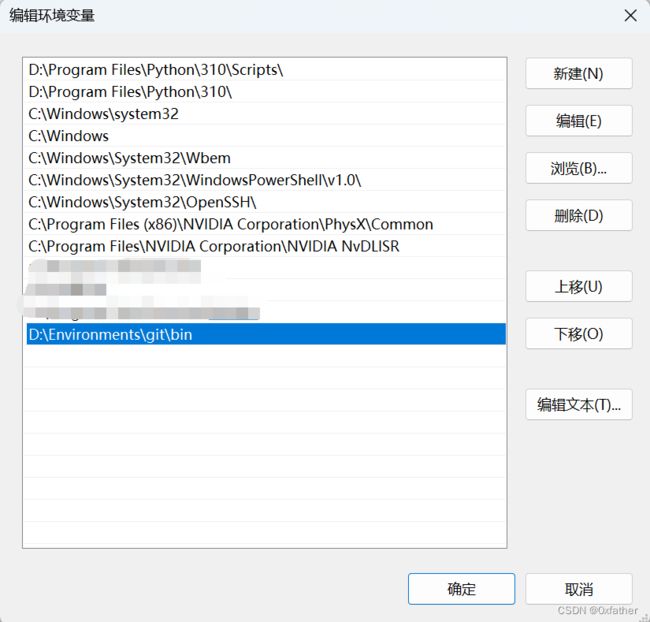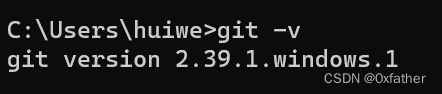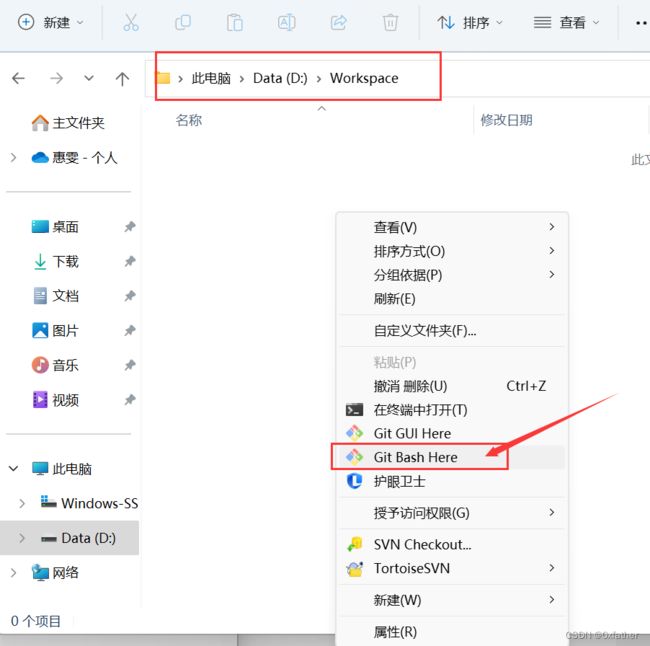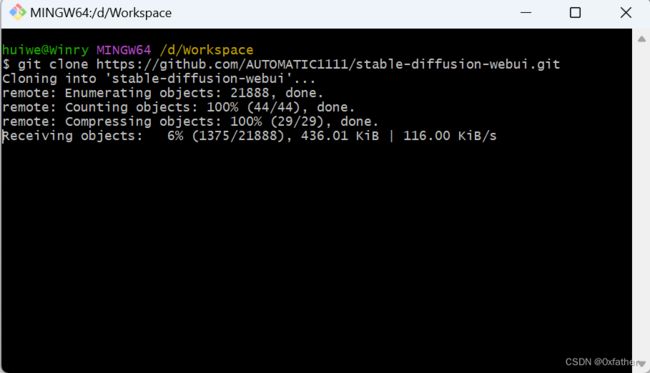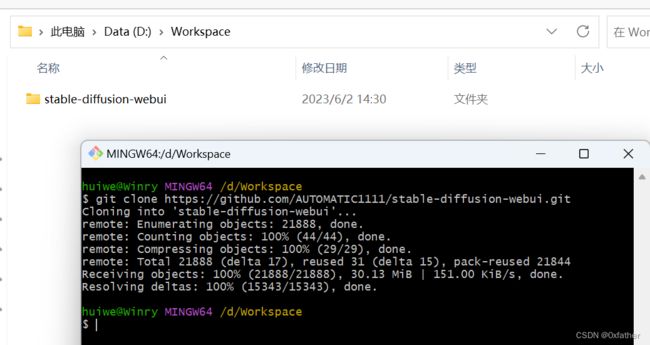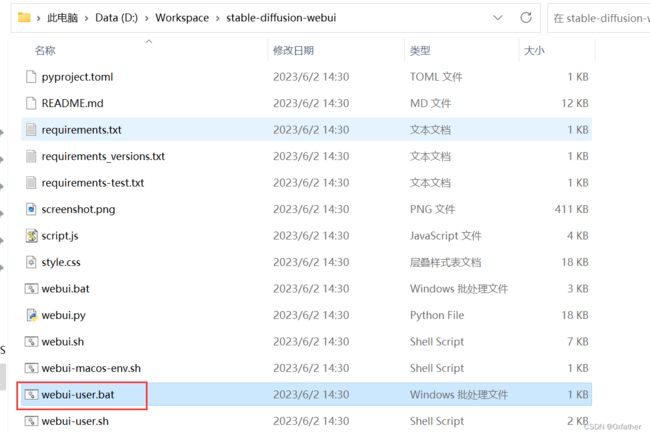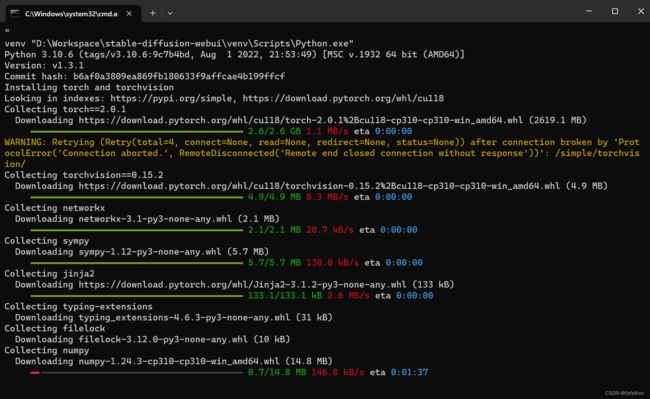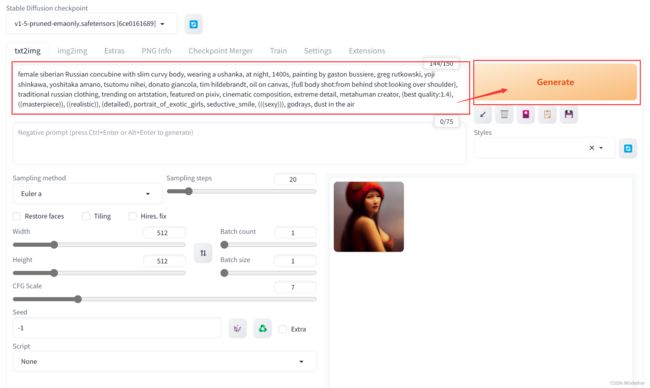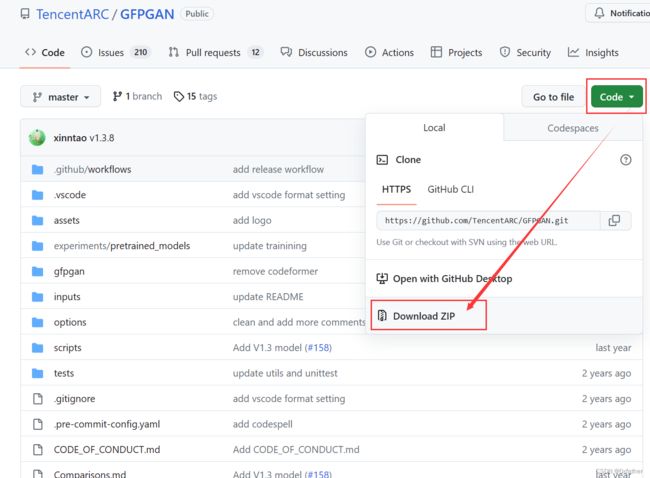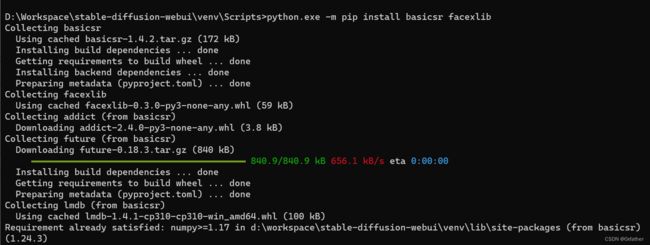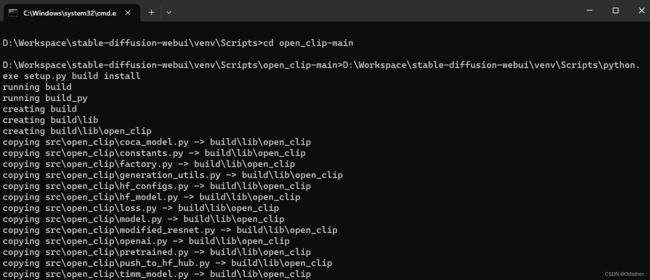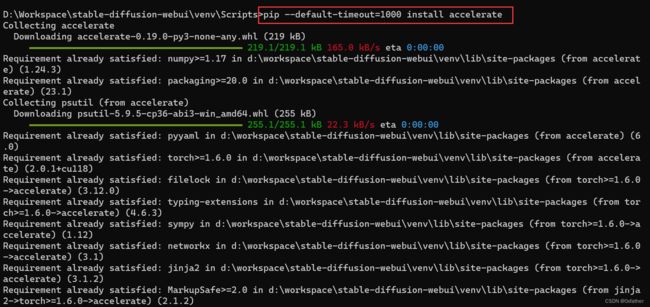从0到1,入门到进阶玩转AI——Stable Diffusion超详细教程(一)
前沿
目前市面上的AI主要集中在两方面,一方面是AI 作图(代表产品:Midjourney和Stable-Diffusion),一方面是AI应答(代表产品:ChatGPT),本文主要针对AI作图进行探索。
由于Midjourney是一款付费产品,而Stable-Diffusion最大的优势就是开源免费。因为开源免费的原因,Stable-Diffusion拥有大量活跃的社区用户,并且开发者社区也提供了大量免费、高质量的外接预训练模型(fine-tune)和插件,在社区的支持下,Stable-Diffusion要比Midourney拥有更加丰富的个性化功能,经过微调后即可生成更贴近需求的图片、AI视频特效等。
Stable-Diffusion其实是一种潜在扩散模型(Latent Diffusion Model),它能够通过文本描述生成图形,因此它可用于图片修复、图像绘制、文本到图像转换等场景。
硬件要求
因为要进行大量计算实现图片渲染,因此对电脑硬件有一定要求:
1.建议使用N卡(Nvida独立显卡),最低4G显存,RTX3050显卡以上;
可以通过【任务管理器】——【性能】—— 【GPU1】(NVIDIA GeForce……)——查看“专用GPU内存”
2.内存最低8G;
3.硬盘50G以上固态硬盘。
准备软件
1.git :用于下载github上开源软件的工具
2.python-3.10.6 :python运行环境,此处因stable-diffusion-webui 项目依赖要求,必须为3.10.6版本
3.AUTOMATIC1111/stable-diffusion-webui :它为Stable-Diffusion提供基于Gradio库的Web界面。该软件提供一键安装程序,自行下载Stable-Diffusion及相关依赖。
软件安装
Python环境安装
通过官网下载Python 3.10.6 版本,下载地址:Python Release Python 3.10.6 | Python.org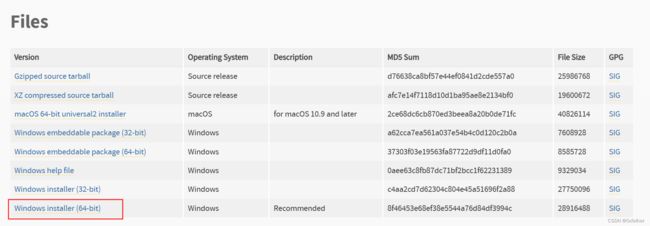
下载完成后即可进行安装,注:安装时记得勾选“Add Python 3.10 to PATH”,另外,我这里安装时选择的自定义位置(Customize installation)安装(个人强迫症),若想省事也可直接点击“Install Now”安装。
安装过程就不多说了,安装结束后建议禁用路径长度限制,点击下方如图:“Disable path length limit”即可。
安装完成后打开一个cmd窗口,验证python是否安装成功,使用命令:python -V
Git工具安装
通过官网下载最新版本的Git,下载地址:Git - Downloading Package (git-scm.com)
个人强迫症,我下载的64位便携版(无需安装,但是需要手动设置环境变量),下载完成后解压至相应位置(我的位置:D:\Environments\git)即可。
修改Path环境变量:【此电脑】右键——【属性】——【系统】——【高级系统设置】——【高级】——【环境变量】——在“系统变量”中找到“Path”,双击进行编辑——添加“D:\Environments\git\bin”,确认即可完成环境变量配置。
注意:环境变量中要定位到./git/bin路径,因为便携版的命令工具在这个目录下
打开一个新的cmd窗口,验证git并配置git
查看git版本:git -v
配置git名称和邮箱:
git config --global user.name "xxxxx"
git config --global user.email "[email protected]"
自此git安装完成
下载并安装Stable-Diffusion-WebUI工具
通过git工具在github上下载源码,下载地址:GitHub - AUTOMATIC1111/stable-diffusion-webui: Stable Diffusion web UI
1.在本地硬盘上创建一个位置存放及安装Stable-Diffusion-WebUI(我的路径是D:/Workspace),然后在该文件夹下右键,选择【Git Bash Here】,此时会自动打开一个git终端。
在“小黑窗”里输入命令:
git clone https://github.com/AUTOMATIC1111/stable-diffusion-webui.git按回车键即可开始下载Stable-Diffusion-WebUI
下载完成后即可看到下载下来的程序stable-diffusion-webui
进入该文件夹,在下方找到“webui-user.bat”并执行它,该过程请确保网络正常,因为它会启动自动下载程序去下载相关依赖插件(本地约需6G左右空间),下载和安装时间较长,请耐心等待……
注:若安装过程失败,可依照失败反馈信息执行(或参照下方“常见问题”查找解决方案),执行完成后再次执行“webui-user.bat”直至安装成功。
访问地址:http://127.0.0.1:7860
提示词可参考以下两个站点:
Arthub.ai: Discover, Upload and Share AI Generated Art
Lexica
其他个性化操作,请看下一篇内容整理,希望对您有所帮助!
常见问题
fatal: unable to access 'xxxx' OpenSSL SSL_read:Connection was reset,erro 10054
注:若按照上面步骤执行,出现提示“fatal: unable to access 'xxxx' OpenSSL SSL_read:Connection was reset,erro 10054”,此时的问题是git对https证书验证问题,我们可以通过命令:
git config --global http.sslVerify false关闭证书验证,再执行上面的下载命令即可正常下载。
“Installing gfpgan”时长时间卡住
当遇到执行“Installing gfpgan”时长时间卡住,那基本上就会安装失败了,这是因为网络原因,程序从github上下载不下来,即便是科学上网也很难,所以这时候建议使用手动方式安装,操作步骤如下:
1)手动下载GFPGAN,下载地址:GitHub - TencentARC/GFPGAN: GFPGAN aims at developing Practical Algorithms for Real-world Face Restoration.
2)将下载的压缩包GFPGAN-master解压至您的stable-diffusion-webui存放路径下的venv/Scripts/目录下(如:我的路径是:D:\Workspace\stable-diffusion-webui\venv\Scripts\GFPGAN-master)
3)打开cmd,将路径切换到工作区间
cd /D D:\Workspace\stable-diffusion-webui\venv\Scripts然后执行命令安装gfpgan的依赖程序
python.exe -m pip install --upgrade pip
python.exe -m pip install basicsr facexlib
cd GFPGAN-master
python.exe -m pip install -r requirements.txt4)安装完成后再次执行“webui-user.bat”一般gfpgan就能安装成功。
但接下来clip有可能还会遇到同样的问题安装失败,继续手动安装
1)手动下载open_clip,下载地址:GitHub - mlfoundations/open_clip: An open source implementation of CLIP.
2)解压压缩包open_clip-main至您的stable-diffusion-webui存放路径下的venv/Scripts/目录下(如:我的路径是:D:\Workspace\stable-diffusion-webui\venv\Scripts\open_clip-main)
3)打开cmd,将路径切换到open_clip-main目录下(一定要切换到open_clip-main,因为我们接下来要编译和安装clip)
cd /D D:\Workspace\stable-diffusion-webui\venv\Scripts\open_clip-main4)执行命令安装clip(因为python.exe和clip的目录层级不同,因此python.exe要用绝对路径,windows就是麻烦不能用../)
D:\Workspace\stable-diffusion-webui\venv\Scripts\python.exe setup.py build install5)open-clip安装完后,还需要手动安装一下clip
cd ..
pip install clip5)安装完成后再次执行“webui-user.bat”一般gfpgan就能安装成功。
注:若安装过程失败,可依照失败反馈信息执行,执行完成后再次执行“webui-user.bat”直至安装成功。
“Installing requirements”时提示连接超时异常
当执行“Installing requirements”时可能会多次发生下图错误,提示连接超时异常,这说明网络不稳定,可以尝试重试,若多次重试仍出现相同报错,可以通过手动增大延迟并安装相关插件的方式解决该问题。
上图可以看出,安装accelerate和numpy两个插件出现超时异常,因此使用命令手动安装,设置超时时间为1000毫秒发现即可安装成功(其他类似问题可通过下面相同方法处理):
pip --default-timeout=1000 install accelerate安装完成后再次执行“webui-user.bat”一般就能顺利安装完成。