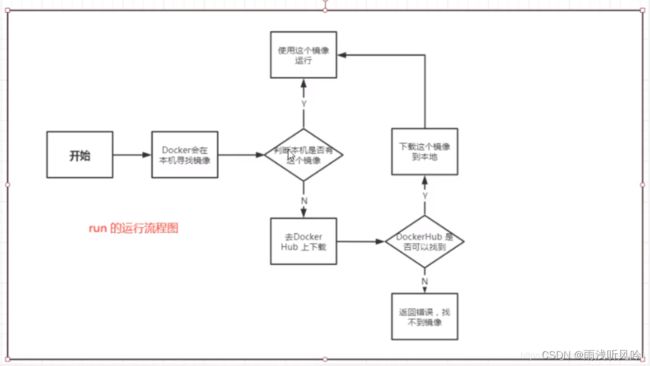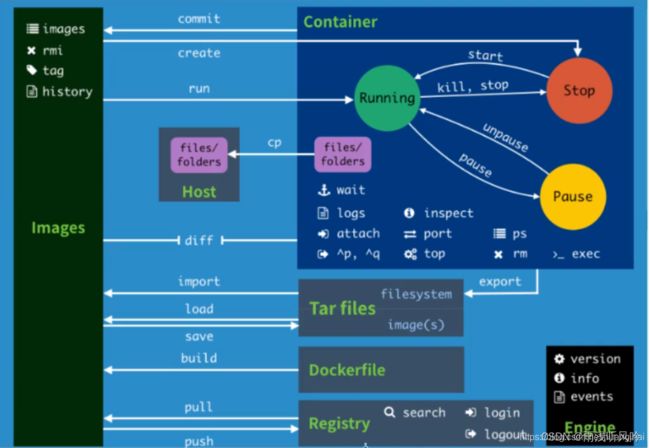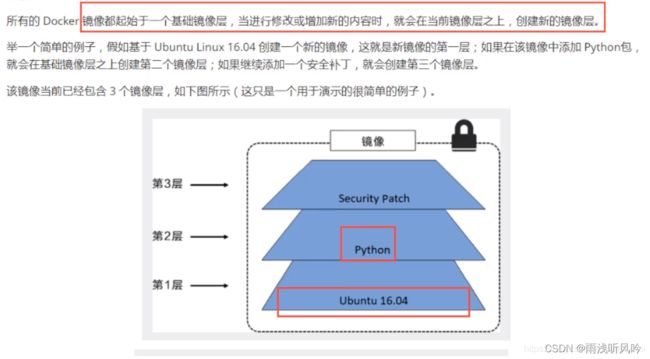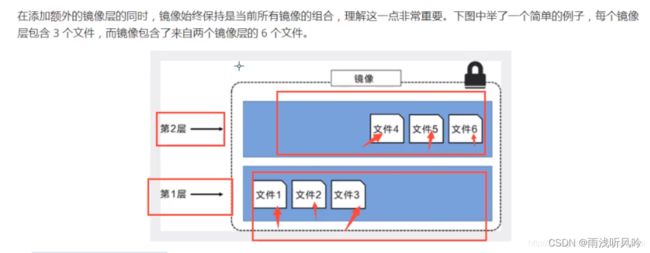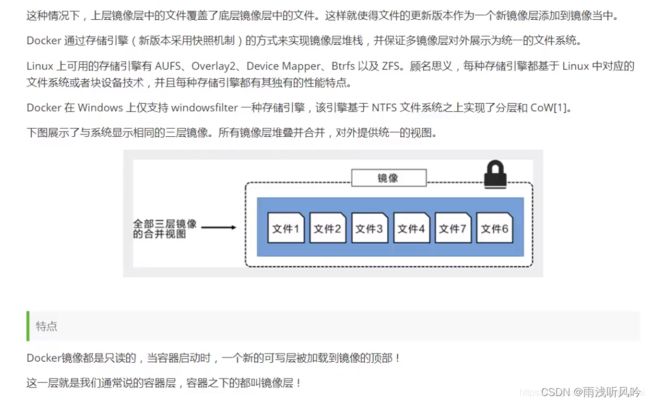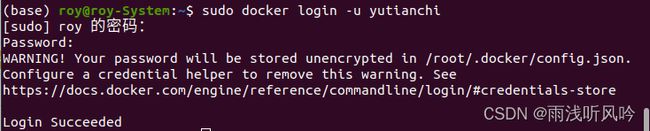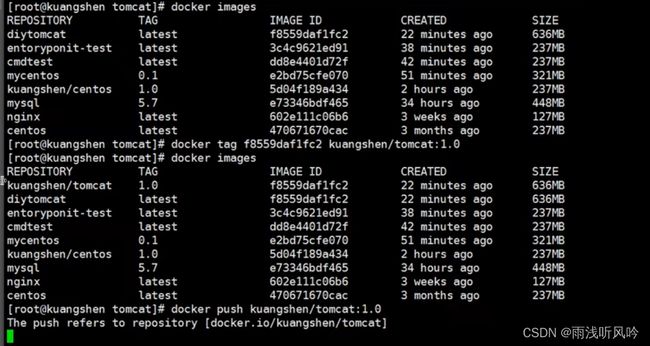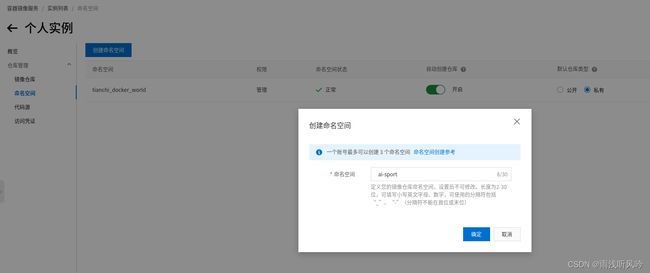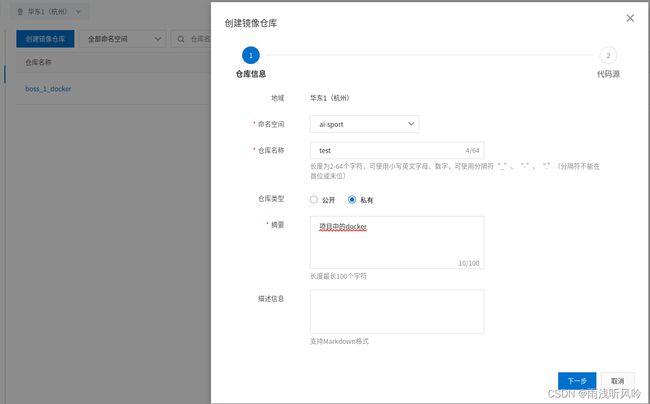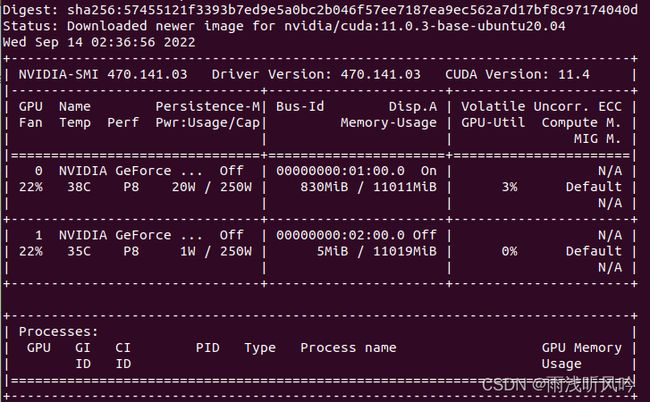docker&nvidia-docker快速入门学习笔记
文章目录
- 1overview
- 2docker 安装
-
- 2.1检查当前系统版本,高于 3.10 支持 Docker
- 2.2 安装前先进行卸载
- 2.3安装
- 2.4验证安装成功
- 2.5启动docker
- 2.6卸载Docker Engine
- 3阿里云镜像加速
- 4Docker容器运行流程
- 5. 底层原理
- 6. Docker常用命令
-
- 6.1 基础命令
- 6.2 镜像命令
- 6.3容器命令
- 6.4 日志的查看
- 6.5 查看容器中进程信息
- 6.6查看容器的元数据
- 6.7进入当前正在运行的容器
- 6.8拷贝操作
- 7图形化管理工具Portaniner安装
- 8Docker镜像详解
-
- 8.1 什么是镜像
- 8.2Docker镜像加载原理
- 8.3分层理解
- 9提交镜像
- 10发布自己的镜像
-
- 10.1发布DockerHub
- 10.2 发布阿里云镜像
- 11nvidia-docker 安装
-
- 11.1Setting up Docker
- 11.2Setting up NVIDIA Container Toolkit
1overview
The Docker daemon
Docker 守护进程 (dockerd) 监听 Docker API 请求并管理 Docker 对象,例如镜像、容器、网络和卷。守护进程还可以与其他守护进程通信以管理 Docker 服务
The Docker client
Docker 客户端(docker)是许多 Docker 用户与 Docker 交互的主要方式。当你使用 docker run 等命令时,客户端会将这些命令发送给 dockerd,dockerd 会执行这些命令。 docker 命令使用 Docker API。 Docker 客户端可以与多个守护进程通信。
Docker Desktop
Docker Desktop 是一个易于安装的应用程序,适用于您的 Mac、Windows 或 Linux 环境,使您能够构建和共享容器化应用程序和微服务。 Docker Desktop 包括 Docker 守护程序 (dockerd)、Docker 客户端 (docker)、Docker Compose、Docker Content Trust、Kubernetes 和 Credential Helper。有关更多信息,请参阅 Docker 桌面。
2docker 安装
2.1检查当前系统版本,高于 3.10 支持 Docker
查看系统的内核:
uname -r
系统内核版本为4.15.0-45
(base) roy@roy-System:~$ uname -r
5.13.0-27-generic
查看系统配置
cat /etc/os-release
NAME="Ubuntu"
VERSION="20.04.3 LTS (Focal Fossa)"
ID=ubuntu
ID_LIKE=debian
PRETTY_NAME="Ubuntu 20.04.3 LTS"
VERSION_ID="20.04"
HOME_URL="https://www.ubuntu.com/"
SUPPORT_URL="https://help.ubuntu.com/"
BUG_REPORT_URL="https://bugs.launchpad.net/ubuntu/"
PRIVACY_POLICY_URL="https://www.ubuntu.com/legal/terms-and-policies/privacy-policy"
VERSION_CODENAME=focal
UBUNTU_CODENAME=focal
docker官网
Docker 官网:https://www.docker.com/
Docker 文档地址:https://docs.docker.com/
Docker 仓库地址:https://hub.docker.com/
Docker的安装步骤:
参考流程https://docs.docker.com/desktop/install/ubuntu/
2.2 安装前先进行卸载
旧版本的 Docker 被称为 docker、docker.io 或 docker-engine。如果安装了这些,请卸载它们:
sudo apt-get remove docker docker-engine docker.io containerd runc
如果 apt-get 报告没有安装这些软件包,那也没关系。
我这里安装了
sudo apt-get remove docker docker.io containerd runc
/var/lib/docker/ 的内容,包括图像、容器、卷和网络,都将被保留。
2.3安装
一 设置仓库
1更新 apt 包索引并安装包以允许 apt 通过 HTTPS 使用存储库:
sudo apt-get update
sudo apt-get install \
ca-certificates \
curl \
gnupg \
lsb-release
2添加 Docker 的官方 GPG 密钥:
sudo mkdir -p /etc/apt/keyrings
curl -fsSL https://download.docker.com/linux/ubuntu/gpg | sudo gpg --dearmor -o /etc/apt/keyrings/docker.gpg
3使用以下命令设置存储库:
echo \
"deb [arch=$(dpkg --print-architecture) signed-by=/etc/apt/keyrings/docker.gpg] https://download.docker.com/linux/ubuntu \
$(lsb_release -cs) stable" | sudo tee /etc/apt/sources.list.d/docker.list > /dev/null
二安装 Docker 引擎
1 更新apt包索引,安装最新版本的Docker Engine、containerd、Docker Compose,或者进入下一步安装特定版本:
sudo chmod a+r /etc/apt/keyrings/docker.gpg
sudo apt-get update
sudo apt-get install docker-ce docker-ce-cli containerd.io docker-compose-plugin
您的默认 umask 可能设置不正确,导致无法检测到 repo 的公钥文件。运行以下命令,然后再次尝试更新您的存储库:
sudo chmod a+r /etc/apt/keyrings/docker.gpg。
2.4验证安装成功
通过运行 hello-world 映像来验证 Docker 引擎是否已正确安装。
sudo service docker start
sudo docker run hello-world
2.5启动docker
# 启动docker
systemctl start docker
# 加入开机启动
systemctl enable docker
2.6卸载Docker Engine
1Uninstall the Docker Engine, CLI, Containerd, and Docker Compose packages
sudo apt-get purge docker-ce docker-ce-cli containerd.io docker-compose-plugin
2Images, containers, volumes, or customized configuration files on your host are not automatically removed. To delete all images, containers, and volumes:
sudo rm -rf /var/lib/docker
sudo rm -rf /var/lib/containerd
3阿里云镜像加速
1登入aliyun,找到容器服务
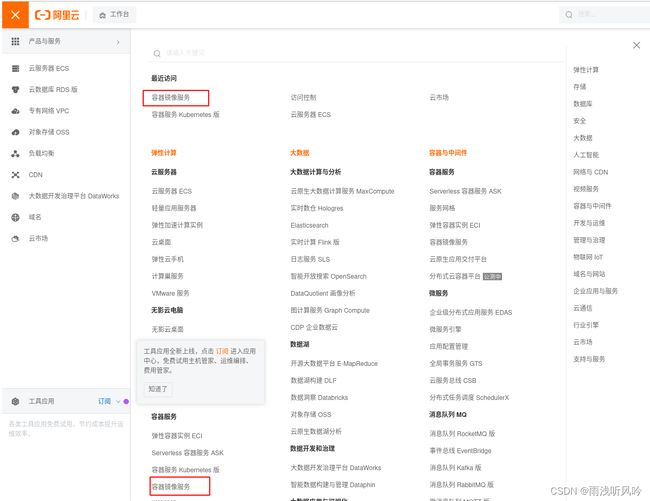
2找到镜像加速地址

3配置使用
sudo mkdir -p /etc/docker
sudo tee /etc/docker/daemon.json <<-'EOF'
{
"registry-mirrors": ["https://3v8cf9ts.mirror.aliyuncs.com"]
}
EOF
sudo systemctl daemon-reload
sudo systemctl restart docker
4Docker容器运行流程
5. 底层原理
Docker是一个Client-Server结构的系统,Docker的守护进程运行在主机上,通过Socket从客户端访问!Docker Server接收到Docker-Client的指令,就会执行这个指令!

Docker为什么比VM Ware快?
1、Docker比虚拟机更少的抽象层
2、docker利用宿主机的内核,VM需要的是Guest OS
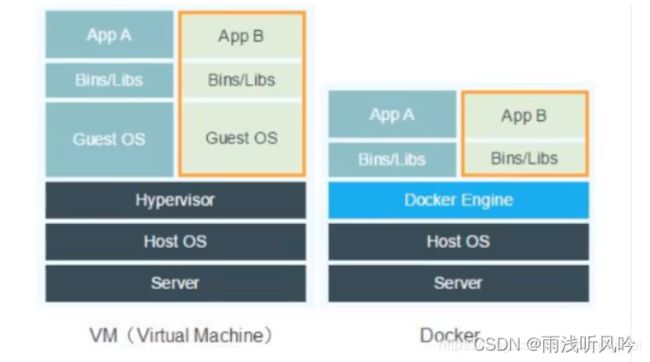
Docker新建一个容器的时候,不需要像虚拟机一样重新加载一个操作系统内核,直接利用宿主机的操作系统,而虚拟机是需要加载Guest OS。Docker和VM的对比如下:
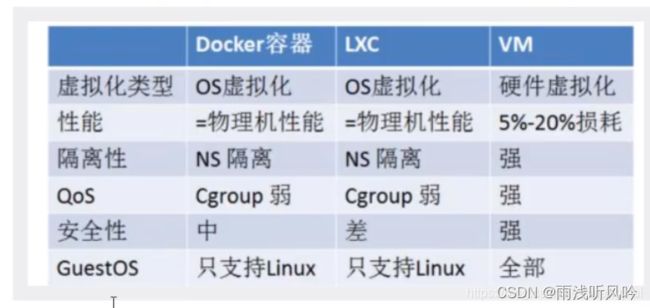
6. Docker常用命令
6.1 基础命令
docker version #查看docker的版本信息
docker info #查看docker的系统信息,包括镜像和容器的数量
docker 命令 --help #帮助命令(可查看可选的参数)
docker COMMAND --help
命令的帮助文档地址:https://docs.docker.com/engine/reference/commandline/docker/
6.2 镜像命令
1.docker images 查看本地主机的所有镜像
[root@iZwz99sm8v95sckz8bd2c4Z ~]# docker images
REPOSITORY TAG IMAGE ID CREATED SIZE
hello-world latest bf756fb1ae65 11 months ago 13.3kB
#解释:
1.REPOSITORY 镜像的仓库源
2.TAG 镜像的标签
3.IMAGE ID 镜像的id
4.CREATED 镜像的创建时间
5.SIZE 镜像的大小
# 可选参数
-a/--all 列出所有镜像
-q/--quiet 只显示镜像的id
2.docker search 搜索镜像
[root@iZwz99sm8v95sckz8bd2c4Z ~]# docker search mysql
NAME DESCRIPTION STARS OFFICIAL AUTOMATED
mysql MySQL is a widely used, open-source relation… 10308 [OK]
mariadb MariaDB is a community-developed fork of MyS… 3819 [OK]
mysql/mysql-server Optimized MySQL Server Docker images. Create… 754 [OK]
percona Percona Server is a fork of the MySQL relati… 517 [OK]
centos/mysql-57-centos7 MySQL 5.7 SQL database server 86
mysql/mysql-cluster Experimental MySQL Cluster Docker images. Cr… 79
centurylink/mysql Image containing mysql. Optimized to be link… 60 [OK]
#可选参数
Search the Docker Hub for images
Options:
-f, --filter filter Filter output based on conditions provided
--format string Pretty-print search using a Go template
--limit int Max number of search results (default 25)
--no-trunc Don't truncate output
#搜索收藏数大于3000的镜像
[root@iZwz99sm8v95sckz8bd2c4Z ~]# docker search mysql --filter=STARS=3000
NAME DESCRIPTION STARS OFFICIAL AUTOMATED
mysql MySQL is a widely used, open-source relation… 10308 [OK]
mariadb MariaDB is a community-developed fordockerk of MyS… 3819 [OK]
3.docker pull 镜像名[:tag] 下载镜像
指定版本下载
docker pull mysql:5.7
4.docker rmi 删除镜像
#1.删除指定的镜像id
[root@iZwz99sm8v95sckz8bd2c4Z ~]# docker rmi -f 镜像id
#2.删除多个镜像id
[root@iZwz99sm8v95sckz8bd2c4Z ~]# docker rmi -f 镜像id 镜像id 镜像id
#3.删除全部的镜像id
[root@iZwz99sm8v95sckz8bd2c4Z ~]# docker rmi -f $(docker images -aq)
6.3容器命令
如拉取一个centos镜像
docker pull centos
运行容器的命令说明:
docker run [可选参数] image
#参数说明
--name="名字" 指定容器名字
-d 后台方式运行
-it 使用交互方式运行,进入容器查看内容
-p 指定容器的端口
(
-p ip:主机端口:容器端口 配置主机端口映射到容器端口
-p 主机端口:容器端口
-p 容器端口
)
-P 随机指定端口(大写的P)
运行并进入容器centos
docker run -it centos /bin/bash
退出容器命令
#exit 停止并退出容器(后台方式运行则仅退出)
#Ctrl+P+Q 不停止容器退出
[root@bd1b8900c547 /]# exit
exit
[root@iZwz99sm8v95sckz8bd2c4Z ~]#
列出运行过的容器命令:
#docker ps
# 列出当前正在运行的容器
-a # 列出所有容器的运行记录
-n=? # 显示最近创建的n个容器
-q # 只显示容器的编号
[root@iZwz99sm8v95sckz8bd2c4Z ~]# docker ps
CONTAINER ID IMAGE COMMAND CREATED STATUS PORTS NAMES
[root@iZwz99sm8v95sckz8bd2c4Z ~]# docker ps -a
CONTAINER ID IMAGE COMMAND CREATED STATUS PORTS NAMES
bca129320bb5 centos "/bin/bash" 4 minutes ago Exited (0) 3 minutes ago optimistic_shtern
bd1b8900c547 centos "/bin/bash" 6 minutes ago Exited (0) 5 minutes ago cool_tesla
cf6adbf1b506 bf756fb1ae65 "/hello" 5 hours ago Exited (0) 5 hours ago optimistic_darwin
删除容器命令:
docker rm 容器id #删除指定的容器,不能删除正在运行的容器,强制删除使用 rm -f
docker rm -f $(docker ps -aq) #删除所有的容器
docker ps -a -q|xargs docker rm #删除所有的容器
启动和停止容器命令:
docker start 容器id #启动容器
docker restart 容器id #重启容器
docker stop 容器id #停止当前运行的容器
docker kill 容器id #强制停止当前容器
6.4 日志的查看
[root@iZwz99sm8v95sckz8bd2c4Z ~]# docker logs --help
Usage: docker logs [OPTIONS] CONTAINER
Fetch the logs of a container
Options:
--details Show extra details provided to logs
-f, --follow Follow log output
--since string Show logs since timestamp (e.g. 2013-01-02T13:23:37Z) or relative (e.g. 42m for 42 minutes)
-n, --tail string Number of lines to show from the end of the logs (default "all")
-t, --timestamps Show timestamps
--until string Show logs before a timestamp (e.g. 2013-01-02T13:23:37Z) or relative (e.g. 42m for 42 minutes)
常用:
docker logs -tf 容器id
docker logs --tail number 容器id #num为要显示的日志条数
#docker容器后台运行,必须要有一个前台的进程,否则会自动停止
#编写shell脚本循环执行,使得centos容器保持运行状态
[root@iZwz99sm8v95sckz8bd2c4Z ~]# docker run -d centos /bin/sh -c "while true;do echo hi;sleep 5;done"
c703b5b1911ff84d584390263a35707b6024816e1f46542b61918a6327a570dc
[root@iZwz99sm8v95sckz8bd2c4Z ~]# docker ps
CONTAINER ID IMAGE COMMAND CREATED STATUS PORTS NAMES
c703b5b1911f centos "/bin/sh -c 'while t…" 13 seconds ago Up 10 seconds pedantic_banach
[root@iZwz99sm8v95sckz8bd2c4Z ~]# docker logs -tf --tail 10 c703b5b1911f
2020-12-27T03:34:07.255599560Z hi
2020-12-27T03:34:12.257641517Z hi
2020-12-27T03:34:17.259706294Z hi
2020-12-27T03:34:22.261693707Z hi
2020-12-27T03:34:27.262609289Z hi
2020-12-27T03:34:32.267862677Z hi
2020-12-27T03:34:37.270382873Z hi
2020-12-27T03:34:42.272414182Z hi
2020-12-27T03:34:47.274823243Z hi
2020-12-27T03:34:52.277419274Z hi
6.5 查看容器中进程信息
[root@iZwz99sm8v95sckz8bd2c4Z ~]# docker top c703b5b1911f
UID PID PPID C STIME TTY TIME CMD
root 11156 11135 0 11:31 ? 00:00:00 /bin/sh -c while true;do echo hi;sleep 5;done
root 11886 11156 0 11:43 ? 00:00:00 /usr/bin/coreutils --coreutils-prog-shebang=sleep /usr/bin/sleep 5
6.6查看容器的元数据
[root@iZwz99sm8v95sckz8bd2c4Z ~]# docker inspect 容器id
6.7进入当前正在运行的容器
因为通常我们的容器都是使用后台方式来运行的,有时需要进入容器修改配置
方式一:
docker exec -it c703b5b1911f /bin/bash
方式二:
docker attach c703b5b1911f
docker exec 进入容器后开启一个新的终端,可以在里面操作
docker attach 进入容器正在执行的终端,不会启动新的进程
6.8拷贝操作
拷贝操作的命令如下:
#拷贝容器的文件到主机中
docker cp 容器id:容器内路径 目的主机路径
#拷贝宿主机的文件到容器中
docker cp 目的主机路径 容器id:容器内路径
[root@iZwz99sm8v95sckz8bd2c4Z ~]# docker exec -it c703b5b1911f /bin/bash
[root@c703b5b1911f /]# cd home
[root@c703b5b1911f home]# ls
#touch 新建文件
[root@c703b5b1911f home]# touch test.java
[root@c703b5b1911f home]# ls
test.java
[root@c703b5b1911f home]# exit
exit
[root@iZwz99sm8v95sckz8bd2c4Z ~]# docker ps
CONTAINER ID IMAGE COMMAND CREATED STATUS PORTS NAMES
c703b5b1911f centos "/bin/sh -c 'while t…" 35 minutes ago Up 35 minutes pedantic_banach
[root@iZwz99sm8v95sckz8bd2c4Z ~]# docker cp c703b5b1911f:/home/test.java /home
[root@iZwz99sm8v95sckz8bd2c4Z ~]# ls /home
hai pan test.java
命令小节的图解如下:
7图形化管理工具Portaniner安装
Portaniner是Docker的图形化管理工具,类似的工具还有Rancher(CI/CD再用)
下载运行Portaniner镜像并运行,设置本机映射端口为8088
sudo docker run -d -p 8088:9000 --restart=always -v /var/run/docker.sock:/var/run/docker.sock --privileged=true portainer/portainer
第一次登录设置admin用户的密码
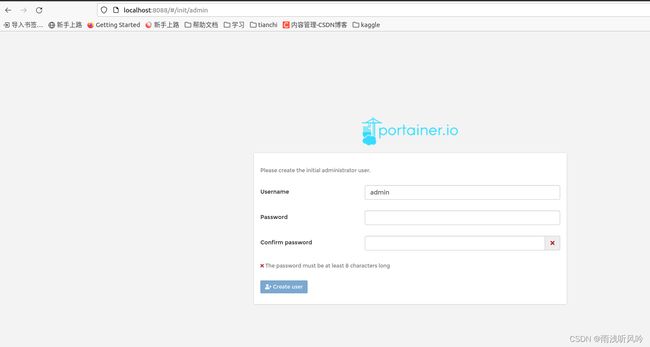 如果是阿里云服务器记得设置安全组,选择连接本地的Docker,整体界面预览如下图:
如果是阿里云服务器记得设置安全组,选择连接本地的Docker,整体界面预览如下图:

8Docker镜像详解
8.1 什么是镜像
镜像是一种轻量级、可执行的独立软件包,用来打包软件运行环境和基于运行环境开发的软件,它包含运行某个软件所需要的所有内容,包括代码,运行时(一个程序在运行或者在被执行的依赖)、库,环境变量和配置文件。
8.2Docker镜像加载原理
Docker的镜像实际上由一层一层的文件系统组成,这种层级的文件系统是UnionFS联合文件系统。


8.3分层理解
[root@iZwz99sm8v95sckz8bd2c4Z ~]# docker image inspect nginx:latest
[
{
"Id": "sha256:ae2feff98a0cc5095d97c6c283dcd33090770c76d63877caa99aefbbe4343bdd",
"RepoTags": [
"nginx:latest"
],
"RepoDigests": [
"nginx@sha256:4cf620a5c81390ee209398ecc18e5fb9dd0f5155cd82adcbae532fec94006fb9"
],
"Parent": "",
"Comment": "",
"Created": "2020-12-15T20:21:00.007674532Z",
"Container": "4cc5da85f27ca0d200407f0593422676a3bab482227daee044d797d1798c96c9",
"ContainerConfig": {
"Hostname": "4cc5da85f27c",
"Domainname": "",
"User": "",
"AttachStdin": false,
"AttachStdout": false,
"AttachStderr": false,
"ExposedPorts": {
"80/tcp": {}
},
"Tty": false,
"OpenStdin": false,
"StdinOnce": false,
"Env": [
"PATH=/usr/local/sbin:/usr/local/bin:/usr/sbin:/usr/bin:/sbin:/bin",
"NGINX_VERSION=1.19.6",
"NJS_VERSION=0.5.0",
"PKG_RELEASE=1~buster"
],
"Cmd": [
"/bin/sh",
"-c",
"#(nop) ",
"CMD [\"nginx\" \"-g\" \"daemon off;\"]"
],
"Image": "sha256:13bffe371b56f4aeed88218ec17d0c6f653a83b49bd3e211fc8cfa2ca5d7a3d3",
"Volumes": null,
"WorkingDir": "",
"Entrypoint": [
"/docker-entrypoint.sh"
],
"OnBuild": null,
"Labels": {
"maintainer": "NGINX Docker Maintainers "
},
"StopSignal": "SIGQUIT"
},
"DockerVersion": "19.03.12",
"Author": "",
"Config": {
"Hostname": "",
"Domainname": "",
"User": "",
"AttachStdin": false,
"AttachStdout": false,
"AttachStderr": false,
"ExposedPorts": {
"80/tcp": {}
},
"Tty": false,
"OpenStdin": false,
"StdinOnce": false,
"Env": [
"PATH=/usr/local/sbin:/usr/local/bin:/usr/sbin:/usr/bin:/sbin:/bin",
"NGINX_VERSION=1.19.6",
"NJS_VERSION=0.5.0",
"PKG_RELEASE=1~buster"
],
"Cmd": [
"nginx",
"-g",
"daemon off;"
],
"Image": "sha256:13bffe371b56f4aeed88218ec17d0c6f653a83b49bd3e211fc8cfa2ca5d7a3d3",
"Volumes": null,
"WorkingDir": "",
"Entrypoint": [
"/docker-entrypoint.sh"
],
"OnBuild": null,
"Labels": {
"maintainer": "NGINX Docker Maintainers "
},
"StopSignal": "SIGQUIT"
},
"Architecture": "amd64",
"Os": "linux",
"Size": 132935043,
"VirtualSize": 132935043,
"GraphDriver": {
"Data": {
"LowerDir": "/var/lib/docker/overlay2/cb791e78a08db7091bf2ce1d78603f1758f52199e57f1805156fe30e39067aae/diff:/var/lib/docker/overlay2/1e73a72b25af68ee9abf4eb443f778d31226e12e9af428fcc14c7b044c83b258/diff:/var/lib/docker/overlay2/88c9c01762f2af8327db65d0b0d4a64785e87c9c2ab76c62e7d03619db03a985/diff:/var/lib/docker/overlay2/7304ab112ac4a9cb91fc6f74730be28fecbe19f042e92d321aa9181424cc4b2e/diff",
"MergedDir": "/var/lib/docker/overlay2/48b288740bbb2b07b41ed43a4d17a005c46b08d3357d2960b5ef7db4b2de6618/merged",
"UpperDir": "/var/lib/docker/overlay2/48b288740bbb2b07b41ed43a4d17a005c46b08d3357d2960b5ef7db4b2de6618/diff",
"WorkDir": "/var/lib/docker/overlay2/48b288740bbb2b07b41ed43a4d17a005c46b08d3357d2960b5ef7db4b2de6618/work"
},
"Name": "overlay2"
},
"RootFS": {
"Type": "layers",
"Layers": [
"sha256:87c8a1d8f54f3aa4e05569e8919397b65056aa71cdf48b7f061432c98475eee9",
"sha256:5c4e5adc71a82a96f02632433de31c998c5a9e2fccdcbaee780ae83158fac4fa",
"sha256:7d2b207c26790f693ab1942bbe26af8e2b6a14248969e542416155a912fec30d",
"sha256:2c7498eef94aef8c40d106f3e42f7da62b3eee8fd36012bf7379becc4cd639a2",
"sha256:4eaf0ea085df254fd5d2beba4e2c11db70a620dfa411a8ad44149e26428caee4"
]
},
"Metadata": {
"LastTagTime": "0001-01-01T00:00:00Z"
}
}
]
这里指示了分层信息:
"RootFS": {
"Type": "layers",
"Layers": [
"sha256:87c8a1d8f54f3aa4e05569e8919397b65056aa71cdf48b7f061432c98475eee9",
"sha256:5c4e5adc71a82a96f02632433de31c998c5a9e2fccdcbaee780ae83158fac4fa",
"sha256:7d2b207c26790f693ab1942bbe26af8e2b6a14248969e542416155a912fec30d",
"sha256:2c7498eef94aef8c40d106f3e42f7da62b3eee8fd36012bf7379becc4cd639a2",
"sha256:4eaf0ea085df254fd5d2beba4e2c11db70a620dfa411a8ad44149e26428caee4"
]
},
9提交镜像
使用docker commit 命令提交容器成为一个新的版本
docker commit -m=“提交的描述信息” -a="作者" 容器id 目标镜像名:[TAG]
由于默认的Tomcat镜像的webapps文件夹中没有任何内容,需要从webapps.dist中拷贝文件到webapps文件夹。下面自行制作镜像:就是从webapps.dist中拷贝文件到webapps文件夹下,并提交该镜像作为一个新的镜像。使得该镜像默认的webapps文件夹下就有文件。具体命令如下:
#1.复制文件夹
[root@iZwz99sm8v95sckz8bd2c4Z ~]# docker run -it tomcat /bin/bash
root@2a3bf3eaa2e4:/usr/local/tomcat# cd webapps
root@2a3bf3eaa2e4:/usr/local/tomcat/webapps# ls
root@2a3bf3eaa2e4:/usr/local/tomcat/webapps# cd ../
root@2a3bf3eaa2e4:/usr/local/tomcat# cp -r webapps.dist/* webapps
root@2a3bf3eaa2e4:/usr/local/tomcat# cd webapps
root@2a3bf3eaa2e4:/usr/local/tomcat/webapps# ls
ROOT docs examples host-manager manager
[root@iZwz99sm8v95sckz8bd2c4Z ~]# docker ps
CONTAINER ID IMAGE COMMAND CREATED STATUS PORTS NAMES
2a3bf3eaa2e4 tomcat "/bin/bash" 4 minutes ago Up 4 minutes 8080/tcp competent_torvalds
7789d4505a00 portainer/portainer "/portainer" 24 hours ago Up 24 hours 0.0.0.0:8088->9000/tcp quirky_sinoussi
[root@iZwz99sm8v95sckz8bd2c4Z ~]# docker exec -it 2a3bf3eaa2e4 /bin/bash
root@2a3bf3eaa2e4:/usr/local/tomcat# cd webapps
root@2a3bf3eaa2e4:/usr/local/tomcat/webapps# ls
ROOT docs examples host-manager manager
root@2a3bf3eaa2e4:/usr/local/tomcat/webapps# cd ../
root@2a3bf3eaa2e4:/usr/local/tomcat# read escape sequence
[root@iZwz99sm8v95sckz8bd2c4Z ~]# docker ps
CONTAINER ID IMAGE COMMAND CREATED STATUS PORTS NAMES
2a3bf3eaa2e4 tomcat "/bin/bash" 8 minutes ago Up 8 minutes 8080/tcp competent_torvalds
7789d4505a00 portainer/portainer "/portainer" 24 hours ago Up 24 hours 0.0.0.0:8088->9000/tcp quirky_sinoussi
#2.提交镜像作为一个新的镜像
[root@iZwz99sm8v95sckz8bd2c4Z ~]# docker commit -m="add webapps" -a="Ethan" 2a3bf3eaa2e4 mytomcat:1.0
sha256:f189aac861de51087af5bc88a5f1de02d9574e7ee2d163c647dd7503a2d3982b
[root@iZwz99sm8v95sckz8bd2c4Z ~]# docker images
REPOSITORY TAG IMAGE ID CREATED SIZE
mytomcat 1.0 f189aac861de 7 seconds ago 653MB
mysql 5.7 f07dfa83b528 6 days ago 448MB
tomcat latest feba8d001e3f 10 days ago 649MB
nginx latest ae2feff98a0c 12 days ago 133MB
centos latest 300e315adb2f 2 weeks ago 209MB
portainer/portainer latest 62771b0b9b09 5 months ago 79.1MB
elasticsearch 7.6.2 f29a1ee41030 9 months ago 791MB
#3.运行容器
[root@iZwz99sm8v95sckz8bd2c4Z ~]# docker run -it mytomcat:1.0 /bin/bash
root@1645774d4605:/usr/local/tomcat# cd webapps
root@1645774d4605:/usr/local/tomcat/webapps# ls
ROOT docs examples host-manager manager
wz99sm8v95sckz8bd2c4Z ~]# docker images
REPOSITORY TAG IMAGE ID CREATED SIZE
mytomcat 1.0 f189aac861de 7 seconds ago 653MB
mysql 5.7 f07dfa83b528 6 days ago 448MB
tomcat latest feba8d001e3f 10 days ago 649MB
nginx latest ae2feff98a0c 12 days ago 133MB
centos latest 300e315adb2f 2 weeks ago 209MB
portainer/portainer latest 62771b0b9b09 5 months ago 79.1MB
elasticsearch 7.6.2 f29a1ee41030 9 months ago 791MB
10发布自己的镜像
10.1发布DockerHub
1登入网站注册帐号
https://hub.docker.com/
2在服务器上提交自己镜像
[root@iZwz99sm8v95sckz8bd2c4Z test]# sudo docker login --help
Usage: docker login [OPTIONS] [SERVER]
Log in to a Docker registry.
If no server is specified, the default is defined by the daemon.
Options:
-p, --password string Password
--password-stdin Take the password from stdin
-u, --username string Usernames
docker push
10.2 发布阿里云镜像
4创建容器镜像
先退出dockerhub
sudo docker logout
- 登录阿里云Docker Registry
sudo docker login --username=楚歌0325 registry.cn-hangzhou.aliyuncs.com
- 将镜像推送到Registry
sudo docker tag [ImageId] registry.cn-hangzhou.aliyuncs.com/ai-sport/test:[镜像版本号]
sudo docker push registry.cn-hangzhou.aliyuncs.com/ai-sport/test:[镜像版本号]
sudo docker tag 020cf3c10573 registry.cn-hangzhou.aliyuncs.com/ai-sport/neogenint-ai-sport-service-producer:1.0.0
sudo docker push registry.cn-hangzhou.aliyuncs.com/ai-sport/neogenint-ai-sport-service-producer:1.0.0
11nvidia-docker 安装
安装过程参考帮助文档
以下步骤可用于在 Ubuntu LTS(18.04、20.04 和 22.04)上安装 NVIDIA Container Toolkit
可以使用 Docker 的官方便利脚本设置 Ubuntu 上的 Docker-CE:
11.1Setting up Docker
curl https://get.docker.com | sh \
&& sudo systemctl --now enable docker
11.2Setting up NVIDIA Container Toolkit
设置包存储库和 GPG 密钥:
distribution=$(. /etc/os-release;echo $ID$VERSION_ID) \
&& curl -fsSL https://nvidia.github.io/libnvidia-container/gpgkey | sudo gpg --dearmor -o /usr/share/keyrings/nvidia-container-toolkit-keyring.gpg \
&& curl -s -L https://nvidia.github.io/libnvidia-container/$distribution/libnvidia-container.list | \
sed 's#deb https://#deb [signed-by=/usr/share/keyrings/nvidia-container-toolkit-keyring.gpg] https://#g' | \
sudo tee /etc/apt/sources.list.d/nvidia-container-toolkit.list
更新包列表后安装 nvidia-docker2 包(和依赖项):
sudo apt-get update
sudo apt-get install -y nvidia-docker2
设置默认运行时后重启 Docker 守护进程完成安装:
sudo systemctl restart docker
At this point, a working setup can be tested by running a base CUDA container:
sudo docker run --rm --gpus all nvidia/cuda:11.0.3-base-ubuntu20.04 nvidia-smi