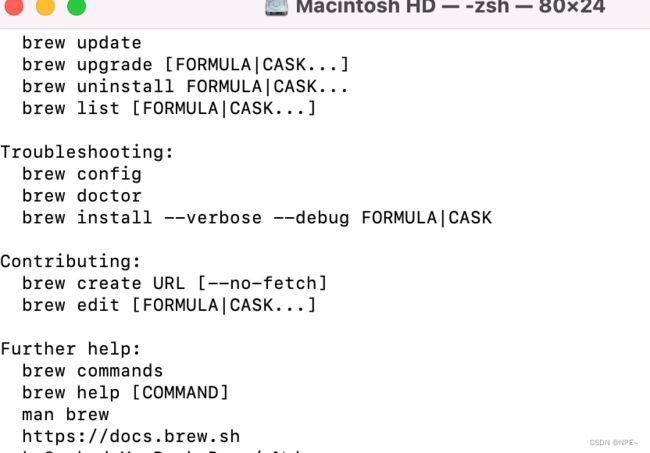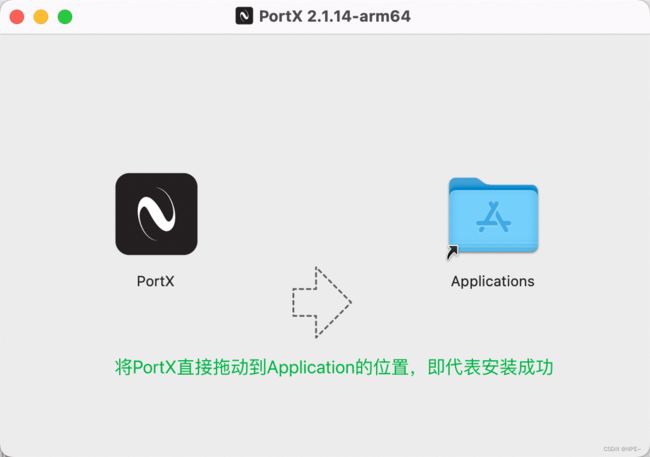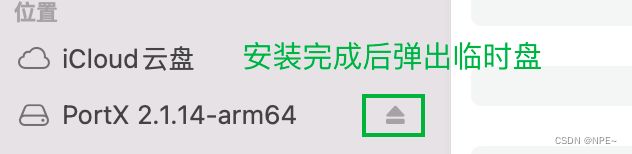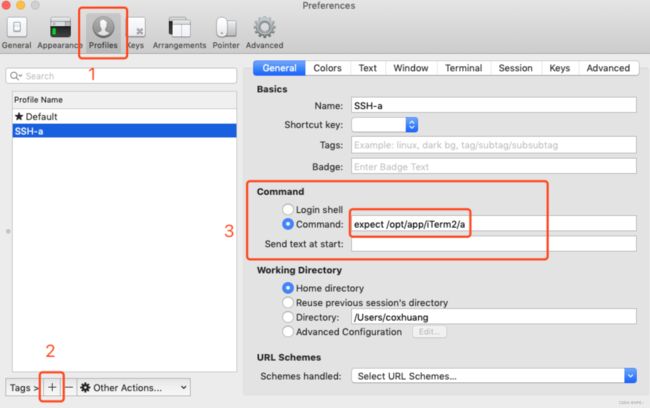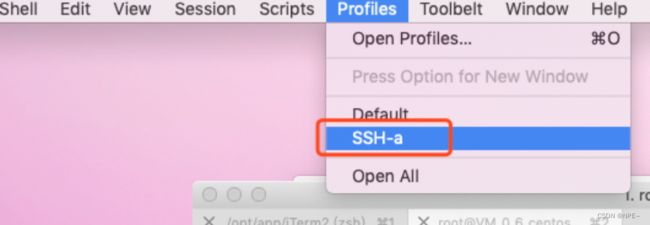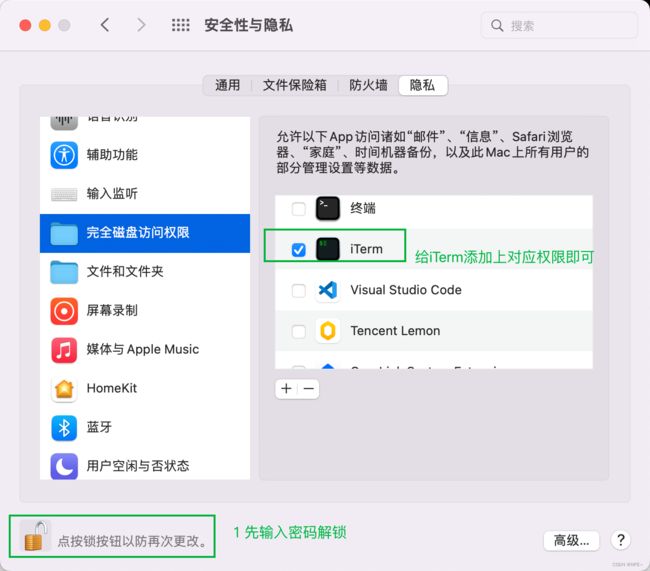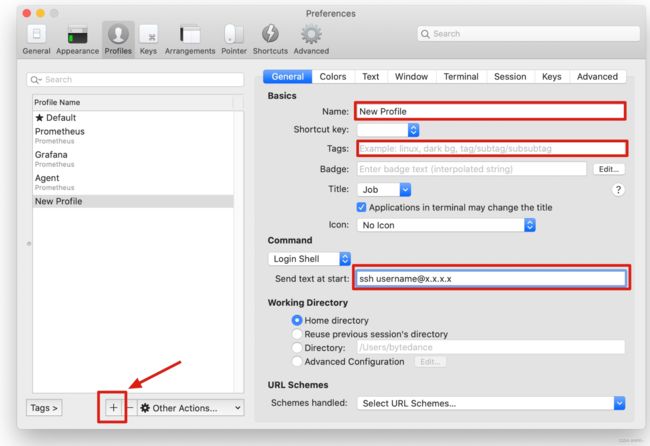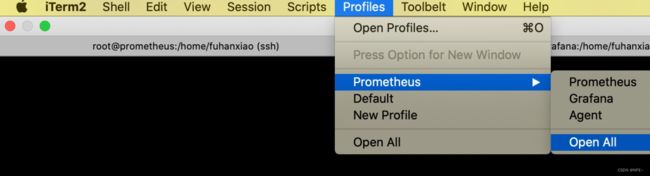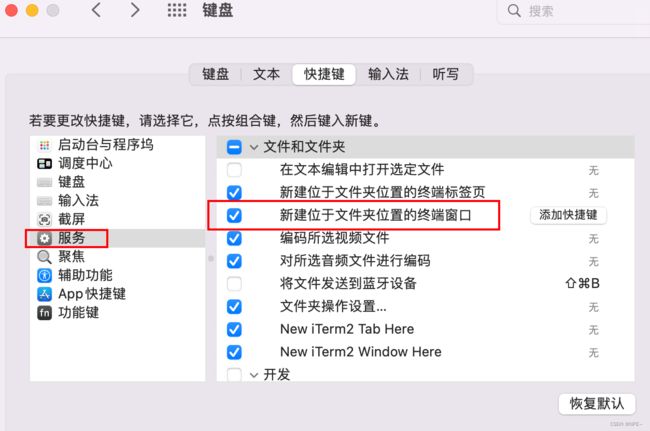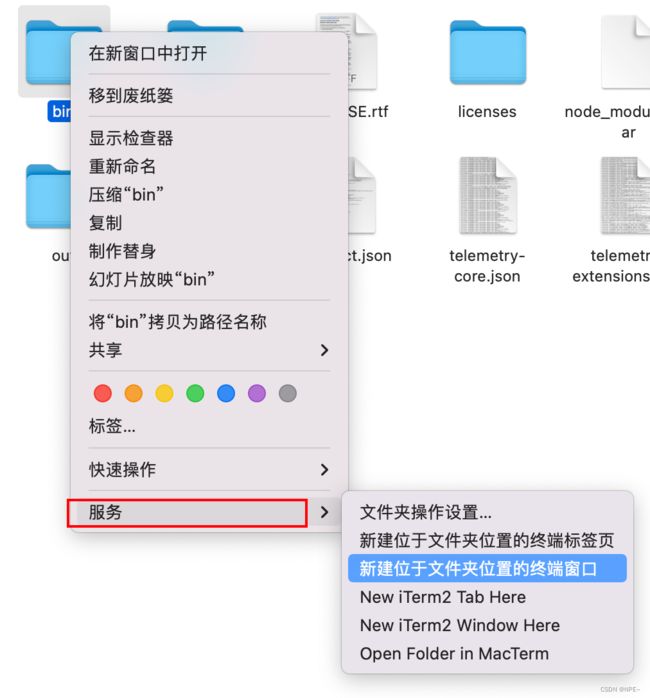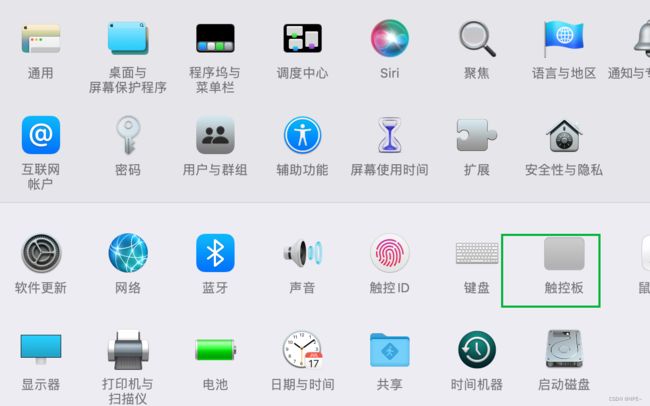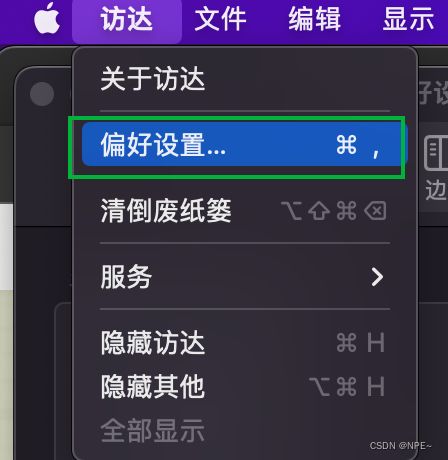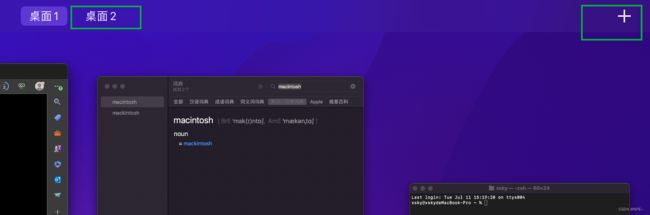mac使用教程【快速从windows切换为mac,mac快捷键合集】
mac使用教程
1. 安装brew并通过brew安装git
1.1 安装brew
- 打开终端输入如下命令:
% /bin/bash -c "$(curl -fsSL https://raw.githubusercontent.com/Homebrew/install/master/install.sh)"
# 例如:输入5,选择阿里的镜像
# 输入y,确认安装
- 使环境变量生效
source /Users/xxx/.zprofile
- 验证安装结果
# 输入brew验证结果
1.2 通过brew安装git
# 升级brew
brew update
# 通过brew安装git
brew install git
2. 常用快捷键
2.1 command相关(可部分类比windows的ctrl)
(1)command + N + shift:新建文件夹
(2)command + C/V:复制/粘贴文件
(3)command+⬅️/➡️:将光标移到行首或者行尾
(4)command+空格:聚焦搜索【打开自带搜索】
(5)command+Q:退出应用
(6)command+del:删除文件
(7)command+Z+(shift):撤销(重做)操作
(8)command+TAB:快速切换窗口
del键:就是mac键盘右上角的❎键
(9)command+M/W+(option):最小化/关闭当前窗口(option:所有窗口)
带上option选项:
- command+M+option:最小化当前及前面的所有窗口
- command+W+option:关闭当前及前面的所有窗口
(10)command+T:在网页中新建标签页
(11)command+L/R:定位到网页地址栏(刷新页面)
(12)command+加号/减号/0:放大/缩小/恢复默认页面大小
(13)command+H:隐藏当前窗口
(14)command+空格,输入活动监视器:打开资源管理
2.2 control相关
(1)control+空格:切换中英文
(2)control+tab:切换浏览器标签页
(3)control+←/→:快速切换桌面
3. mac上安装软件
常用软件推荐
(1)开发工具:VSCode
VS Code是微软推出的一款轻便而又功能强大的开发工具
command+P:搜索文件名并打开
(2)ssh工具:iTerm2、tabby等
iTerm2
类似于XShell、MobaXTerm的远程ssh连接工具
快捷键:
- command+D:水平方向添加分屏
- command+shift+D:垂直方向添加分屏
- command+shift+i:多屏同时输入(再按一次则表示取消)
- control+a/e:将光标移动到行首/尾
命令:
- 远程传输文件
#scp 【本地文件路径】 【服务器用户名】@【服务器ip】:【服务器文件存放路径】
scp local_folder remote_username@remote_ip:remote_folder
#示例
scp /usr/123.txt [email protected]:/home
scp /Users/xxx/GolandProjects/MyTest/iris/main [email protected]:/~
下载安装完成之后,配置新的连接地址
方式一:
# 通过ssh方式直接连接, -p指定22端口
ssh [email protected] -p 22
输入端口,用户名,服务器ip地址后,还需输入密码,并且每次重新登录都要输入。使用 scp 上传下载文件也是这样。
原理:
- 用户向服务器发登录请求:ssh user@host -p port
- 服务器收到用户的登录请求,把自己的公钥发给用户
- 用户使用这个公钥,将登录密码加密后,发送回服务器
- 服务器用自己的私钥,解密登录密码,如果密码正确,就同意用户登录
方式二:
通过配置iTerm配置文件登陆
- 新建一个配置文件(任意命名,我这里叫a)
#!/usr/bin/expect
set PORT 22
set HOST 192.144.xx.22
set USER root
set PASSWORD 123
spawn ssh -p $PORT $USER@$HOST
expect {
"yes/no" {send "yes\r";exp_continue;}
"*password:*" { send "$PASSWORD\r" }
}
interact
- 导入配置文件
打开iterm2 -> preferences -> Profiles
点击左下角的"+"号, 新建一个profile
在右边的内容框中,找到Command, 填入expect + 前面新建a文件的绝对路径
- 连接使用
在iTerm2的菜单栏中,找到Profiles下的SSH-a(刚刚命名的Profiles),点击,即可连接服务器
如果通过命令行操作iTerm2来创建文件或文件夹时候发生权限错误。解决办法:
tip1: 配置一次性打开多个ssh
- iterm2中利用profile来定义一个页签,如下打开「Profiles」,然后选择「Open Profiles」

- 然后选择「Edit Profiles」进行编辑
- 主要需要填的是下图的红框部分,其中「Tags」可以将多个profile组成一组,用于批量打开关闭之类的操作,如果要做ssh登陆,可以在下面配置打开页签时候自动执行的命令,例如:ssh [email protected],最后按左下角的加号即可。如下图所示,我加了3个profile,都属于Prometheus这个tag下
上图中的ssh [email protected]改为自己机器的用户名和ip即可,例如:
ssh [email protected]
tip2:分屏和同时操作
- 分屏
iterm2最炫酷也最实用的功能当属其分屏功能。
如下图所示,在「Profiles」中可以选中某个profile之后选择红框中的功能进行水平或者垂直分屏打开
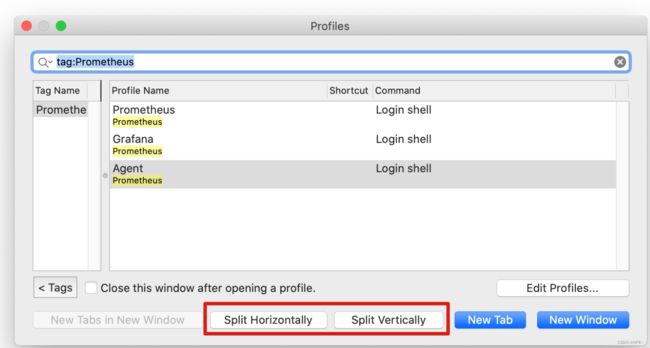
下面就是我对刚才的3个ssh终端分屏打开后的效果,光标选中的的颜色会稍微黑一点,另外两个颜色比较浅
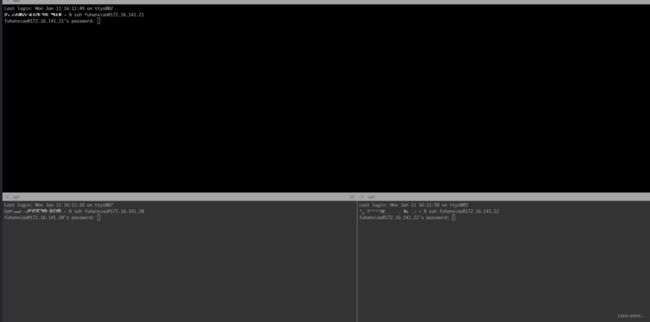
这个时候就需要用到下面提到的方法在这3个终端中同时输入密码了。
注意: 如果只是想分屏打开多个当前的页签,直接用快捷键会方便很多,水平方向添加一个分屏用cmd+d,如果是垂直方向添加一个分屏用cmd+shift+d。
- 多屏输入
多屏以后如果想多屏输入使用快捷键cmd+shift+i,之后会弹出提示

点击ok即可,之后会发现每个分屏上的右上角多了一个标志,如下所示
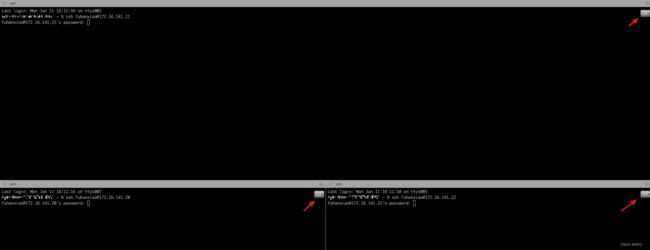
之后就可以同时对3台终端输入密码进行登录了。
但是iterm2有一个弊端就是必须对所有的分屏都输入,不能够选择某几个分屏来同时输入。经过测试,打开多屏输入功能后新添加的分屏也会有上面的这个icon。
如果想取消多屏输入也很简单,再次按下cmd+shift+i即可,icon消失。
tabby
后续补充
(3)超级右键
官网地址:https://www.better365.cn/irightmouse.html
(4)免费版typora
点击下载免费版typora地址
(5)压缩工具:The Unarchiver
The Unarchiver 解压速度很快,基本上常见的格式都支持。装在 Mac 里有一种很「原生」的存在,执行任务时悄无声息。
- 可以直接在浏览器中搜索或者直接在mac的app store中搜索
组合快捷键
(1)control+command+Q:锁定屏幕
(2)command+shift+T:恢复上一个被关闭的标签页
(3)command+option+D:显示/隐藏程序坞
(4)command+shift+. : 显示隐藏文件
(5)command+shift+C:打开开发人员工具
command+option+i也可以实现同样效果
(6)command+shift+G(访达中打开):进入任意文件夹
(7)command+option+⬅️/➡️(切换浏览器中的标签页)
(8)control+command+F(页面全屏)/fn+F(退出全屏)
其他tips
(1)mac上打出windows上的飘号`
输入法为英文的条件下(control+空格:切换中英文输入法),输入
option+数字1左边的键
(2)设置应用别名
以vscode为例,通过code . 打开vscode
-
下载vscode ,默然在下载的文件夹里,打开访达,找到“应用程序”的文件夹,手动把下载的vscode拖到应用程序里。
-
找到vscode的安装路径:右键vscode->查看包内容–>Contents—>Resources–>app–>bin 按照这个目录就可以找到路径了。比如我的:/Users/zhangsan/Applications/Visual Studio Code.app/Contents/Resources/app/bin
/Applications/Visual Studio Code.app/Contents/Resources/app/bin
上面的命令中双引号里面的是我的vscode中的code命令的位置,把它换成你自己的就可以了。
注意:如果你的路径里面有空格,就像我的 “Visual Studio Code.app” 为了使你的路径能够生效,请在每个空格前加一个反斜杠 \ 。

# 换成你自己的路径
alias code='/Users/xxx/Applications/Visual\ Studio\ Code.app/Contents/Resources/app/bin'
最后重新打开终端 ,执行 code 生效。
如果上述方法无效,表明当前环境变量中没有code命令
- 打开vs code
- command+shift+P,调起命令窗口,搜索shell Command,选择在PATH中安装code命令即可
(3)配置当前位置打开终端
- 点击屏幕左上方的访达(来到苹果桌面)
否则苹果左上方的菜单栏默认会显示当前你所打开应用程序的选项
(4)触摸屏实现鼠标右击操作
- 打开光标与点按
(5)显示隐藏文件夹(如:/usr/local)
defaults write com.apple.finder AppleShowAllFiles -boolean true ; killall Finder
或者直接通过快捷键来展示或者隐藏隐藏文件
shift+command+.
(6)设置访达中左侧栏的展示菜单
有时候我们需要快速定位到某个文件夹的位置,这个时候我们就可以选择使用访达的左侧菜单栏部分。
那么我们应该如何来控制访达中左侧菜单栏的展示呢?让它展示我们需要的部分
- 回到桌面
- commnad+
,打开偏好设置
- 选择边栏,然后根据自己的需要,勾选需要展示的栏目即可
(7)回到桌面(command+option+h+m/五指张开)
(8)fn:切换输入法 / fn+×(实现del效果)
fn+键盘右上角的×按键,实现windows上删除光标后面的效果(del)
我是NPE~,一位喜欢计算机的互联网从业者。喜欢我的博客欢迎大家在csdn上关注我,如果有问题欢迎在评论区交流,谢谢♥️