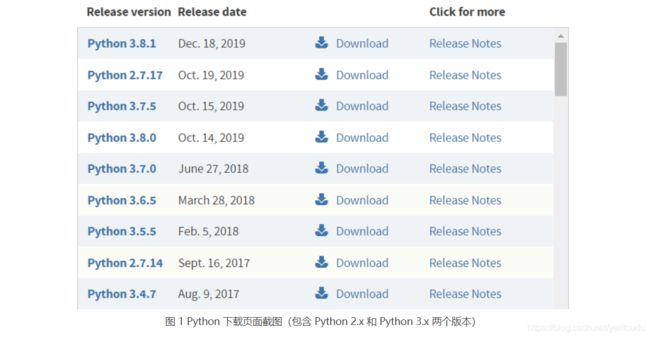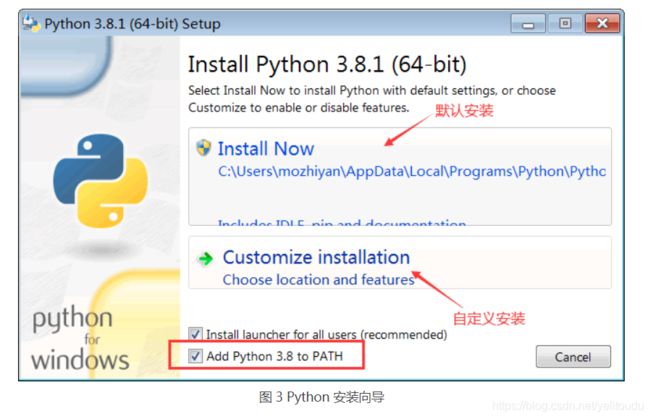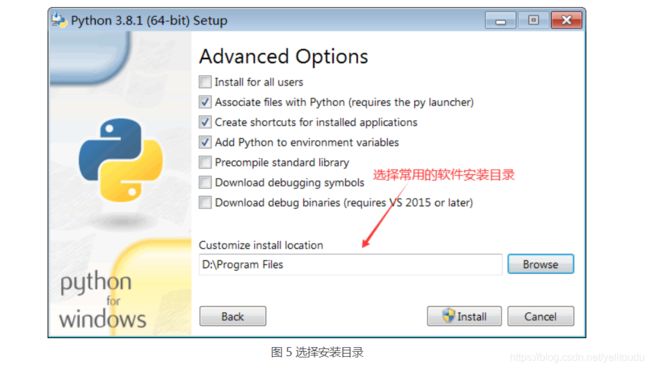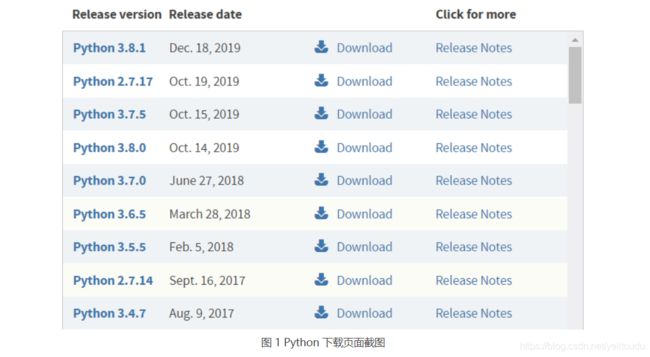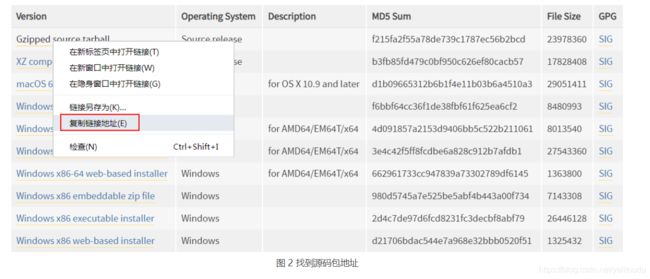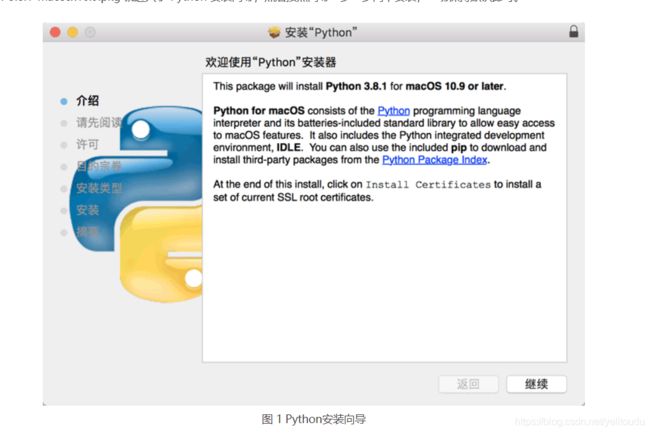Windows、Linux、Mac OS——安装Python环境
Windows、Linux、Mac OS——安装Python环境
1. Windows安装Python环境
在 Windows 上安装 Python 和安装普通软件一样简单,下载安装包以后猛击“下一步”即可。
Python 安装包下载地址:https://www.python.org/downloads/
在《Python 2.x和Python 3.x,初学者应如何选择?》一文中提到,Python 3.x 是一次重大升级,为了避免引入历史包袱,Python 3.x 没有考虑与 Python 2.x 的兼容性,这导致很多已有的项目无法顺利升级 Python 3.x,只能继续使用 Python 2.x,而大部分刚刚起步的新项目又使用了 Python 3.x,所以目前官方还需要维护这两个版本的 Python。
我建议初学者直接使用 Python 3.x。截止到目前(2020-01-02),Python 的最新版本是 3.8.x,我们就以该版本为例演示 Windows 下的 Python 安装过程。
- 点击上图中的版本号或者“Download”按钮进入对应版本的下载页面,滚动到最后即可看到各个平台的 Python 安装包。
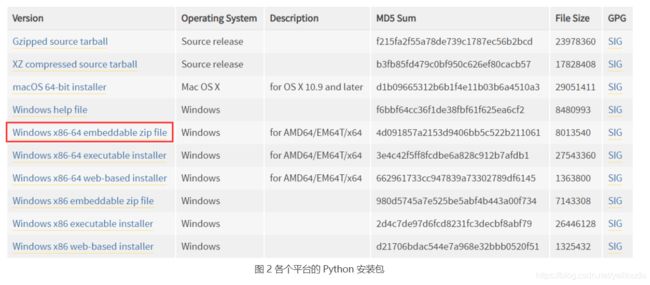
对前缀的说明: - 以Windows x86-64开头的是 64 位的 Python 安装程序;
- 以Windows x86开头的是 32 位的 Python 安装程序。
对后缀的说明:
- embeddable zip file表示.zip格式的绿色免安装版本,可以直接嵌入(集成)到其它的应用程序中;
- executable installer表示.exe格式的可执行程序,这是完整的离线安装包,一般选择这个即可;
- web-based installer表示通过网络安装的,也就是说下载到的是一个空壳,安装过程中还需要联网下载真正的 Python
安装包。
这里我选择的是
“Windows x86-64 executable installer”,也即 64 位的完整的离线安装包。双击下载得到的
python-3.8.1-amd64.exe,就可以正式开始安装 Python 了,如图3所示。
请尽量勾选Add Python 3.8 to PATH,这样可以将 Python 命令工具所在目录添加到系统 Path 环境变量中,以后开发程序或者运行 Python 命令会非常方便。
Python 支持两种安装方式,默认安装和自定义安装:
- 默认安装会勾选所有组件,并安装在 C 盘;
- 自定义安装可以手动选择要安装的组件,并安装到其它盘符。
这里我们选择
自定义安装,将 Python 安装到常用的目录,避免C盘文件过多。点击“Customize installation”进行入下一步,选择要安装的 Python 组件。
没有特殊要求的话,保持默认即可,也就是全部勾选。
点击“Next”继续,选择安装目录。
选择好你常用的安装目录,点击“Install”,等待几分钟就可以完成安装。
- 安装完成以后,打开 Windows 的命令行程序(命令提示符),在窗口中输入python命令(注意字母p是小写的),如果出现 Python 的版本信息,并看到命令
提示符>>>,就说明安装成功了,如下图所示。
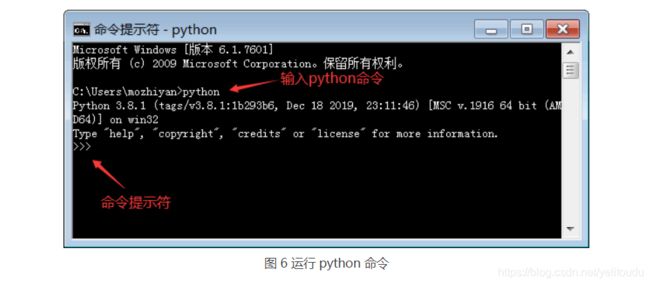
运行 python 命令启动的是 python 交互式编程环境,我们可以在>>>后面输入代码,并立即看到执行结果,请看下面的例子。

按下Ctrl+Z快捷键,或者输入 exit() 命令即可退出交互式编程环境,回到 Windows 命令行程序。
关于 IDLE
- IDLE 是 Python 自带的简易开发环境,安装完成以后,在 Windows 开始菜单中找到Python 3.8文件夹,在这里可以看到 IDLE 工具,我们将在《Python IDLE使用方法详解》一节中详细介绍。
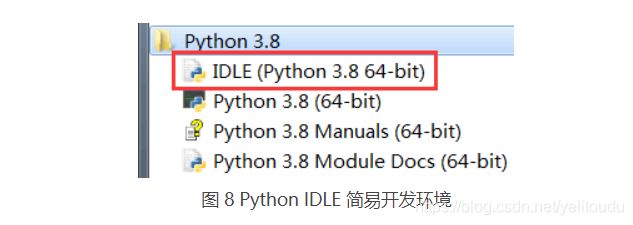
2. Linux安装Python环境
- Linux 系统是为编程而生的,因此绝大多数的 Linux 发行版(Ubuntu、CentOS 等)都默认自带了 Python。有的 Linux 发行版甚至还会自带两个版本的 Python,例如最新版的 Ubuntu 会自带 Python 2.x 和 Python 3.x。
- 打开 Linux 发行版内置的终端(Terminal),输入python命令就可以检测是否安装了 Python,以及安装了哪个版本,如下所示:
[c.biancheng.net@localhost ~]$ python
Python 2.7.5 (default, Jun 17 2014, 18:11:42)
[GCC 4.8.2 20140120 (Red Hat 4.8.2-16)] on linux2
Type "help", "copyright", "credits" or "license" for more information.
>>>
可以看到,python命令能够正常运行,并输出了 Python 的版本信息,这表明当前的 Linux 发行版已经自带了 Python 2.7.5。
- 另外,执行结果最后出现了 Python 命令
提示符>>>,这意味着我们进入了 Python 交互式编程环境,可以在这里直接输入代码并查看运行结果,如下所示:
[c.biancheng.net@localhost ~]$ python
Python 2.7.5 (default, Jun 17 2014, 18:11:42)
[GCC 4.8.2 20140120 (Red Hat 4.8.2-16)] on linux2
Type "help", "copyright", "credits" or "license" for more information.
>>> print("C语言中文网的网址是:http://c.biancheng.net")
C语言中文网的网址是:http://c.biancheng.net
>>> a=100
>>> b=4
>>> a*b
400
>>> exit()
[c.biancheng.net@localhost ~]$
exit()用来退出 Python 编程环境,回到 Linux 命令行。
- 大部分的 Linux 发行版会自带 Python 2.x,但是不一定自带 Python 3.x,要想检测当前 Linux 发行版是否安装了 Python 3.x,可以在终端(Terminal)输入python3命令,如下所示:
[c.biancheng.net@localhost ~]$ Python3
Python 3.6.4 (default , Nov 18 2018 , 13:02:36)
[GCC 4.8.2 20140120 (Red Hat 4.8.2-16)] on linux2
Type "help","copyright","credits" or "license" for more information.
>>>
如果python3命令运行成功,并出现 Python 提示符>>>,则表明当前 Linux 发行版已经安装了 Python 3 开发环境,只需执行python3命令就可以启动 Python 3 开发环境。
- 如果当前 Linux 发行版没有安装 Python 3,或者你觉得现有的 Python 3 版本不够新,那么就需要更新 Python 版本。本节我们以 Ubuntu 为例来进行演示。
更新 Python 版本
- 在 Ubuntu 终端执行以下两条命令即可更新 Python 版本:
$sudo apt-get update
$sudo apt-get install python3.8
对命令的说明:
- 第一条命令用来指定更新 /etc/apt/sources.list 和 /etc/apt/sources.list.d 所列出的源地址,这样能够保证获得最新的安装包。
- 第二条命令用来指定安装 Python 3.8,这是目前最新的 Python 版本。
等待以上两条命令执行完成,再次在终端输入python3命令,就可以看到 Python 交互式编程环境已经更新到 Python 3.8。
重新安装 Python
- 以上更新方法仅在 Ubuntu 已经安装 Python 的情况下才有效,如果你的 Ubuntu 中没有 Python 环境,或者你想重新安装,那么就得到官网下载源代码,然后自己编译。
1) 下载源代码
- Python 官方下载地址:https://www.python.org/downloads/
点击上图中的版本号或者“Download”按钮进入对应版本的下载页面,滚动到最后即可看到各个平台的 Python 安装包。
在“Gzipped source tarball”处单击鼠标右键,从弹出菜单中选择“复制链接地址”,即可得到.tgz格式的源码压缩包地址。
然后执行以下命令:
$ wget https://www.python.org/ftp/python/3.8.1/Python-3.8.1.tgz
解压源码包:
$ tar -zxvf Python-3.8.1.tgz
2) 编译
- 使用 make 工具进行编译:
$ ./configure --prefix=/usr/local
$ make&&sudo make install
这里的–prefix=/usr/local用于指定安装目录(建议指定)。如果不指定,就会使用默认的安装目录。
经过以上几个命令,我们就安装好了 Python,这时就可以进入终端,输入 Python 指令,验证是否已安装成功。
小技巧
- python命令默认调用的是 Python 2.x 开发环境,如果你习惯使用 Python 3.x,感觉每次输入python3命令有点麻烦,那么你可以修改配置,让python命令转而调用 Python 3.x 开发环境。具体命令如下:
$sudo unlink /usr/bin/python
$sudo ln -s /usr/bin/python3.8 /usr/bin/python
注意,第二条命令中 Python 3.x 的路径和版本一定要正确。
上述命令执行完成以后,再次在终端输入python命令,进入的就是 Python 3.8 的交互式开发环境了。
3. Mac OS安装Python环境
- 和 Linux 发行版类似,最新版的 Mac OS X 也会默认自带 Python 2.x。
- 我们可以在终端(Terminal)窗口中输入python命令来检测是否安装了 Python 开发环境,以及安装了哪个版本,如下所示:
c.biancheng.net:~ mozhiyan$ python
Python 2.7.10 (default, Jul 30 2016, 18:31:42)
[GCC 4.2.1 Compatible Apple LLVM 8.0.0 (clang-800.0.34)] on darwin
Type "help", "copyright", "credits" or "license" for more information.
>>>
可以看到,python命令能够正常运行,并输出了 Python 的版本信息,这表明当前的 Mac OS X 系统已经自带了 Python 2.7.10。
python命令默认指向 Python 2.x 开发环境,如果想检测当前 Mac OS X 是否安装了 Python 3.x,可以在终端(Terminal)窗口中输入python3命令:
- 如果系统提示
command not found,则说明没有安装 Python 3.x; - 如果
python3命令运行成功,并显示出版本信息,则说明已经安装了 Python 3.x。
对于没有安装 Python 3.x 的 Mac OS X,想要安装也非常简单,用户只需要下载安装包,然后一直“下一步”即可,这和 Windows 安装 Python 的过程是非常类似的。
Python 官方下载地址:https://www.python.org/downloads/
打开链接,可以看到各个版本的 Python:
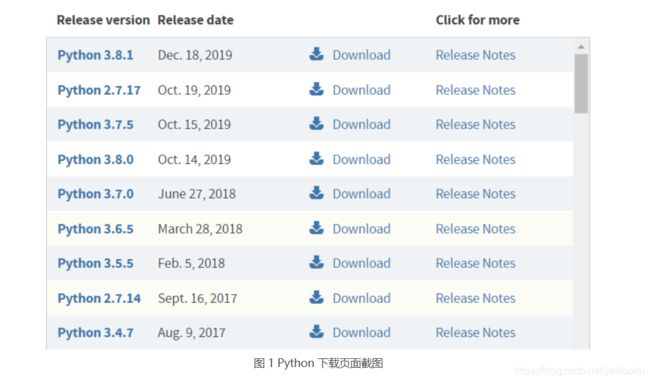
点击上图中的版本号或者“Download”按钮进入对应版本的下载页面,滚动到最后即可看到各个平台的 Python 安装包。
macOS 64-bit installer即为 Mac OS X 系统的 Python 安装包。点击该链接,下载完成后得到一个 python-3.8.1-macosx10.9.pkg 安装包。
安装完成以后,你的 Mac OS X 上将同时存在 Python 3.x 和 Python 2.x 的运行环境,在终端(Terminal)输入python命令将进入 Python 2.x 开发环境,在终端(Terminal)输入python3命令将进入 Python 3.x 开发环境。
c.biancheng.net:~ mozhiyan$ python3
Python 3.8.1 (v3.8.1:1b293b6006, Dec 18 2019, 14:08:53)
[Clang 6.0 (clang-600.0.57)] on darwin
Type "help", "copyright", "credits" or "license" for more information.
>>>