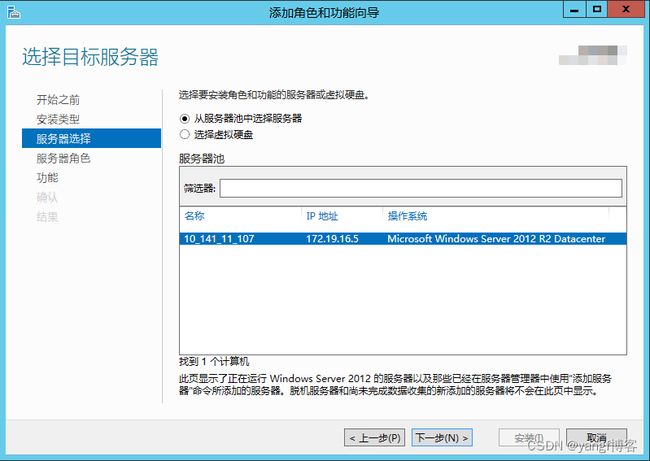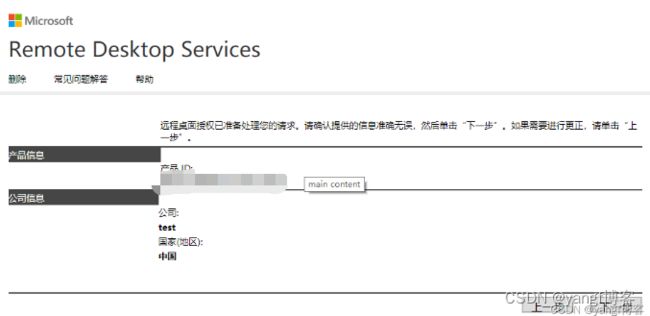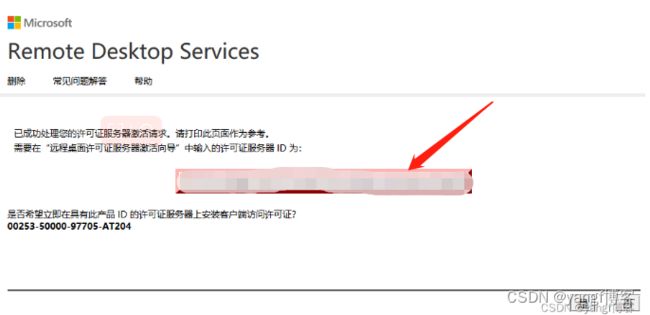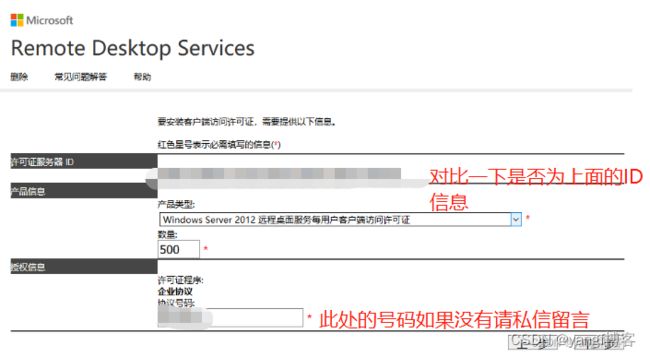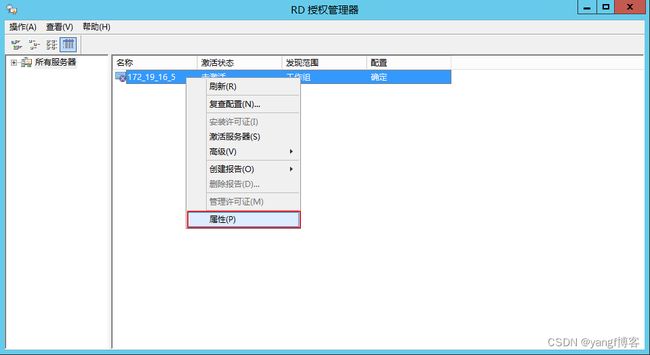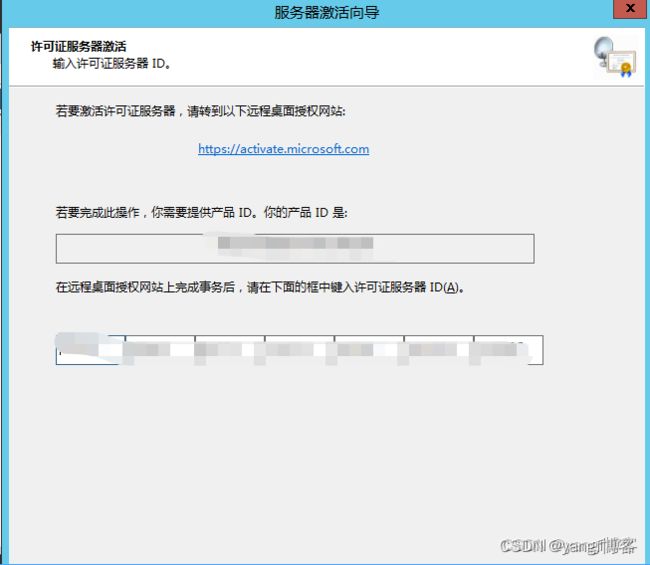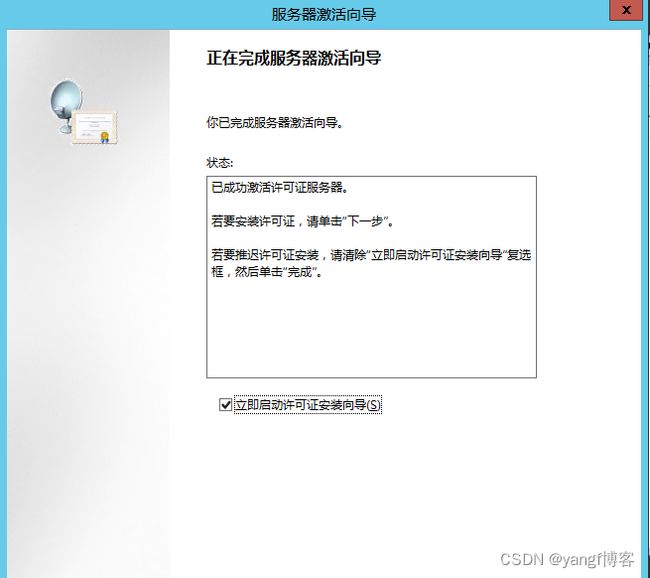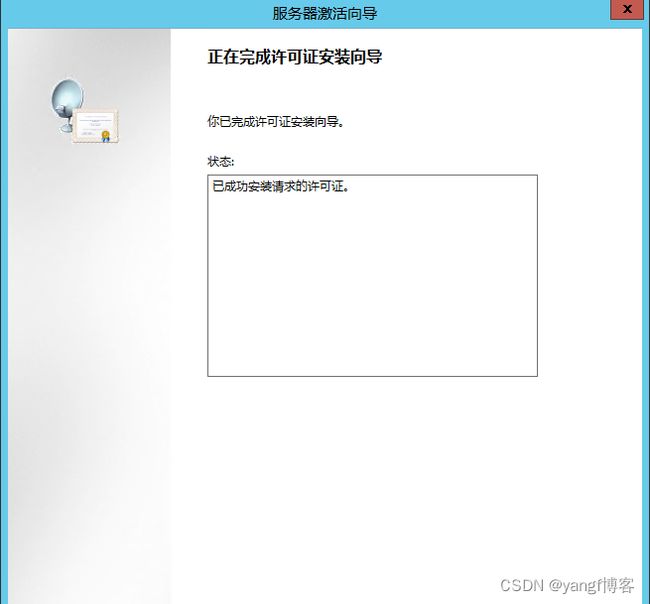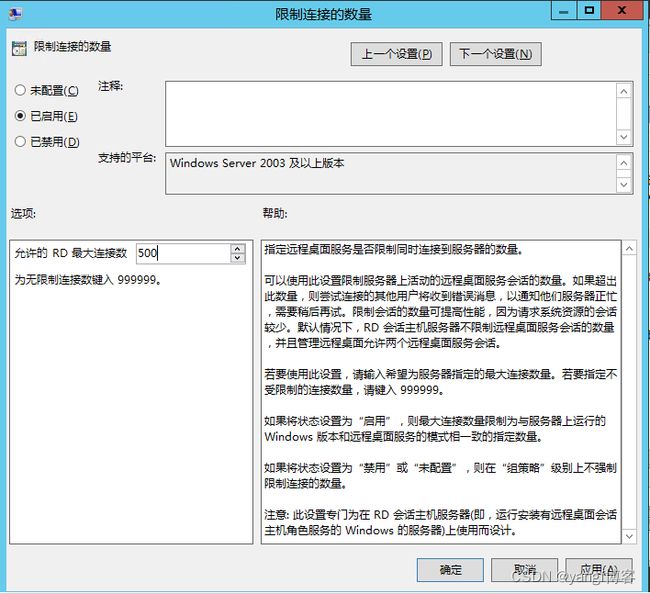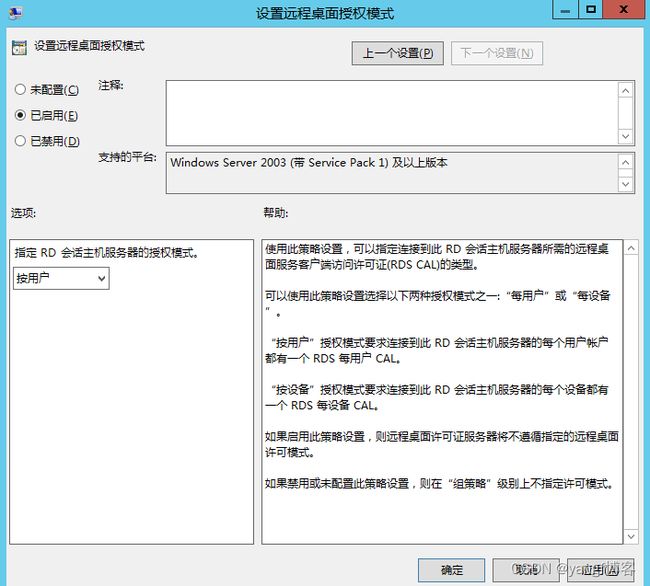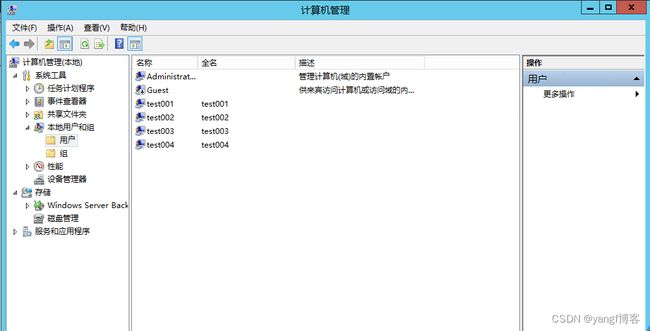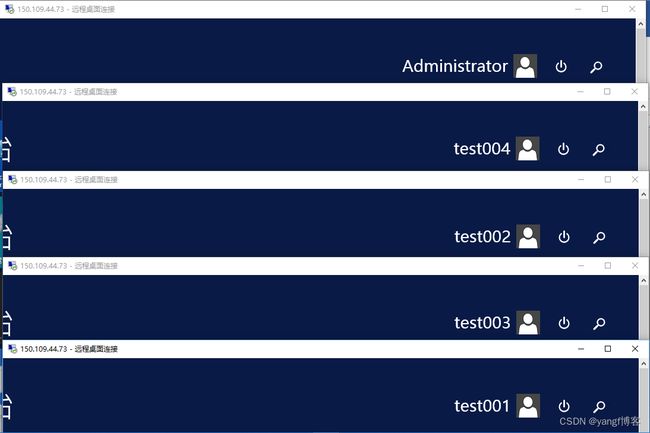【超级实用多用户配置】Windows Server 2012 如何实现多个用户远程桌面登陆(2016也适用)
目录
实现办法:
1、 安装桌面会话主机和远程桌面授权
2、 web申请激活码
3、 激活终端服务
4、 配置远程桌面会话主机授权服务器
5、配置远程桌面会话主机授权模式
6、验证:
背景:
Windows Server 2012默认情况下,只运行2个用户远程桌面登陆,这里我们可以通过安装远程桌面会话主机配置来实现2个以上用户的远程桌面登陆。
实现办法:
1、 安装桌面会话主机和远程桌面授权
1)在“控制面板”中,打开“服务器管理器”,选择“基于角色或基于功能的安装”,出现以下的安装界面
2) 下一步
3) 选择远程桌面服务
4) 下一步
5) 下一步
6) 选择 桌面会话主机和远程桌面授权
7) 选择安装
8) 重新启动后设置便会生效。
2、 web申请激活码
1) 管理工具---远程桌面服务---远程桌面授权管理器,选择未激活的服务器,选择”属性”,请记下对话框中出现的产品ID,我们要用这20位的ID号到网上注册例如:
注意:如果终端服务器授权中没有服务器,请选择连接,然后输入本机服务器IP地址。
产品ID:这里把上面的ID记录下来,后面要用
必需信息,如图下填写:
2) 打开Internet Explorer浏览器,在地址栏中输入https://activate.microsoft.com这个地址,此时是英文界面。选择GO
3) 确保已选中"启用许可证服务器"项,再单击"下一步"按钮。
4) 在随后要求提供的信息界面中,"产品ID"处输入刚才抄下的那个20位数字,再填写刚才步骤1中必需信息,然后再选"下一步"继续。
5) 可以得到"已成功处理您的许可证服务器启动申请。你的许可证ID是:…",又是一个需要抄下的分为七段的35位数,里面包含有数字也有大写的英文字母;并且还会问你"需要此时获取客户机许可证吗?"选择”是”
许可服务器ID:需要记录下来对应的ID
6) 如果没有许可证,那么许可证程序选择“企业协议”,确定您的信息后,便可继续”下一步”;
7) "产品类型"一项应为"Windows Server 2012 远程桌面服务每用户客户端访问许可证";"数量"为你欲连接的最大用户数(比如为"500");在"注册号码"中输入你从微软获得的那个七位数,再"下一步";
注意:建议选择Windwos Server 2012远程桌面服务器每用户访问许可。
8) 下一步
9) 记录前面的35位数的"许可证服务器ID",一个是现在才取得的另一个七段共35位数的"许可证密钥包ID"。
许可密钥ID:依然记录对应ID信息
10) 选择结束
3、 激活终端服务
1) 管理工具---远程桌面服务---远程桌面授权管理器,选择服务器名称后点击右键,将”属性”中的”安装方法”设为”Web浏览器”;
2) 再选择服务器,点击右键,选择”激活许可”;
3) 下一步
4) 选择WEB
5) 输入许可服务器ID:我们在官网获取的号码
6) 选择立即启动许可安装向导,下一步
7) 下一步
8) 输入许可密钥ID:
9) 点击完成
4、 配置远程桌面会话主机授权服务器
1) 管理工具---远程桌面服务---RD授权诊断程序,查看当前服务器为没有授权
2) 运行—>gpedit.msc->计算机配置---管理模板---windows组件---远程桌面服务---远程桌面会话主机----授权, 找到 “使用指定的远程桌面许可服务器”,设置为启用,并在“要使用的许可证服务器”中,设置当前服务器的IP或者主机名。
9)运行—>gpedit.msc->计算机配置---管理模板---windows组件---终端服务 找到 “限制连接数量”,设置为Disable,即禁用或者未配置。也可以设置具体数量,
1,在键盘上按Win+R键(也可以在开始菜单右键然后选择运行)
2,在运行的输入框里面输入"gpedit.msc"命令、然后点击确定
3,在“计算机组策略”中依次展开 计算机配置-->管理模板--->windows组件--->然后在右边的菜单中选择远程桌面服务;双击打开
4,在远程桌面服务界面中;双击打开“远程桌面会话主机”
5,在“远程桌面会话主机”界面中双击打开“连接”
6,在“连接”界面中双击打开“将远程桌面服务用户限制到单独的远程桌面服务会话”
7,在“将远程桌面服务用户限制到单独的远程桌面服务会话”界面中选择“已禁用”然后点击确定
8,然后返回连接界面,在“连接”界面中双击打开“限制连接的数量”
9,在“限制连接的数量”界面中;选择“已启用”--->然后在选项里面“允许的RD最大连接数”里面选择你能接受的最大的同时远程的用户数;我这里选择的是500;也就是能支持同时500个远程桌面管理;然后点击确定即可
5、配置远程桌面会话主机授权模式
3) 管理工具---远程桌面服务---RD授权诊断程序,查看当前服务器授权为0
4) 运行—>gpedit.msc->计算机配置---管理模板---windows组件---远程桌面服务---远程桌面会话主机----授权, 找到 “设置远程桌面授权模式”,设置为启用,并在“指定RD 会话主机服务器授权模式”中,选择“按用户”。
5) 重新打开RD授权诊断程序
6、配置远程桌面会话主机连接
1) 运行—>gpedit.msc->计算机配置---管理模板---windows组件---远程桌面服务---远程桌面会话主机----连接,可以在“限制连接的数量”中设置最大连接数量(默认无限制)。如图
2) 设置一个用户是否可以使用多个远程桌面连接。选择“将远程桌面服务限制到单独的远程桌面会话”,这里必须设置禁用,否则一个用户只能连接一个远程桌面。