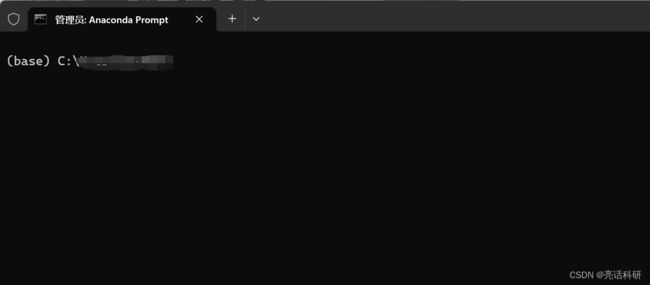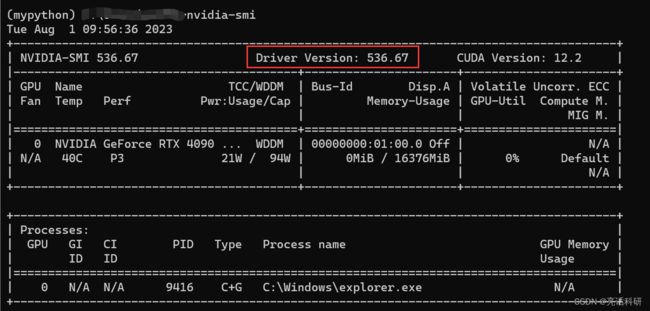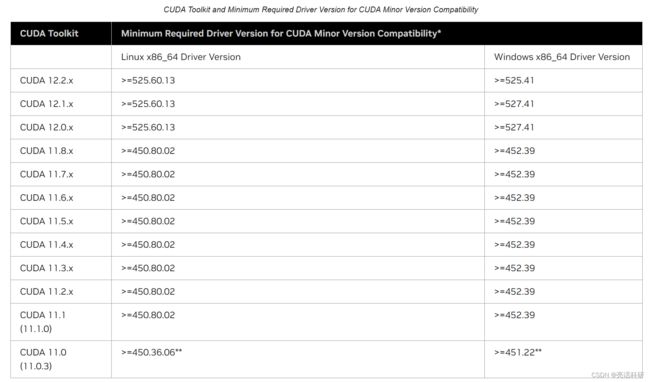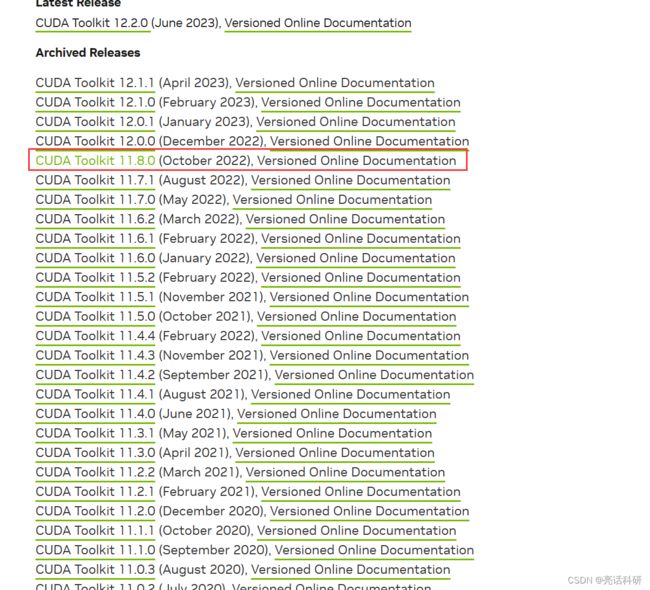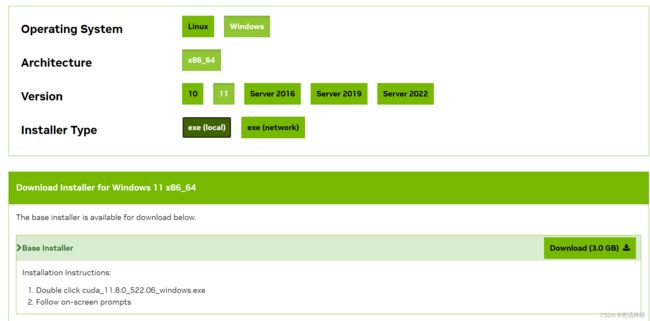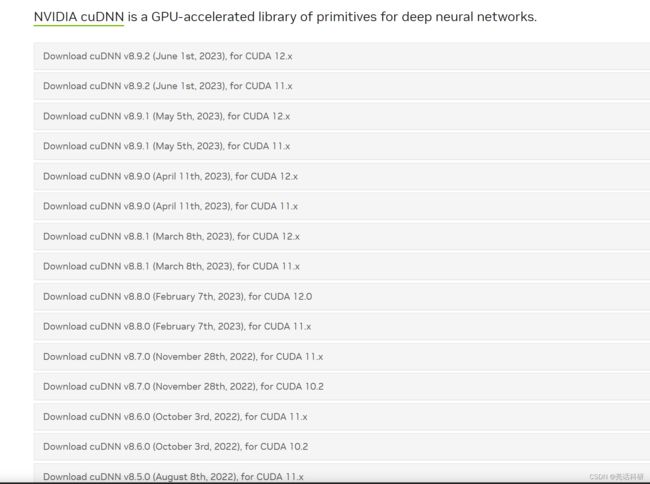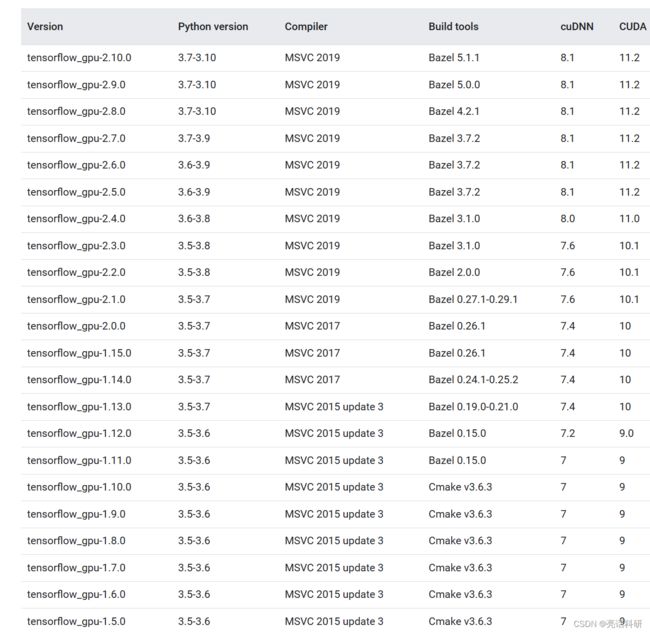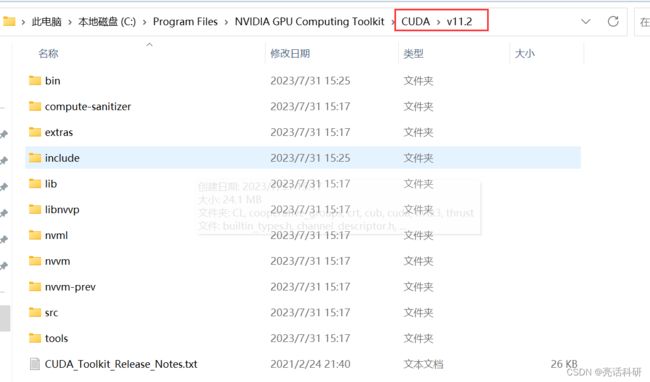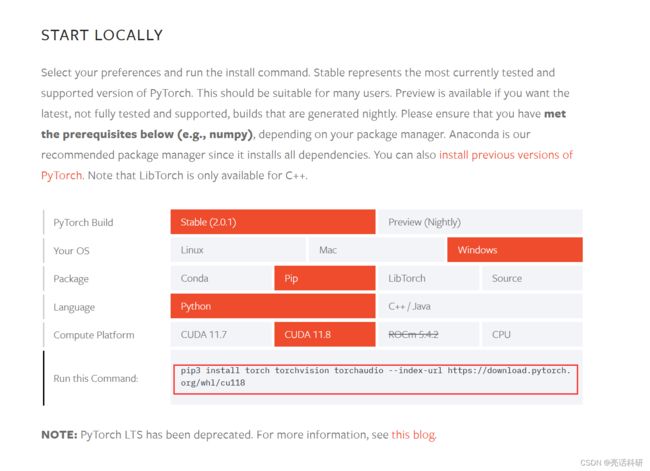windows下安装anaconda、pycharm、cuda、cudnn、PyTorch-GPU版本
目录
一、anaconda安装及虚拟环境创建
1.anaconda的下载
2.Anaconda的安装
3.创建虚拟环境
3.1 环境启动
3.2 切换镜像源
3.3环境创建
3.4 激活环境
3.5删除环境
二、pycharm安装
1.pycharm下载
2.pycharm的安装
三、CUDA的安装
1.GPU版本和CUDA版本、cudnn版本、显卡驱动的对应关系
1.1先查看一下自己的显卡
1.2cuda和驱动对照表
1.3下载cuda
1.4cuda的安装
四、CUDNN的安装
1.cudnn的下载
1.2cudnn的安装
五、pytorch的安装
1.1使用pytorch官网进行安装
1.2.pytorch验证
一、anaconda安装及虚拟环境创建
1.anaconda的下载
Anaconda官网:https://www.anaconda.com
清华大学开源镜像下载:https://mirrors.tuna.tsinghua.edu.cn/anaconda/archive/
anaconda可以通过以上两种方式进行下载,通过anaconda的官网下载的是最新版,这里面有个问题是python版本一般是最新的,也就是生成的conda的base环境的python版本是最新的,这个好像是无法降级的,我尝试过很多版本都无法完成,不过不影响大局,我们可以创建自己的环境来安装适合自己版本的python。
2.Anaconda的安装
这个相对简单,基本就是下一步就可以了,由于安装时没有截图,暂时放一个csdn的链接吧
(121条消息) Anaconda安装教程(超详细版)_安装anaconda_EEdith的博客-CSDN博客
3.创建虚拟环境
由于安装后conda自带的环境可能不适合我们的需要,所以一般是需要创建一个或者多个虚拟环境的。先给出几个常用的命令:
| 语法 | 功能 |
|---|---|
| conda --version | 查看conda版本号 |
| python --version | 查看python版本号 |
| conda info --envs | 查看虚拟环境列表 |
| conda create -n virtualname pip python=3.6 | 创建虚拟环境,指定python版本号 |
| conda activate virtualname | 激活虚拟环境 |
| conda deactivate | 退出虚拟环境 |
| conda remove --name virtualname --all | 删除虚拟环境 |
3.1 环境启动
conda环境是通过开始菜单中的程序启动,具体如下图:
启动后如下:
3.2 切换镜像源
直接下载的话会受很多限制,下载速度会非常满,一般需要先切换镜像源,国内镜像源比较多,一般使用比较多的还是清华镜像源,如果有问题可以到网上查找其他的,暂时先放置清华的,具体命令如下:
conda config --add channels https://mirrors.tuna.tsinghua.edu.cn/anaconda/pkgs/free/
conda config --add channels https://mirrors.tuna.tsinghua.edu.cn/anaconda/pkgs/main/
切换其它镜像源之前一定要先回复默认,命令如下:
conda config --remove-key channels
3.3环境创建
环境创建需要注意的有两点,一个是环境名称,这个可以根据自己的需要设定,第二个是python的版本,我们这里需要安装的是3.7的版本。
conda create -n virtualname pip python=3.7
3.4 激活环境
3.5删除环境
删除环境的语句也记录一下,后面一定要加all
conda remove -name virtualname --all
二、pycharm安装
1.pycharm下载
pycharm官网:下载PyCharm:JetBrains为专业开发者提供的Python IDE
关于pycharm的激活暂时在这就不讲了。
2.pycharm的安装
关于pycharm的安装也放个搜到的网址吧。
(121条消息) PyCharm安装教程_小白学CS的博客-CSDN博客
三、CUDA的安装
1.GPU版本和CUDA版本、cudnn版本、显卡驱动的对应关系
1.1先查看一下自己的显卡
nvidia-smi
这里重点关注一下显卡的驱动,后面需要在官网找对应的cuda版本
1.2cuda和驱动对照表
通过下面网址查找对照
CUDA 12.2 Release Notes (nvidia.com)
1.3下载cuda
进入cuda官网,选择适合自己驱动的cuda版本,我这里开始选择的是12.2,后面经过安装tensorflow和pytorch发现这个版本高了,还要降,所以要提前选择适合自己的才可以,这里暂时以11.8为例。
cuda官网下载:CUDA Toolkit Archive | NVIDIA Developer
1.4cuda的安装
没有截图,基本就是下一步就可以了,也发一个搜到的网址吧
windows下cuda的安装 - wenglabs - 博客园 (cnblogs.com)
四、CUDNN的安装
1.cudnn的下载
在官网选择对应的cudnn版本,这个版本首先要和cuda对应,然后如果安装tensorflow的话还要和tensorflow对应
官网: cuDNN Download | NVIDIA Developer
cudnn对照:
tensorflow对照网址:Build from source on Windows | TensorFlow (google.cn)
根据上面的对照找到适合自己的cudnn,然后进行下载
1.2cudnn的安装
下载下来是个压缩包,解压后,里面有三个文件夹,
复制 cuDNN 目录下的文件到 CUDA 的对应版本的目录下,我这安装了几个版本,所以就截了一个11.2的图。
完成后添加环境变量,把C:\Program Files\NVIDIA GPU Computing Toolkit\CUDA\v11.2\lib\x64 加到path 中
五、pytorch的安装
1.1使用pytorch官网进行安装
打开官网,选择对应版本后会自动生成执行语句,在对应的conda环境中执行就可以了。
Start Locally | PyTorch
注意:如果已经安装过pytorch的cpu版本的话需要先手动删除然后再安装,否则会不成功。
1.2.pytorch验证
使用以下语句进行验证,返回为true,则为成功,false的话需要检查驱动和cuda还有cudnn还有torch间的兼容性。
import torch
print(torch.__version__)
print(torch.cuda.is_available())
至此安装完成。