Linux(New)---历史与虚拟机安装CentOS7.6
前言
其实之前已经学过一遍Linux了,但是感觉学的不够深入和成体系(某节的教学视频不完整),所以这次打算完整的跟一遍韩顺平老师的Linux课程,Linux从入门到精通,就从现在开始!
Linux历史概述
Linux主要指的是一种内核,在该内核的基础上开发了很多软件包和工具就变成了所谓的发行版。
Unix也是一种操作系统,在上世纪七十年代美国的贝尔实验室经常发明非常多的有用的科技产品,比如交换机、晶体管什么的,Unix也诞生于这里。本来有三家组织要做一个多用户分时OS,项目名字叫multics,分别是麻省理工、通用电气和贝尔实验室,但是最后烂尾失败了。图上的Ken Tompson在这个烂尾的项目基础上面又进行了一番努力最后做出了Unix。
值得一提的是,Unix是用B语言(发明者也是他)写的,B语言——Bonnie——名字灵感来源于Ken Tompson的老婆名字。
但是因为B语言性能不怎么好,于是Ken和图中另一个人Dannis richres——他的同事两个人合作用C语言重写了这个项目,就出现了Unix。最离谱的是,C语言也是这两个人创造出来的,甚至还有Go语言!
时间来到八十年代,众多公司敏锐的感觉到Unix的潜在价值(因为Unix是开源的),于是纷纷开始在Unix基础上开始二次开发,发行了各种发行版本。
但是受限于当时的技术条件,这种Unix的各类发行版本都无法在个人PC机上运行,只能依托在各大公司的自建大型服务器平台上。
最后在号称当时世界第一黑客Richard Stallman的号召下,他发起了一个活动叫GNU计划,该活动旨在让更多的人享有对源代码的修改和使用。

在这种开源计划的支持下,芬兰人林纳斯在研究生生涯中就开源出了最原始的Linux内核(一万来行)。后来就有不断的人才涌入共同维护这个内核,最后演变成了现在的Linux(超过七百万行)。

如上图所示,林纳斯也是在AT&T System V的 Minix 内核系统的基础上进行参考革新,使之能够在个人PC机上也能够正常使用,全世界也是看见了其能为个人PC机所用的潜力,纷纷在其基础上制作了各类发行版本。其中就有我们要学习的 Red Hat 红帽系列,其旗下有RedHat和CentOS两个版本,前者是企业版,付费提供给企业使用的,而后者则类似于一个社区版,是供各类开发者免费开源使用的。
Linux系统安装搭建
启动VMware,创建虚拟机:

选择典型,下一步:

选择稍后安装操作系统:

选择Linux,版本选择CentOS7.6,如果版本选择界面和我这个不一样的话
应该是VMware版本不一样,就选红帽RedHat开头的Enterprise Linux 7 64位就可以,因为CentOS本来就是红毛旗下的发行版嘛,点击下一步后:

命名、安装位置选择完成之后,下一步:

这里就默认的选择20G磁盘,并将虚拟磁盘拆分成多个文件即可,点击下一步:

点击自定义硬件,如果我们要手动分配一些硬件资源给这个机器的话就在这里面分配即可:

这些其实按照默认的来就可以,也可以手动调整,我这里默认的就行,关闭后点击完成,等待即可。
现在只是给我们的Linux划分了磁盘空间,还没有装系统,所以接下来我们开始装系统。

点击设置以后,进入下面页面:
 改成如图所示,使用ISO文件映像文件,将文件路径填入之后点击确定。
改成如图所示,使用ISO文件映像文件,将文件路径填入之后点击确定。
现在开启虚拟机:
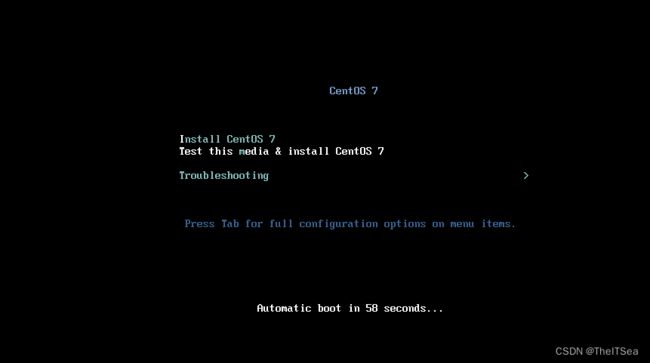
点击两次过后就可以通过上下键选择命令,这里我们选择Install CentOS 7后按回车。然后会出现下图,我们再次按下回车键就能开始安装进程。

然后会到下面的情况:

这里我们选择中文就继续,到下一个页面很多内容是灰的要等待不能乱点,否则容易卡死,等一会儿所有内容就都会变黑了:

上面的基本都是默认的,但是有一个位置我们需要改,就是软件选择的位置,它默认的最小安装,但是默认的最小安装是不带界面的,这个我们改成带界面的,点击它:

基本安装是最节省资源的,但是它会缺乏很多资源和工具,比如GCC、JDK、MySQL都没有,并且不带界面,这不利于学习所以这里不用最小安装,但是在工作当中生产环境中可以选这个最小安装。

我们勾上上图所选的内容即可。
上面右边部分选中的三个中关于兼容性的内容有两个,这一般选上会好一点,开发工具选上则我们日常用的GCC、JDK和MySQL就会给我们默认安装上了,这些工具以后不用或者是想升级都可以再改的。
点击完成后又继续等待灰色图标变黑,等候加载,时间有点长不能猴急了乱点,否则很容易卡死,等待就好了。
等待完成之后点击安装位置,我们来手动分区:


从自动配置分区改为我要配置分区(但其实自动分区也行,但既然要学我们就学的透彻一点,都自己试试),选择完成后,左上角点击完成后到如下页面:

这里我们一般会把Linux分成三个区,boot分区(即引导分区)、swap分区(交换分区)以及根分区。
大小分配一般为:boot分区一个G,swap分区两个G,然后剩下的所有磁盘大小都给根分区,即20-3=17个G的磁盘空间都给根分区(因为我们后面安装的软件啥的文件啥的都是在根分区)。
那么现在就来实操,点击上图中左下角的+:

挂载点选择/boot,大小为1G,然后添加挂载点。
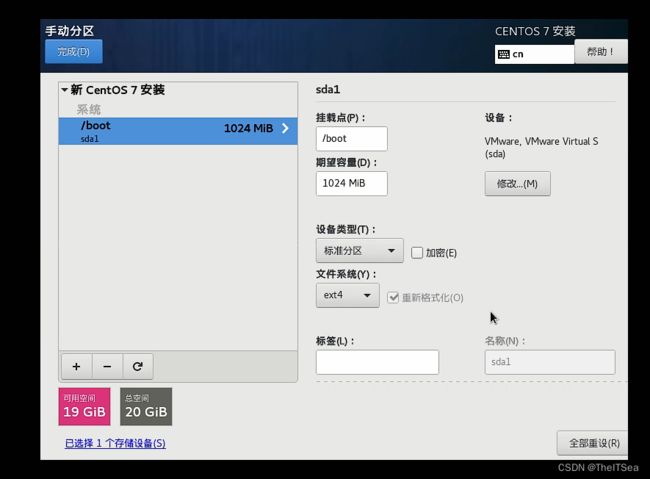
注意上图中的文件系统选择ext4,其他的都默认即可。
然后继续添加分区,接下来是swap交换分区(学过OS就应该知道这个分区是干嘛用的):
记得设备类型选择为标准分区,然后文件系统选择为swap,别选错了。
最后挂载根分区:


上图中同样选择标准分区后,文件系统选择ext4。
全部完成后点击左上角完成,接收更改:

然后还有一个KDUM:

KDUM是什么:

相当于是一种保护机制(会占用一部分内存),如果是在生产环境,那么最好是勾上,但是这里教学使用,就不勾了。
点击完成即可。

然后我们看网络和主机,首先把下图中的网络打开:
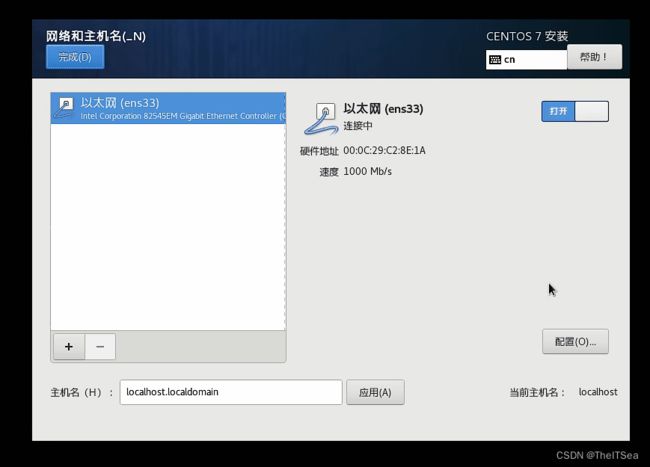
把主机名一起改了,记得点击应用:
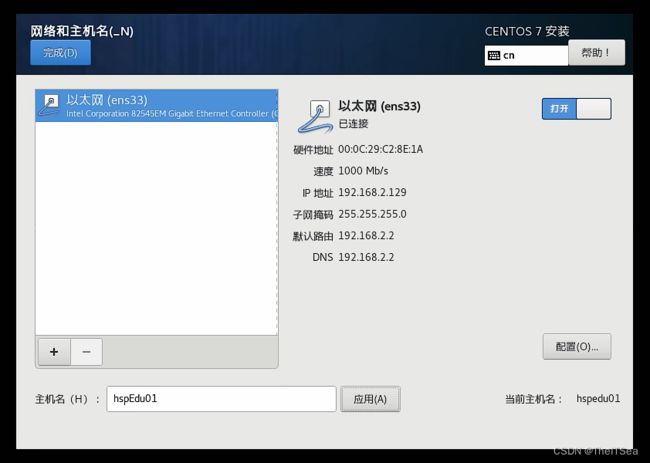
应用完成之后点击左上角完成即可,来看最后一个部分安全策略:


我们直接点击不应用即可,因为这个安全策略没啥用,就只是在设置用户名密码的时候搞了一些麻烦的机制,所以关掉会方便一些。
至此,我们完成所有设置之后,点击开始安装即可:

安装时还有点事情要做:

一个是给root设置密码,点击root密码即可:
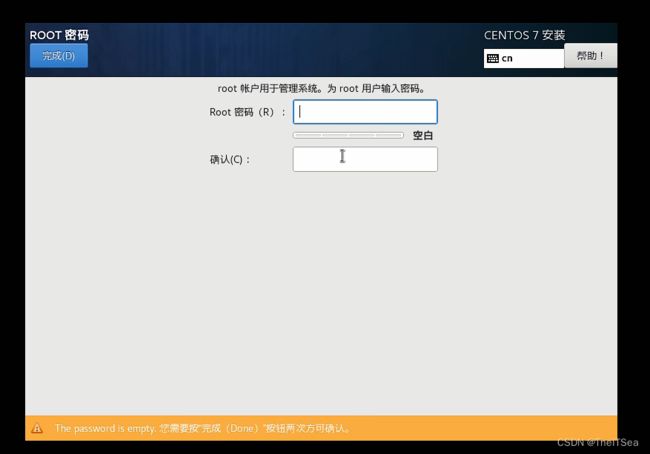
设置完成后我们再创建一个其他用户:

因为Linux建议不要直接用Root登录,所以我们创建一个其他的权限较低的用户。
接下来就等待即可,安装完成之后重启就行了。
重启完成之后:

这里点击一下LICENSING:
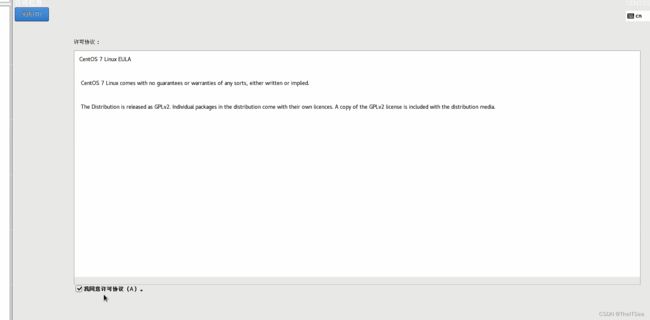
然后点击一下同意许可协议即可。

然后正常登录就大功告成啦。
如果要用root登录的话,点击图中的未列出即可。

全部设置好之后,如图所示CentOS 7.6就安装完成啦!
关于网络连接的三种方式
之前在网络连接我们选择了NAT模式,这里来详细解释一下这三种模式。

上图中张三就是桥接模式,其实就是张三主机上装的Linux操作系统也占用一个该网段内的IP地址,上图中网段为192.168.0,这意味着在教室网络空间中最多有255个不同IP的主机,这样如果虚拟机多了就容易发生IP冲突的情况。
而王五主机就是NAT模式,虚拟机内部产生一个IP地址,然后通过王五主机的IP代理之后可以联网,但是注意该虚拟机能够访问外部网络,但外部网络是无法往回寻找IP来找到该台Linux虚拟机的。
主机模式就很好理解,就是一个完全独立的系统,不联网的即不和外部发生联系。
什么是vmtools
vmtools的用处有以下两个:
vmtools安装后,可以让我们在Windows下更好的管理vm虚拟机。
并且可以设置windows和centos的共享文件夹。
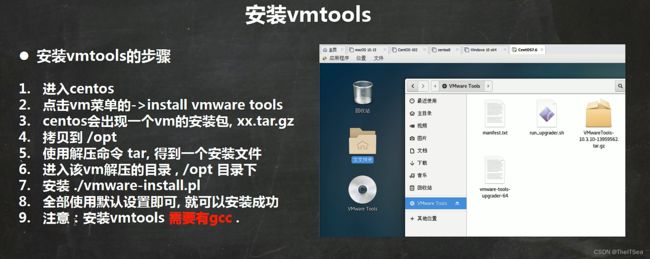
安装步骤如上,点击下列的安装选项就可以进行vmtools的安装。

然后按照上面的步骤操作后等加载完就可以了,不过实际开发中文件的上传下载是通过远程工具完成的,这个vmtools就只要知道一下是干什么用的就可以了。
总结
这一节主要是学习了Linux的历史以及通过VMware本地虚拟机手动安装Linux操作系统,从下一节开始就正式开始Linux的学习。

