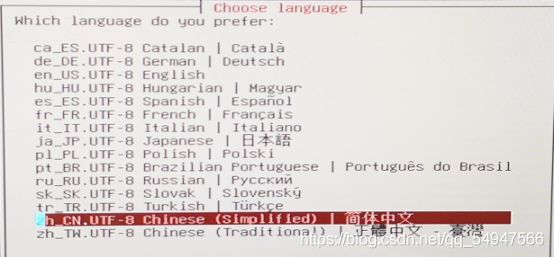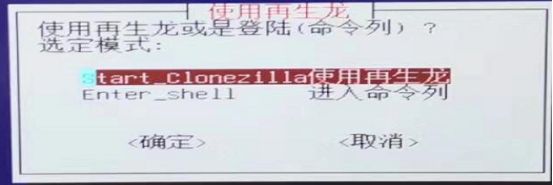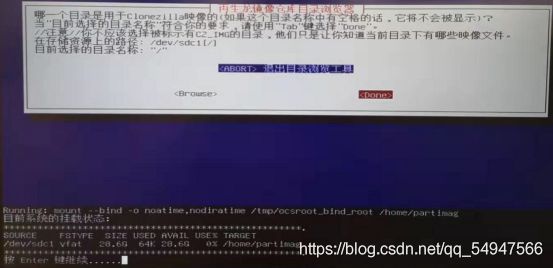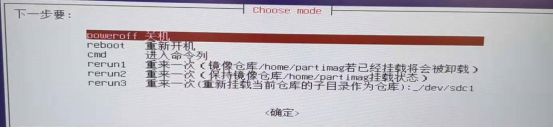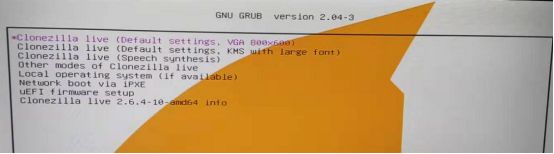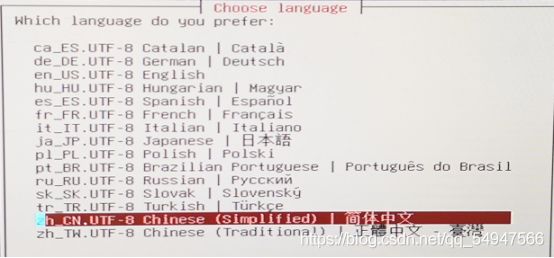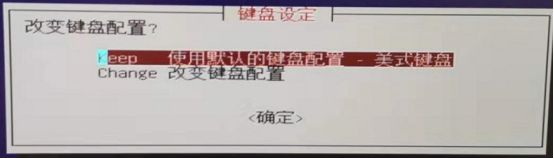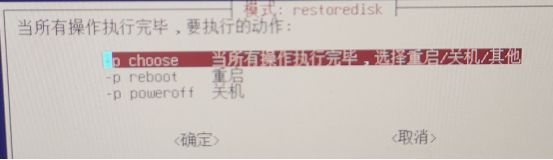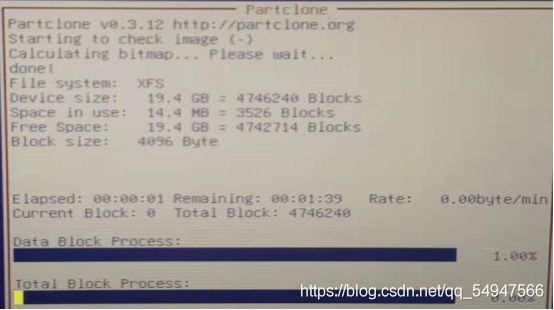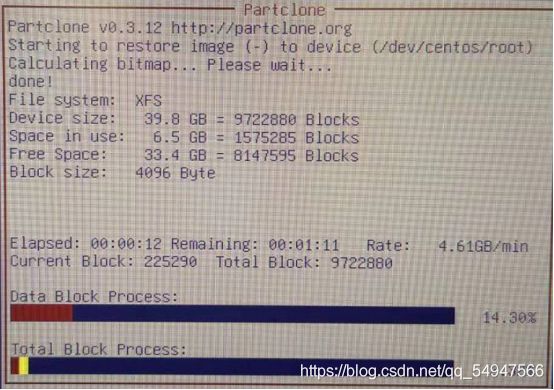再生龙备份还原linux系统
官方说明:https://clonezilla.org/
一、制作启动盘
说明:准备两个u盘,一个做再生龙的启动盘,一个做存储镜像文件的盘
- 下载再生龙
https://sourceforge.net/projects/clonezilla/files/clonezilla_live_stable/2.6.1-25/
- 下载工具tuxboot制作u启(制作再生龙启动盘,使用其它制作启动盘工具也可以)
https://sourceforge.net/projects/tuxboot/files/0.8/Windows/
- 制作u盘启动盘
(1) Clonezilla镜像:clonezilla-live-2.6.1-25-amd64.zip
(2) Clonezilla启动U盘制作工具:tuxboot-0.8.3.exe
双击打开tuxboot-0.8.3.exe
![]()
(3) 选择“Pre Downloaded”,根据提示选择Clonezilla镜像路径,目标U盘即可

二、再生龙备份系统
(1) 启动u盘插入usb接口,选择u盘启动,启动进入再生龙界面,根据显示器选择分辨率,这里选择第一项
(2) 选择简体中文
(3) 选择默认键盘配置
(4) 选择使用再生龙
(5) 选择硬盘/分区存成镜像文件
(6) 选择使用本机的分区后根据提示信息插入准备好的U盘用来保存镜像文件,过5秒敲Enter键继续
(7) 下图中/dev/sda是系统盘,/dev/sdc是要把镜像文件拷贝到的u盘,执行Ctrl + c退出此窗口
(8) 选择sdc1的u盘作为存放镜像文件的盘
(9) 当前现在的目录名称为u盘的”/”, 直接使用”Tab”键选择”done”即可 ,根据提示信息按Enter键继续
(10) 直接选择初学模式=接受默认的选择
(12) 这个名称可以自己定义(镜像文件名)
(13) 选择本机硬盘当来源母盘
(14) 这里选择跳过检查,根据需求可以选择交互检查
(15) 这里选择跳过检查保存的镜像,根据需求可以选择保存的镜像
(16) 这里选择不对镜像加密
(17) 选择第一项后,操作完成可以自己选择重启/关机/其他,按Enter键继续
(18) 选择y继续执行备份镜像文件
(19) 开始备份镜像文件,达到100%
(20) 提示镜像保存成功,镜像名为2019-12-18-16-img
(22) 选择poweroff关机后,可以查看下存放镜像文件的u盘根目录下有没有镜像文件
三、再生龙还原系统
(1) 启动u盘插入usb接口,选择u盘启动,启动进入再生龙界面,根据显示器选择分辨率,这里选择第一项
(2) 选择简体中文
(4) 选择使用再生龙
(5) 选择硬盘/分区存为镜像文件
(6) 选择使用本机的分区后根据提示信息插入准备好的U盘用来保存镜像文件,过5秒敲Enter键继续

(7) 下图中/dev/sda是要还原的盘,/dev/sdc是存在镜像文件的u盘,执行Ctrl + c退出此窗口
(10) 直接Enter键继续
(11) 初学者模式=接受默认的选择
(13) 选择镜像文件来做还原
(14) 选择目的硬盘来还原
(16) 选择第一项后,操作完成可以自己选择重启/关机/其他,按Enter键继续
(17) 开始准备还原镜像文件
(18) 开始还原系统,确认继续执行选择y
(19) 再次确认,选择继续执行y
(20) 继续进行还原,达到100%
(21) 还原结束提示信息
(22) 选择poweroff关机
- 验证
(1) 登录还原后的系统查看磁盘分区,包数,swap
查看磁盘分区:df -hT
查看包数:rpm -qa | wc -l
Swap:free -m
yum包:yum repolist
实际环境中,用再生龙进行硬盘对拷,直接把硬盘已有系统考到空盘使用Clonezilla(再生龙)克隆、恢复Linux系统
资料:使用Clonezilla(再生龙)克隆、恢复Linux系统(克隆方式:ssh_server方式,Samba或者NFS方式)
https://blog.csdn.net/dpnice/article/details/80164518