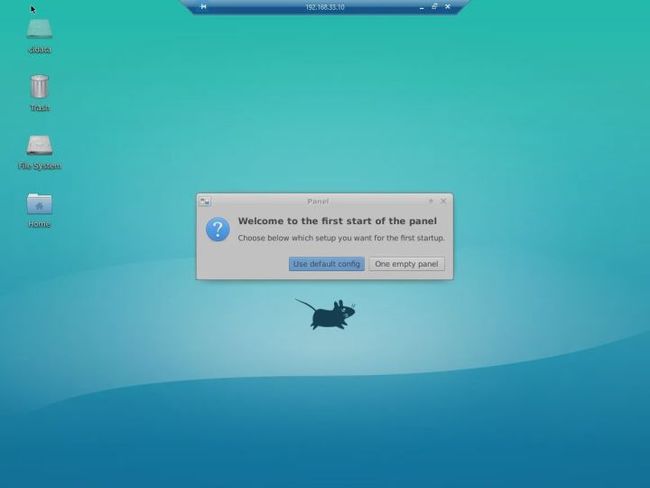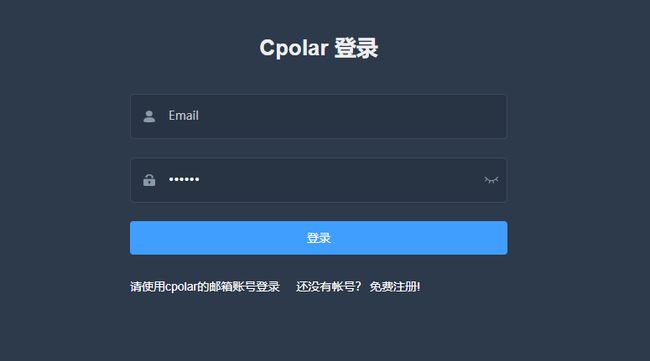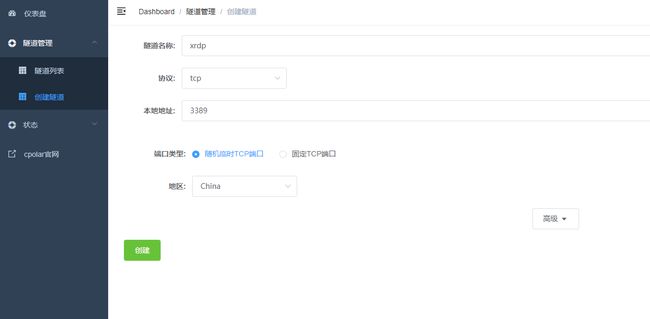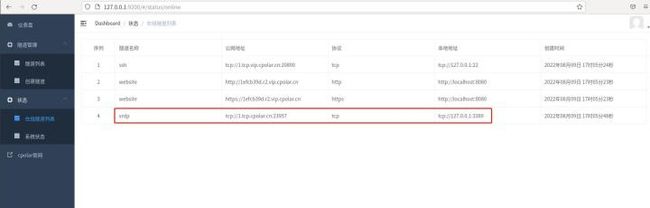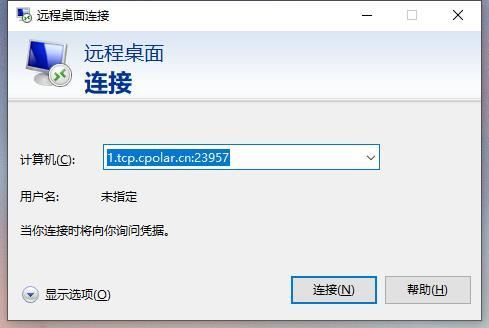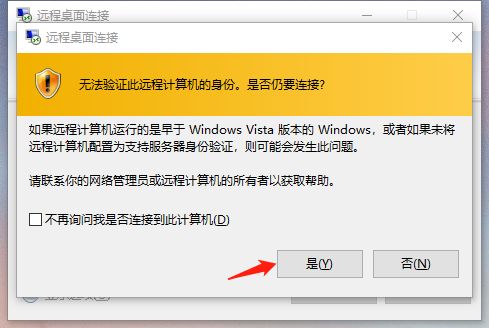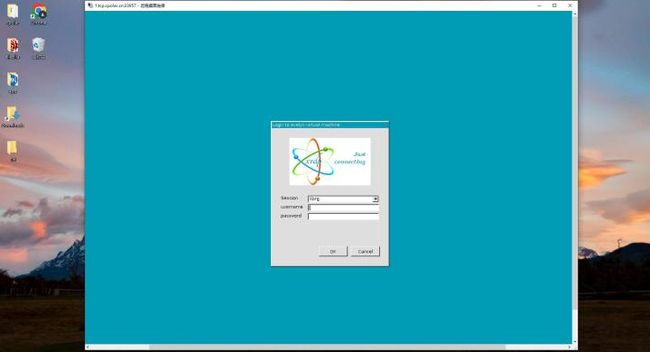【无公网IP】在公网环境下Windows远程桌面Ubuntu 18.04
【无公网IP】在公网环境下Windows远程桌面Ubuntu 18.04
文章目录
-
- *【无*公网IP】在公网环境下Windows远程桌面Ubuntu 18.04
-
- 一、 同个局域网内远程桌面Ubuntu
-
- 1. 更新软件仓库
- 2. 安装支持包
- 3. 安装XFCE4桌面环境
- 4. 安装XRDP
- 5. 环境设置
-
- 5.1 XFCE桌面配置
- 5.2 在配置文件中,加入XFCE会话
- 6 重启服务
- 7. 查看IP地址
- 8. 使用Windows远程桌面连接
- 二、公网环境系统远程桌面Ubuntu
-
- 1. 注册cpolar账号并安装
-
- 1.1. 安装cpolar(通过一键自动安装脚本方式)
- 1.2 向系统添加服务
- 1.3 启动cpolar服务
- 2. 登录cpolar web UI管理界面
- 3. 创建隧道,映射3389端口
- 4. 远程桌面Ubuntu
本篇文章主要介绍在Ubuntu上安装XRDP远程桌面,实现同个局域网内远程桌面Ubuntu,同时解决远程桌面登录蓝屏的问题。
并做内网穿透,使用cpolar内网穿透映射3389端口,生成公网TCP端口地址,实现在公网环境下,远程桌面Ubuntu系统。
【cpolar内网穿透支持http/https/tcp协议,支持永久免费使用,不限制流量,无需公网IP,也不用进入路由器设置,操作简单。】
一、 同个局域网内远程桌面Ubuntu
1. 更新软件仓库
sudo apt update
sudo apt upgrade
2. 安装支持包
安装支持包 : Xorg, Xrdp, Xserver, Xfce4 and Mate Packages
sudo apt-get install xorg
sudo apt-get install xserver-xorg-core
sudo apt-get install xorgxrdp
3. 安装XFCE4桌面环境
sudo apt install xfce4 xfce4-goodies xorg dbus-x11 x11-xserver-utils
4. 安装XRDP
sudo apt install xrdp
sudo systemctl status xrdp
sudo systemctl restart xrdp
5. 环境设置
5.1 XFCE桌面配置
sudo sed -i.bak '/fi/a #xrdp multiple users configuration \n xfce-session \n' /etc/xrdp/startwm.sh
5.2 在配置文件中,加入XFCE会话
echo xfce4-session > ~/.xsession
6 重启服务
sudo systemctl restart xrdp
7. 查看IP地址
sudo apt install net-tools
ifconfig
如图:
本例中,获取Ubuntu主机IP为192.168.9.144
8. 使用Windows远程桌面连接
在局域网,找到另一台Windows主机,打开远程桌面连接,输入Ubuntu主机的IP地址,以及用户名密码。
第一次登录时,会显示
点击Use default config按钮,继续。
现在,已经远程桌面连接成功了。
二、公网环境系统远程桌面Ubuntu
在没有公网IP的环境下,要实现远程桌面连接,可以通过cpolar内网穿透来实现,映射3389端口。
1. 注册cpolar账号并安装
1.1. 安装cpolar(通过一键自动安装脚本方式)
curl -L https://www.cpolar.com/static/downloads/install-release-cpolar.sh | sudo bash
或 cpolar短链接安装方式:(国外使用)
curl -sL https://git.io/cpolar | sudo bash
1.2 向系统添加服务
sudo systemctl enable cpolar
1.3 启动cpolar服务
sudo systemctl start cpolar
2. 登录cpolar web UI管理界面
在浏览器访问 127.0.0.1:9200,使用cpolar账号密码登录
3. 创建隧道,映射3389端口
登录进入cpolar web UI管理界面后,点击左侧隧道管理——创建隧道,创建一条tcp隧道
- 隧道名称:xrdp(可自定义,注意不要重复)
- 协议:tcp(支持http/https/tcp)
- 本地地址:3389
- 端口类型:免费用户选择随机临时TCP端口,专业套餐用户可- 配置固定的TCP端口
- 地址:选择China
隧道创建成功后,点击左侧仪表盘的状态——在线隧道列表,查看xrdp隧道的所生成的公网TCP端口地址,复制下来。
【本例中为http://1.tcp.cpolar.cn:23975】
4. 远程桌面Ubuntu
Windows电脑打开远程桌面连接,输入所生成的公网tcp端口地址,点击连接
点击“是”
输入Ubuntu系统的用户名密码,点击"OK"
远程桌面登录成功,实现在公网环境下Windows远程桌面连接Ubuntu系统
![]()
需要注意,本文中使用的是免费的cpolar套餐所生成的随机临时公网地址,每隔24小时就会发生变化,且带宽较小。
对于有长期远程桌面需求的用户,建议将cpolar套餐升级到专业套餐,支持配置固定的公网TCP端口,且带宽也会相应的增大,支持更高效便捷的远程桌面连接Ubuntu系统。
转载自cpolar极点云文章:【无公网IP】在公网环境下Windows远程桌面Ubuntu 18.04