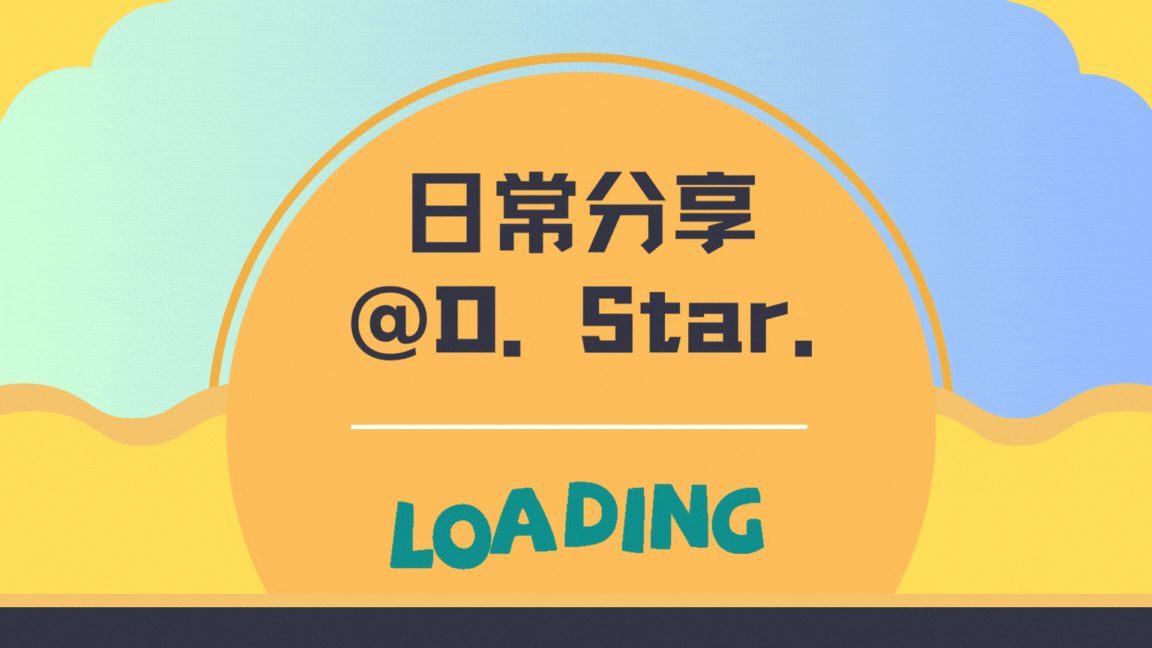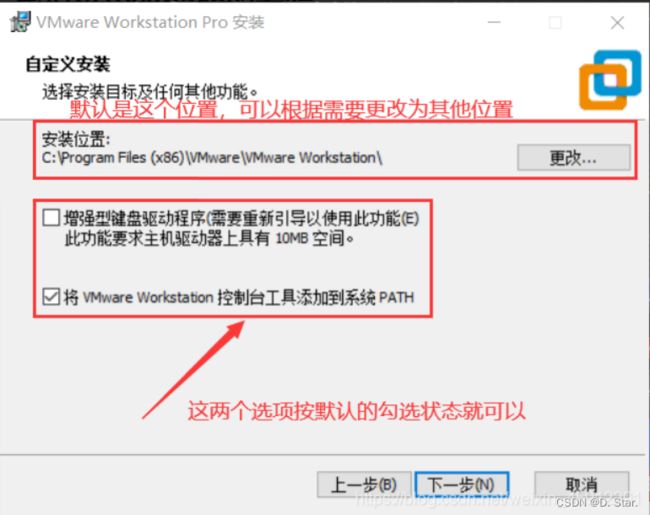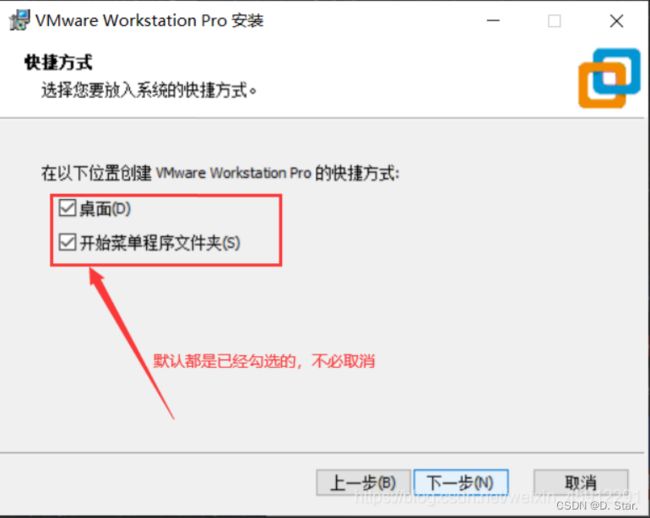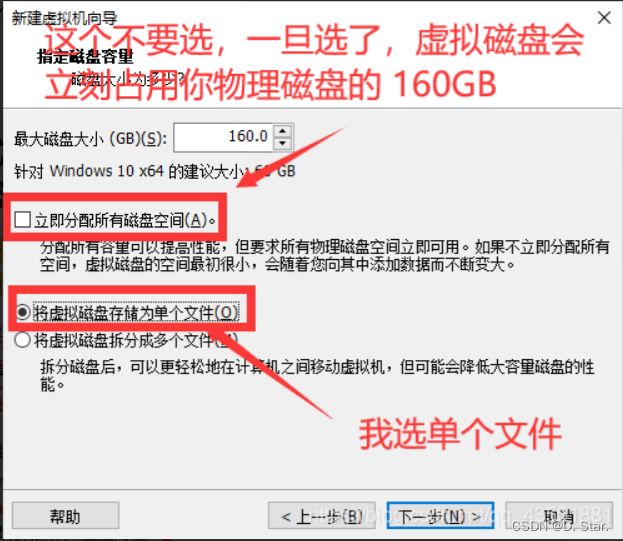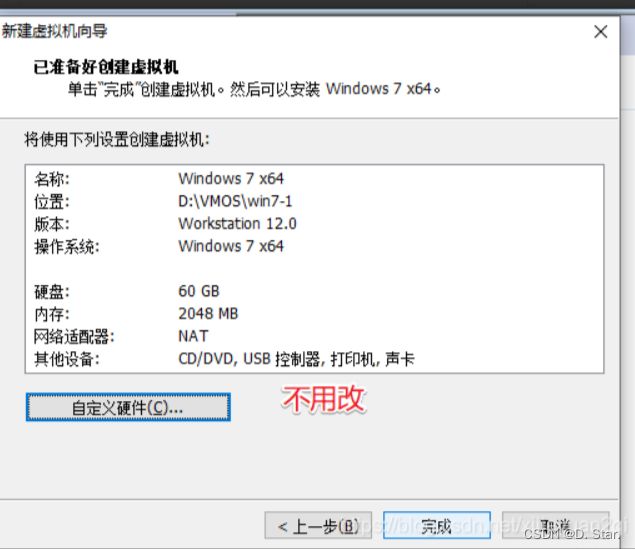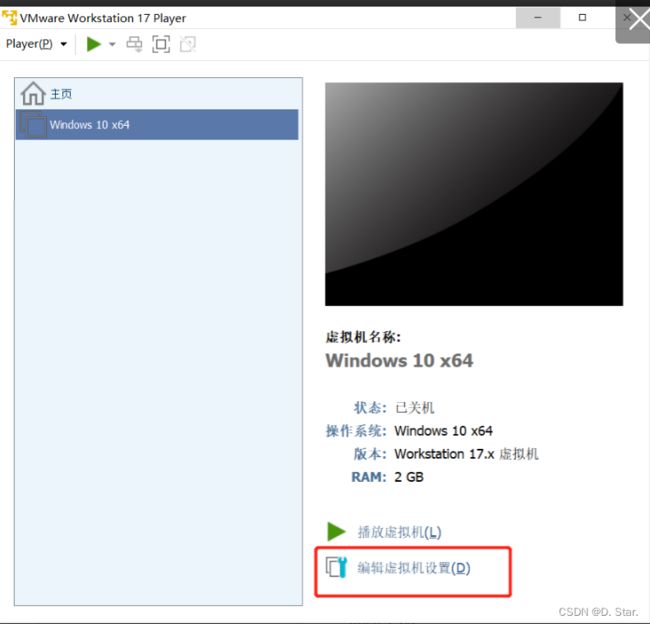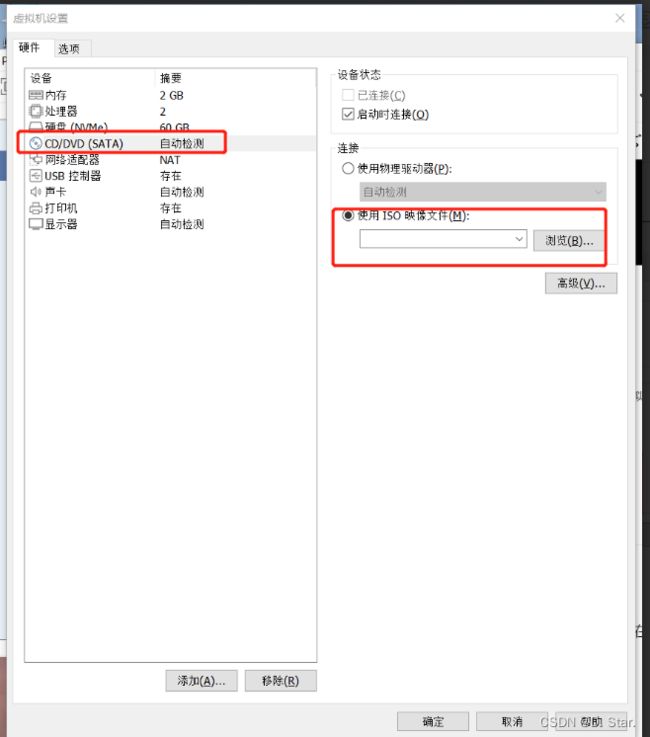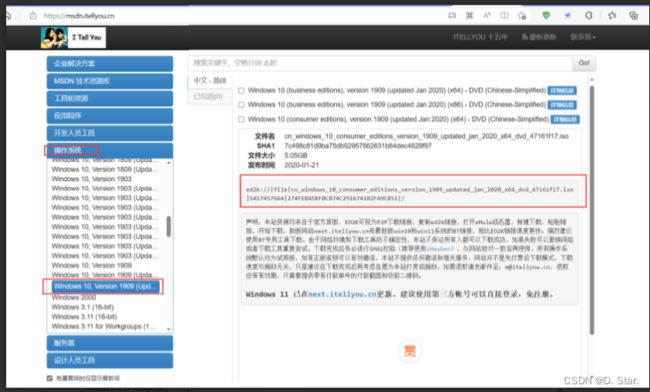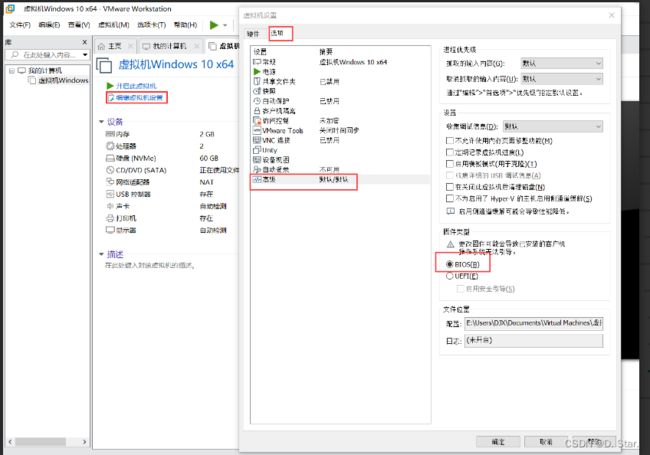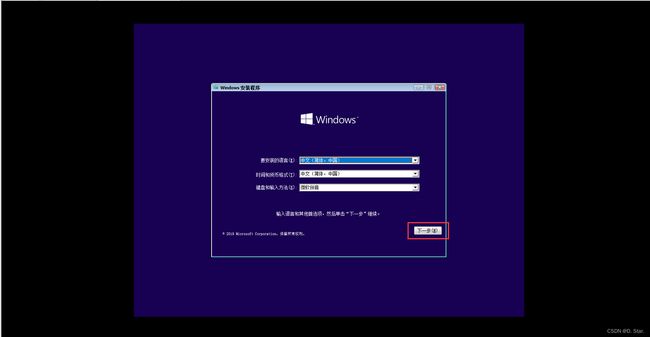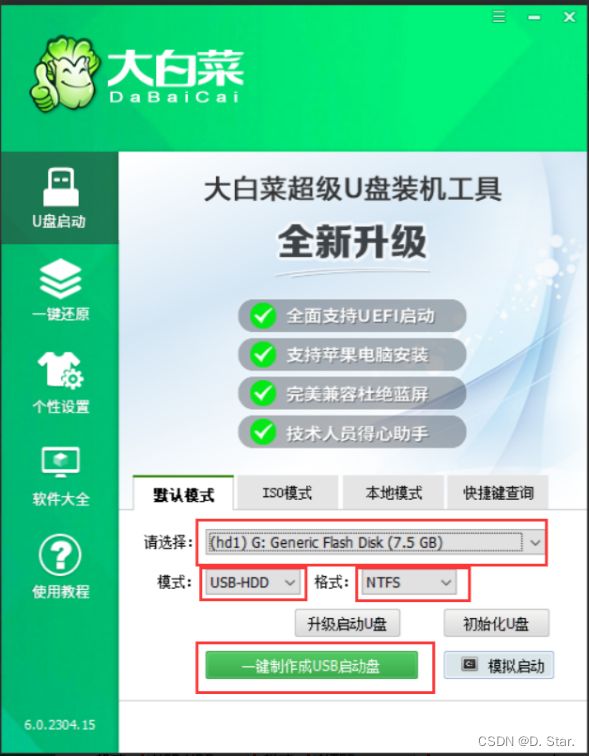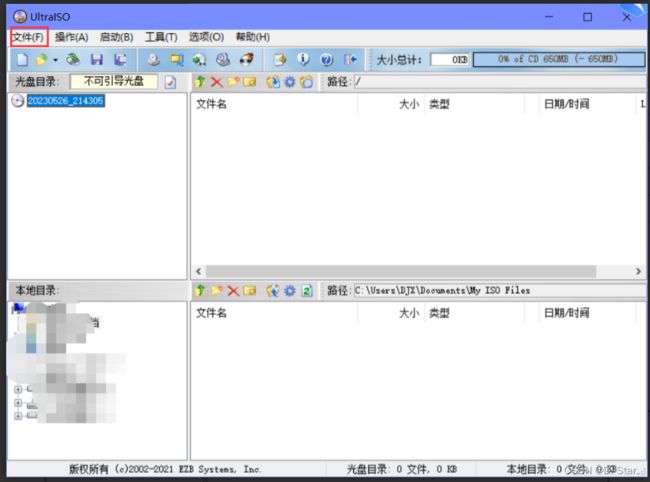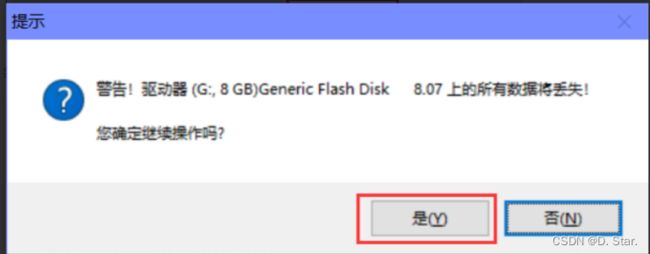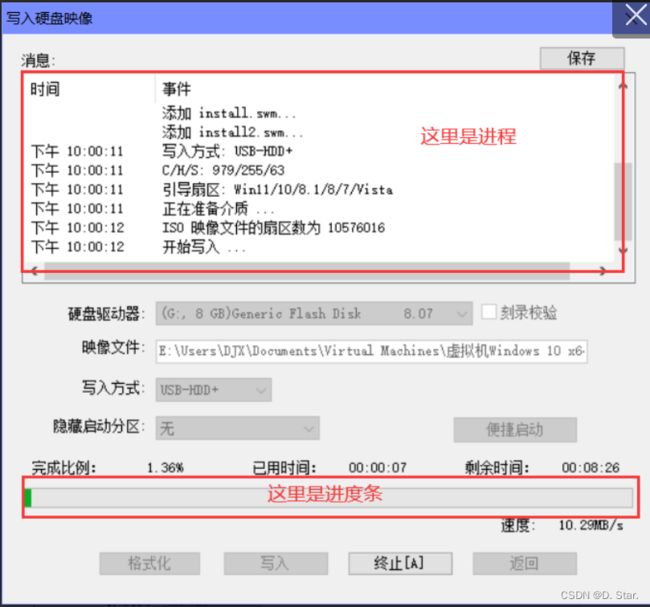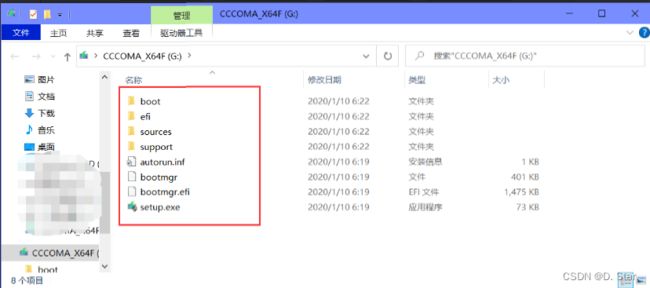windows10虚拟机的下载及配置【详细版】
作者 : D. Star.
专栏 : 《日常分享》
今日分享 : 差强人意:「错误」不令人满意。「正确」大体上还能令人满意。
目录
- 虚拟机的应用场景:
- 虚拟机的下载
-
- VMware是什么?
- 官网下载(VMware17)
- 虚拟机VMware的安装
- 新建虚拟机
-
- pro和player的区别是什么呢?
- 正式使用的时候,会让你输入密钥(自行搜索)
-
- 将虚拟磁盘存储为单个文件和多个文件的利弊
- 虚拟机配置(内存配置系统)--适合自己电脑装机
-
- 镜像文件的了解与下载:
-
- 什么是镜像文件?
- UltraISO是干嘛的?
- 镜像文件的下载链接和教程
- 虚拟机配置(U盘配置系统)--适合帮别人装机(但是不太推荐,多此一举)
前言: 这里安装的是VMware17 版本。环境是windows 10系统。虚拟机创建用的是VMware Workstation pro。直接内存安装的。
虚拟机的应用场景:
- 在一台计算机上同时运行多个操作系统
- 学习教学
- 企业中搭建测试环境、生产环境
- 虚拟机可以在不同的硬件服务器之间迁移,和硬件无关
- 物理机抓取到虚拟机,测试使用
虚拟机的下载
VMware是什么?
VMware是VMware公司出品的一个多系统安装软件。 利用它,你可以在一台电脑上将硬盘和内存的一部分拿出来虚拟出若干台机器,每台机器可以运行单独的操作系统而互不干扰,这些“新”机器各自拥有自己独立的CMOS、硬盘和操作系统,你可以像使用普通机器一样对它们进行分区、格式化、安装系统和应用软件等操作,还可以将这几个操作系统联成一个网络。
官网下载(VMware17)
版本
虚拟机VMware的安装
然后直接安装即可。
新建虚拟机
pro和player的区别是什么呢?
VMware 分为VMware Workstation Pro、 VMware Workstation Player。 Pro 体验期后收费,Player完全免费。 Player 早期不能创建虚拟机,只能 Pro创建好后给 Player运行。 而现在 Player早已加入创建虚拟机功能,所以使用体验上两者相差不大。 最重要的差异应该是 Pro可以同时运行多个虚拟机,而 Player只能同时运行一个。 但日常开发几乎没有同时运行多个虚拟机必要性,所以 Player完全可以胜任个人开发使用。
正式使用的时候,会让你输入密钥(自行搜索)
将虚拟磁盘存储为单个文件和多个文件的利弊
Tips : 将虚拟磁盘存储为单个文件和多个文件的利弊:多文件可以减轻压力,单文件容易造成系统负载大。 单文件占用的是磁盘上的某一连续区域,读取速度快占用内存大。 多文件分散在各个 扇区 读取速度一般但是占用内存小。 单个文件的优点是在磁盘内容相对稳定时,其访问速度相对会快一点,但是如果虚拟磁盘增长很快,或容量变化很大,可能会产生大量碎片,性能下降会很明显。
虚拟机配置(内存配置系统)–适合自己电脑装机
ISO镜像文件的运行:这个iso文件就跟你往DVD ROM里面放的光碟一样,是只读的。所以,不存在写冲突,可以随便挂到任意台虚拟机里面。
这里的ISO镜像文件可以在MSDN官网里面下载自己需要的:
镜像文件
镜像文件的了解与下载:
什么是镜像文件?
此处参考博客
当初在安装Ubuntu虚拟机的时候,网站提供了一个iso镜像文件,把它下载下来,在虚拟机中导入就可以模拟一个新的操作系统了,那么什么是镜像文件呢?
所谓镜像文件其实和rar ZIP压缩包类似,它将特定的一系列文件按照一定的格式制作成单一的文件,以方便用户下载和使用,例如一个操作系统、游戏等。它最重要的特点是可以被特定的软件识别并可直接刻录到光盘上。
镜像就好比zip文件。
只不过zip压缩的是文件或者文件夹,镜像一般用来压缩整个系统
镜像 + 虚拟光驱 = 虚拟操作系统(虚拟机可以模拟操作系统的原理)
PS: 现在光盘的功能被U盘取代了。之前安装操作系统,会有人拿着一个系统盘(光盘)插入电脑主机,现在更多的是用U盘安装Win10。
以上来看,似乎只有虚拟机才用得着镜像。
但是目前安装操作系统有两个方法,一个是直接安装,一个是U盘安装。
看了教程以后发现,两个安装方法都用镜像文件。
UltraISO是干嘛的?
UltraISO是一款ISO镜像文件的制作工具,你可以用UltraISO来制作你的U盘启动,你也可以通过UltraISO来自定义ISO文件,修改引导等。
镜像文件的下载链接和教程
这里我下载的是下图的windows(这里建议先下载一个迅雷,再下载这个–>用迅雷的时候,直接复制下面的链接,他会自动加入下载通道,再点击下载)
下载完成之后,记住路径,将ISO文件添加到上面的影像文件中,接着,按照提示点击,即可.
最后,安装完成后,可能会蓝屏,这时候退出虚拟机,将设置调到BIOS,即可.
接下来就是系统的安装啦!跟着提示走就可以了。最后就完成虚拟机的配置啦~
如果这里要密钥,可以在网上找一个填进去即可。
虚拟机配置(U盘配置系统)–适合帮别人装机(但是不太推荐,多此一举)
- 首先准备一个5g以上的U盘.
- 先下载一个映像文件–在MSDN官网下载需要的操作系统:网站
- 再下载一个大白菜–>用来初始化U盘的.
- 电脑插入U盘 , 并打开大白菜(这里面的选项不用改动,已经默认好了,直接按制成USB启动器,即可.)
- U盘里的数据,最好备份,可能会清空.按照提示初始化就好了,等待制作完成
- 接着我们要下载UltraISO
- 打开UltraISO,直接点击继续试用即可
点击–启动–写入硬盘映像
点击–是
等待–ing
下面就可以用u盘帮别人装机了。具体操作我也没有搞彻底,可以自己探索如何用u盘安装虚拟机…
感谢家人的阅读,若有不准确的地方 欢迎在评论区指正!