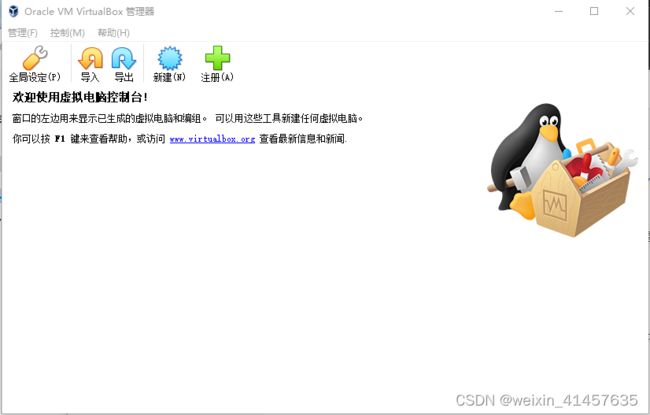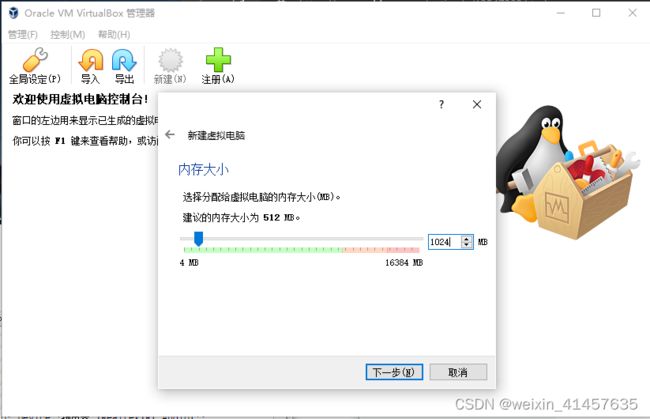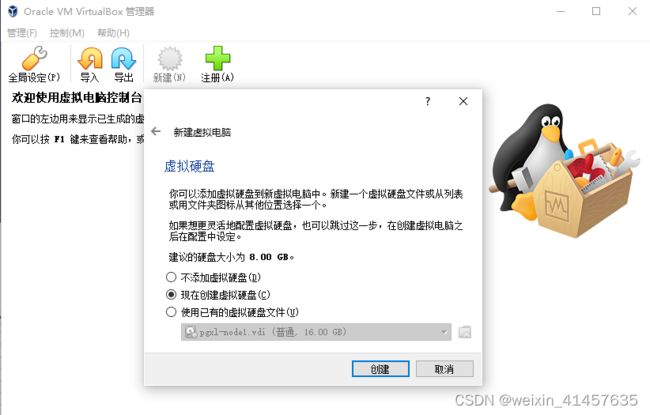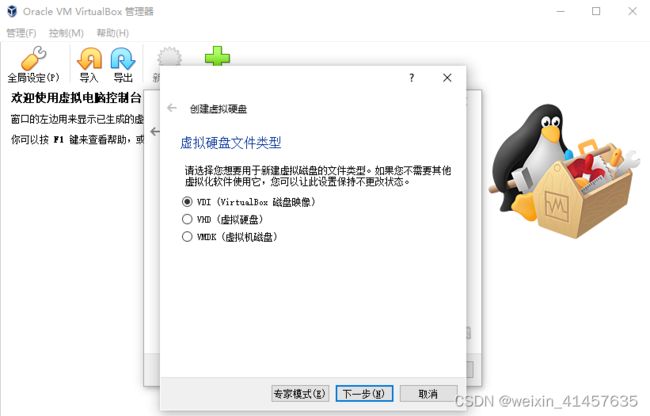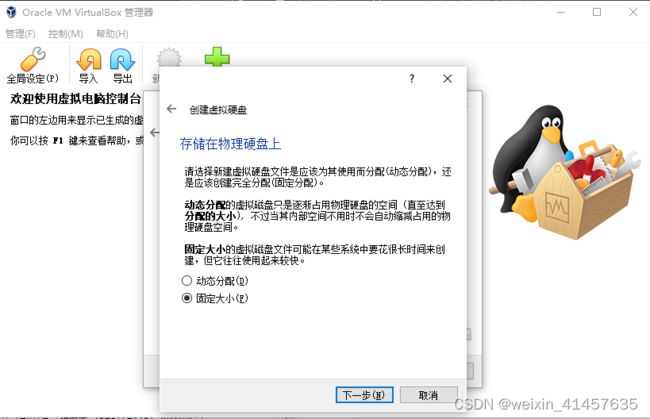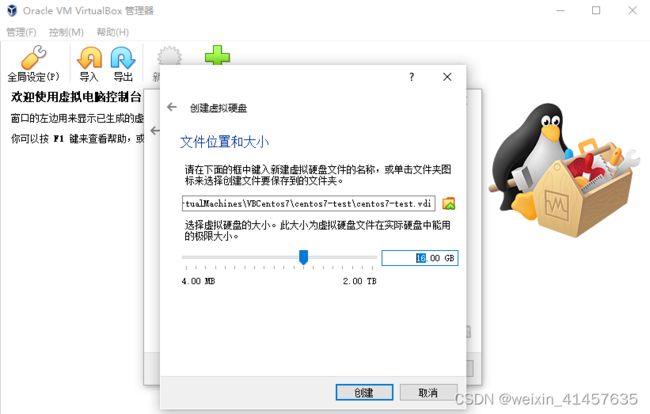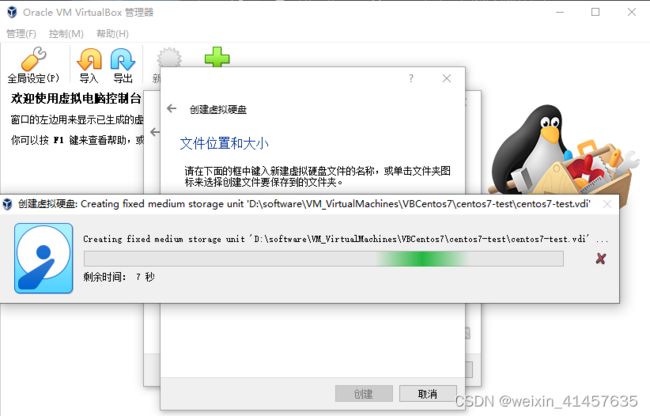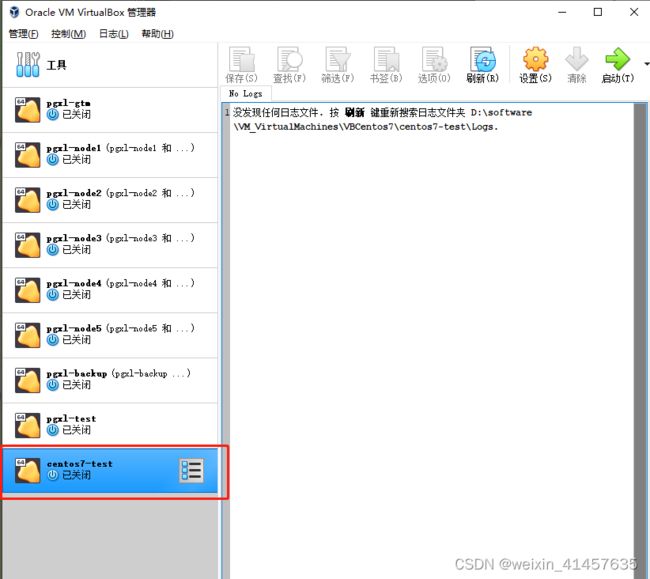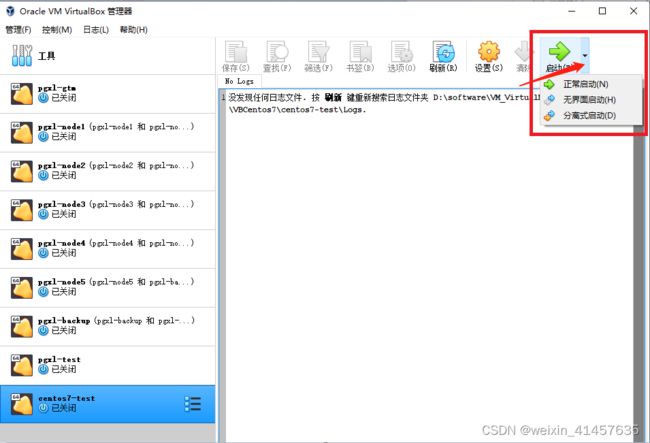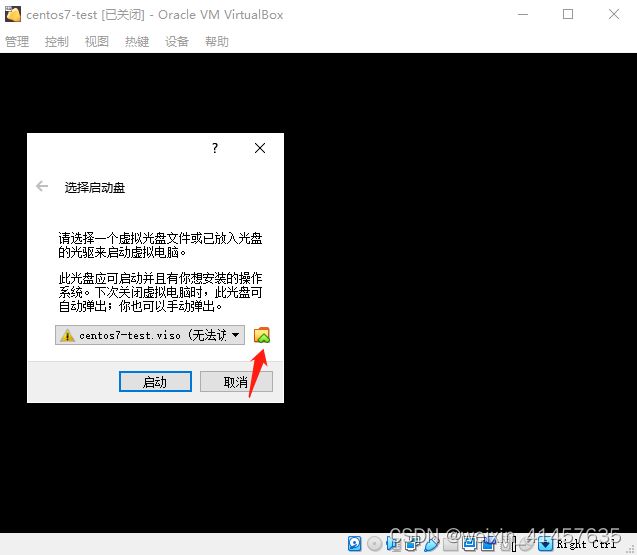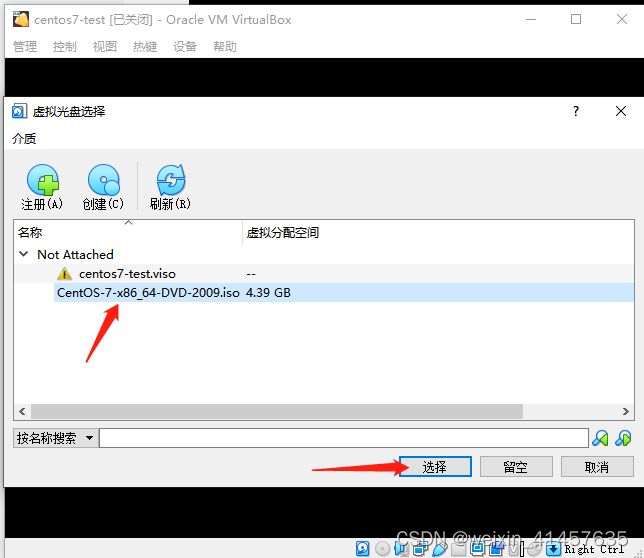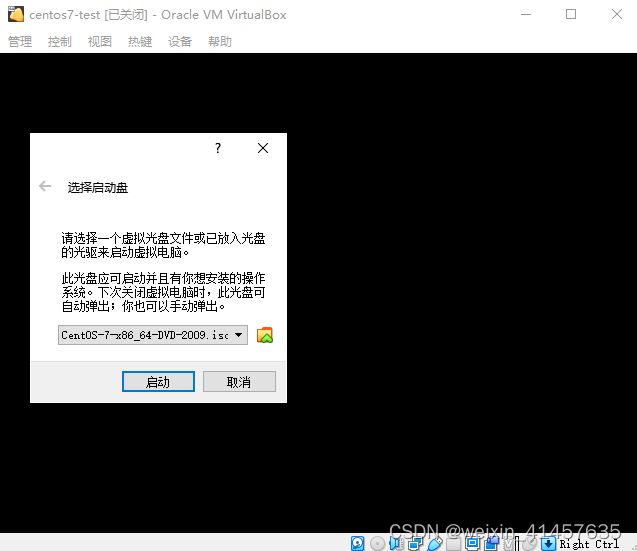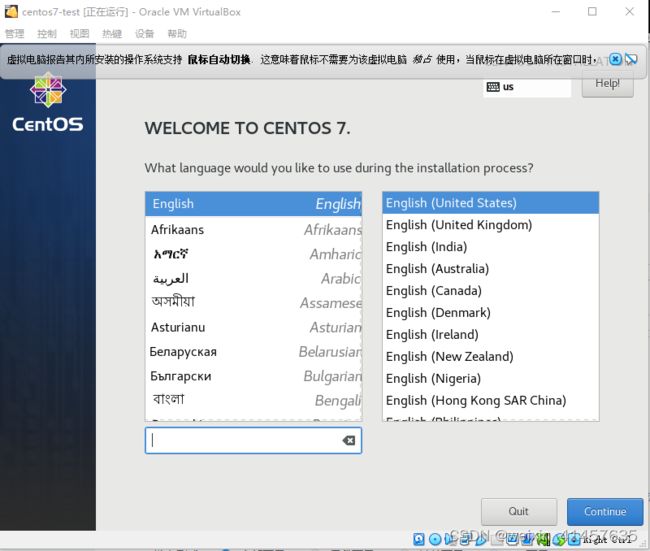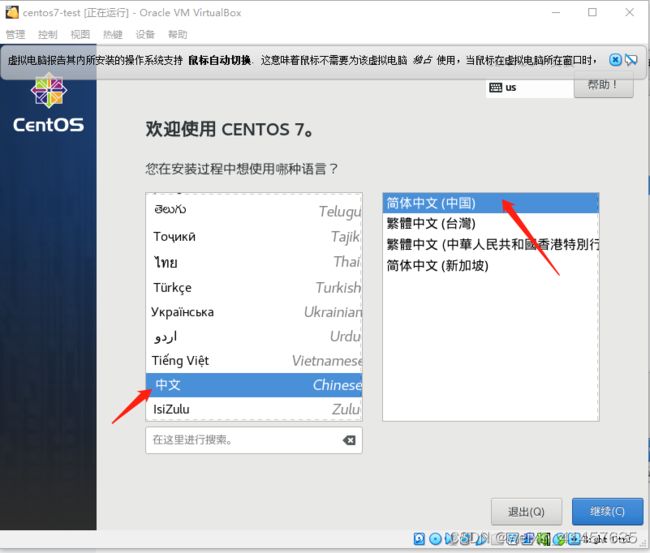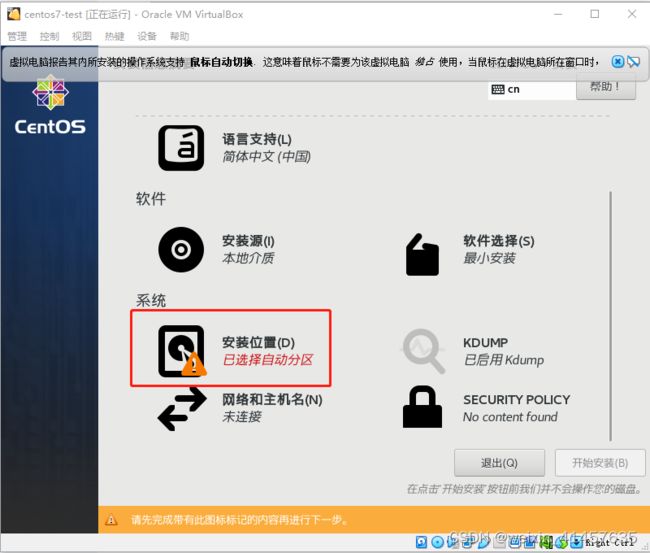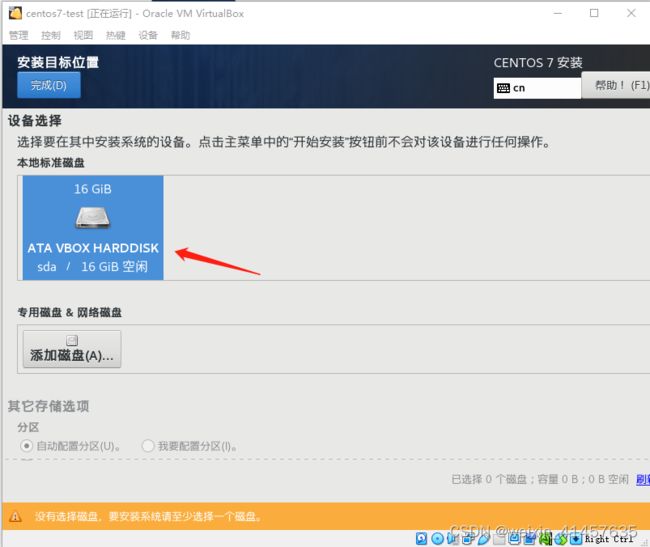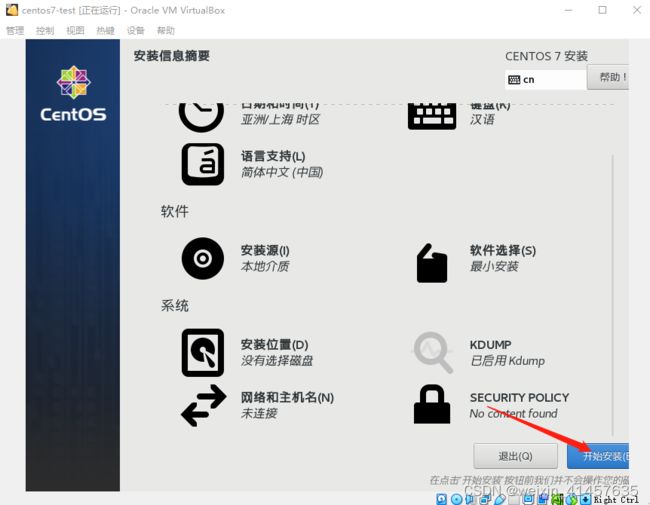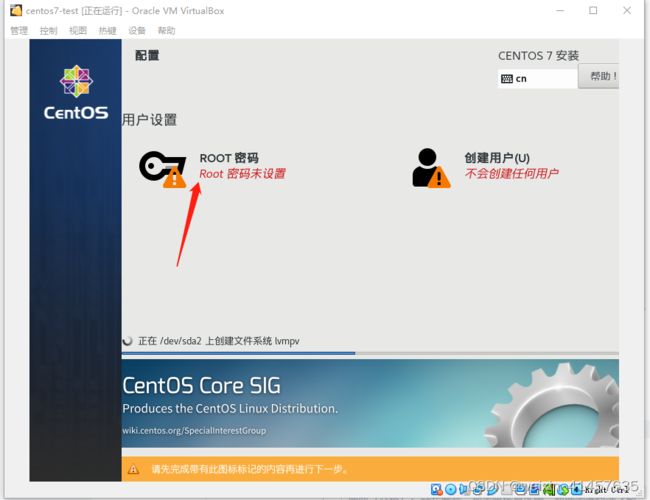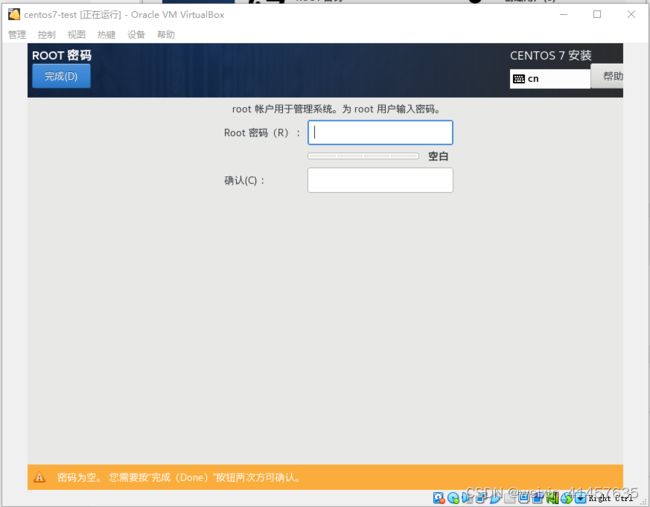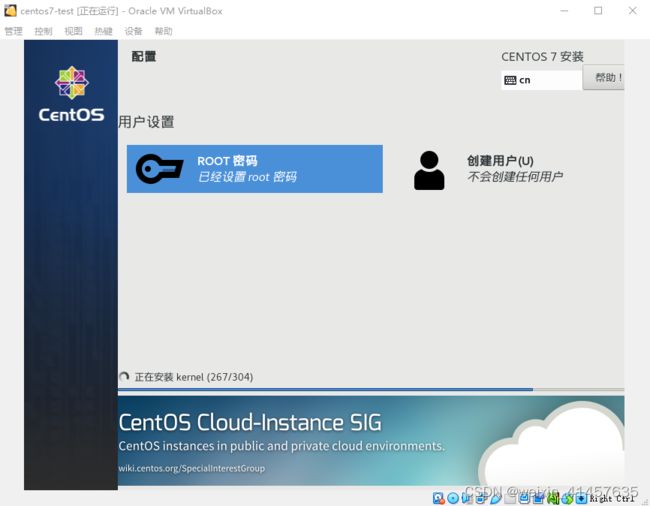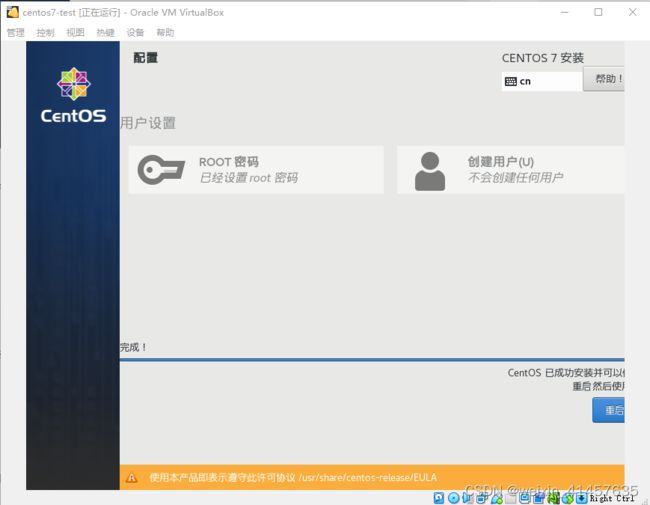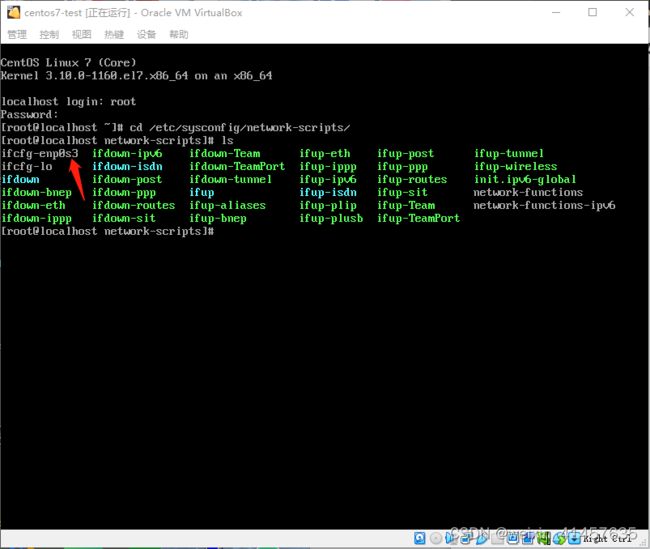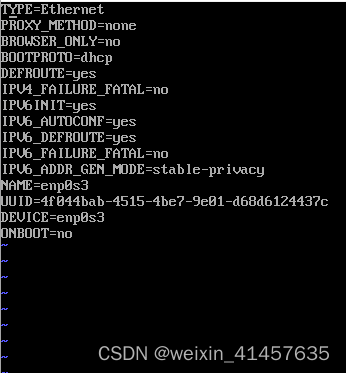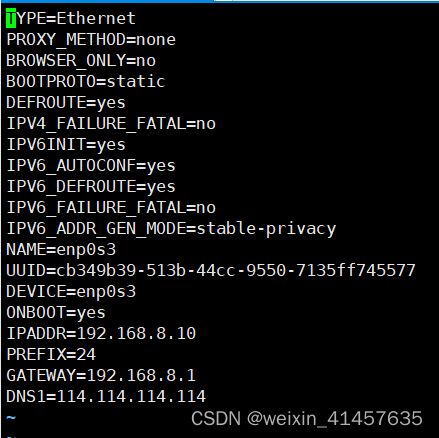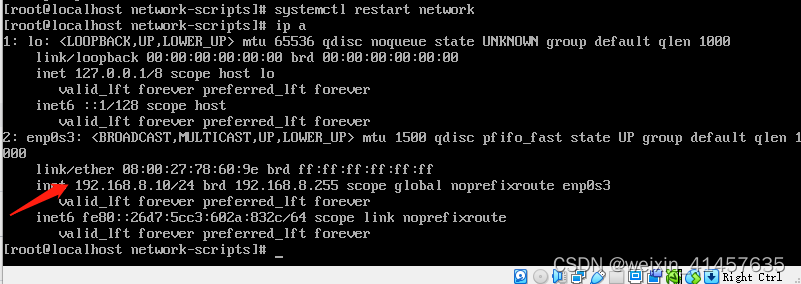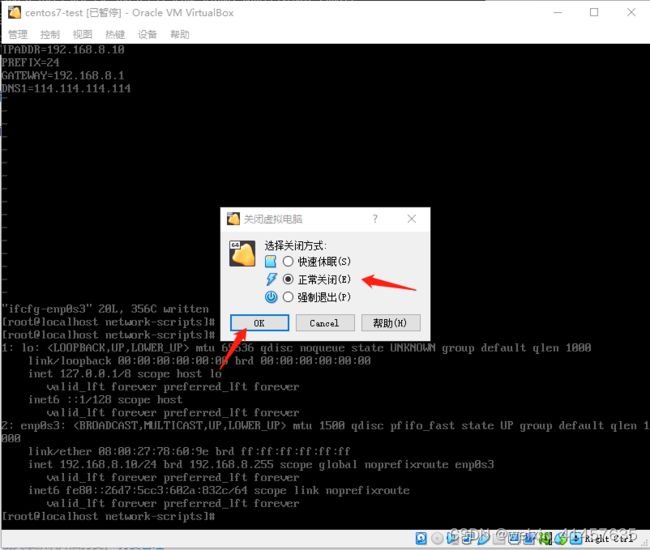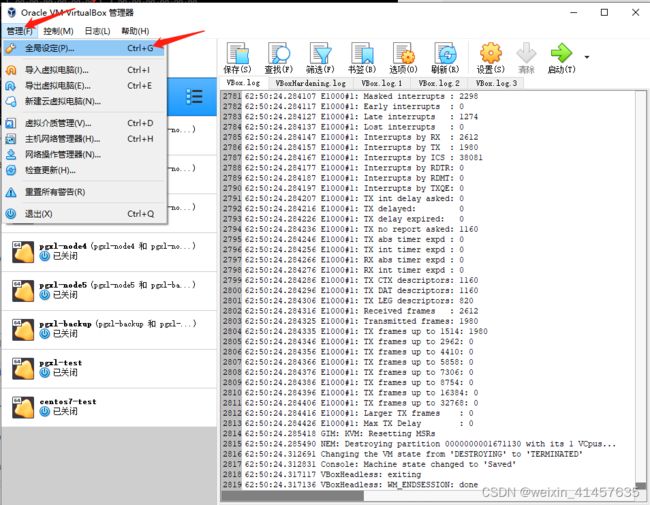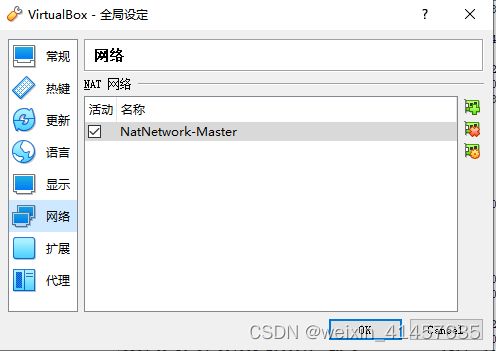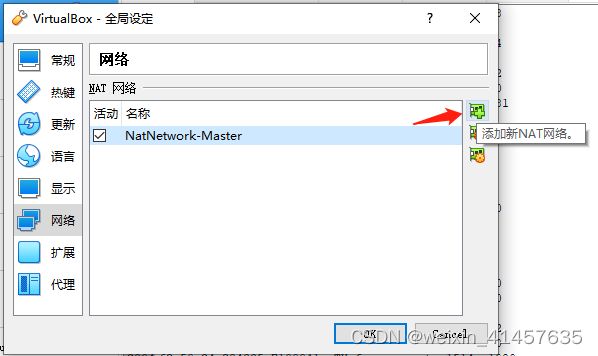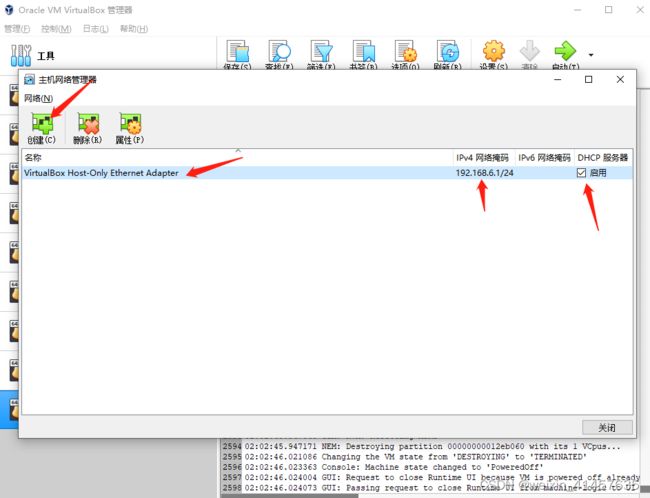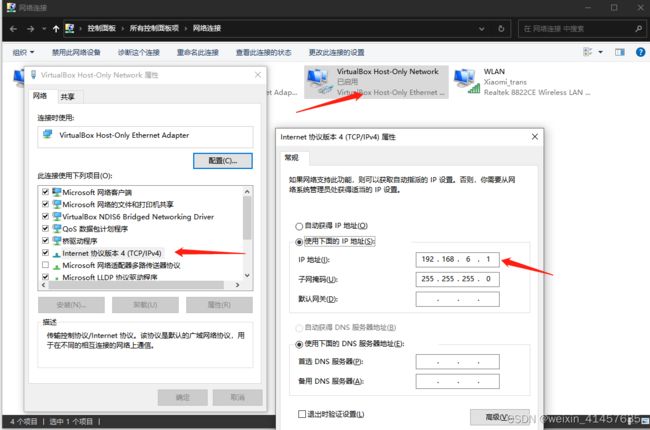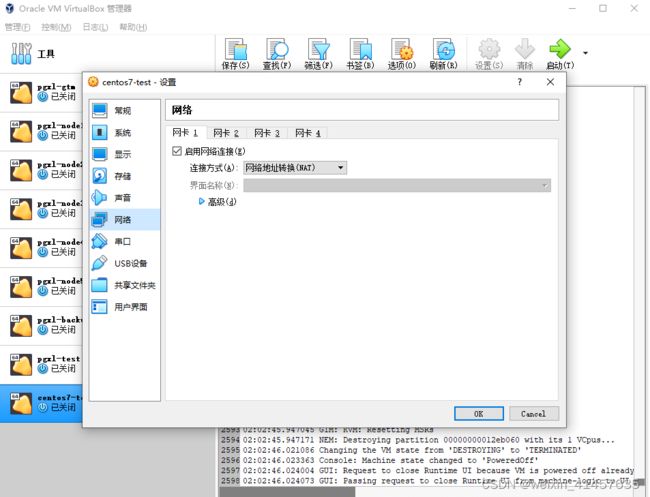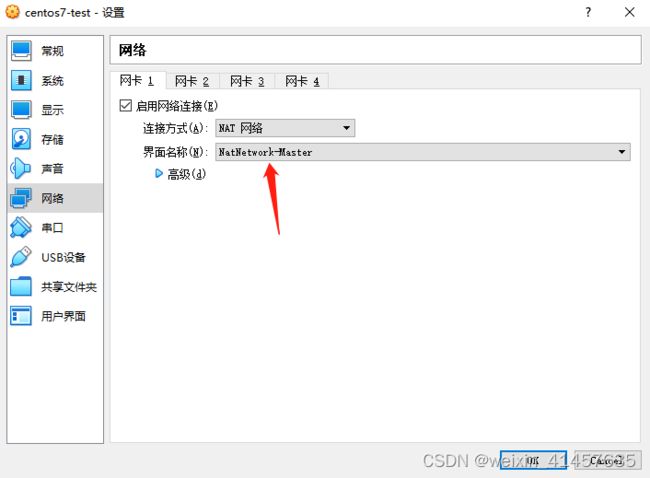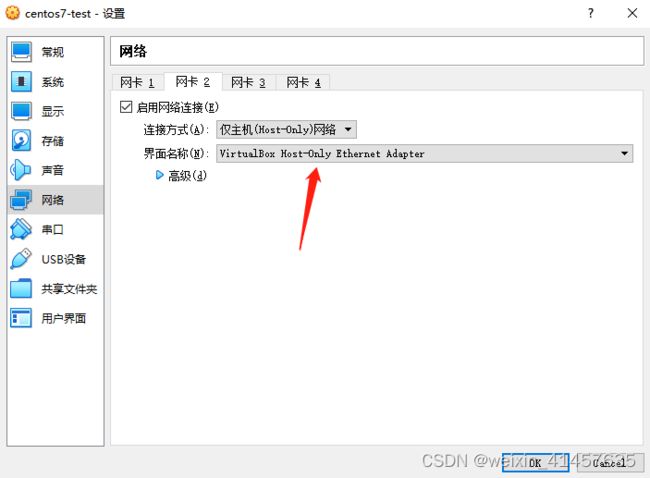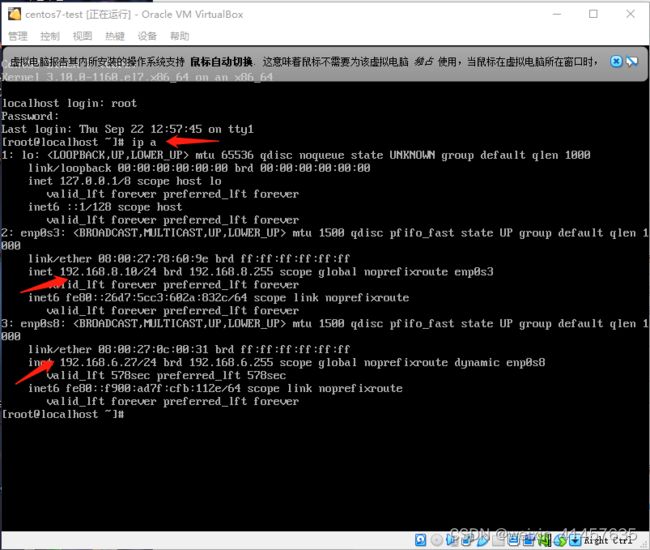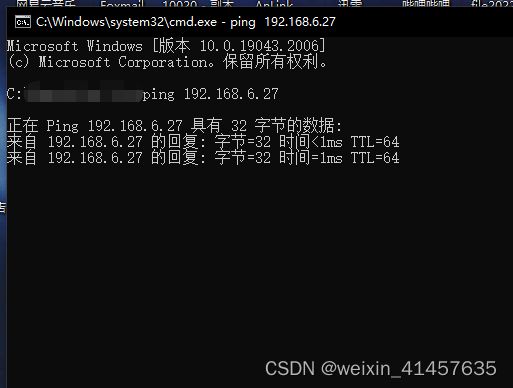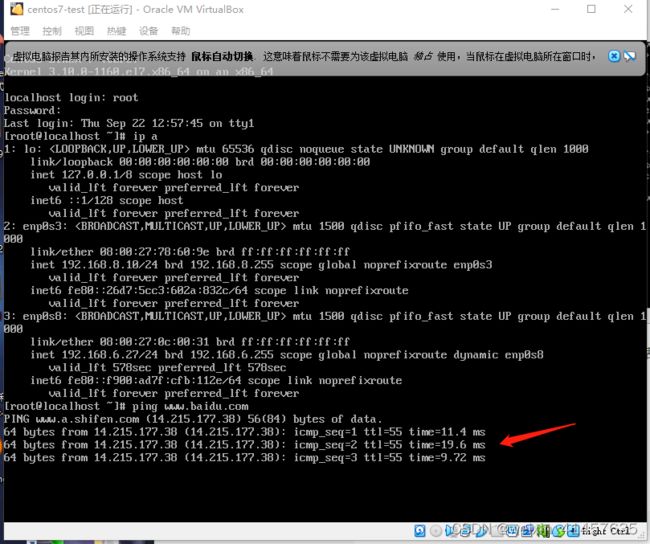VirtualBox搭建centos7虚拟机
近期需要用到虚拟机测试,找了很多教程,感觉都不太全面,浪费了很多时间,所以决定记录一下自己用VirtualBox搭建centos7虚拟机的过程,用废话不多说,直接入主题:
所需环境:windows10,VirtualBox安装包,centos7的ISO镜像
一、下载 VirtualBox的安装包
链接:https://pan.baidu.com/s/1NHEZcY9ErSITF_JlQJskJA?pwd=ljl6
提取码:ljl6
下载好之后,把安装包解压,安装(选好安装目录之后,都是直接下一步,就不一一记录了)。
二、centos7 ISO镜像(由于文件过大,所以进行了分卷压缩,请把5个压缩包都下载,然后选中所有分卷,点击右键选择提取到指定路径(比如:E:/Centos7/))
链接:https://pan.baidu.com/s/19opx5Qg1ew4KCZL-p_VF6Q?pwd=6lis
提取码:6lis
三、搭建虚拟机
1、双击VirtualBox图标
2、打开VirtualBox管理器界面
3、这一步请按如下步骤填写
a.点击“新建”,弹出 新建虚拟电脑 界面,填写 名称(虚拟机名称)
b.选中文件夹(虚拟机搭建路径)(由于需要给虚拟机分配存储空间,所以选中的盘符最好预留足够空间,比如我放在D盘,预计给虚拟机16G硬盘空间,我的D盘就预留多于16G的空间)
c.类型选则 “Linux”
d.版本选择“Other Linux (64-bit)”
填写好之后,点击下一步。
4、分配虚拟机内存大小(根据个人电脑配置及业务需要进行分配,我自己分配时给了1024MB)
点击下一步。
5、弹出的“虚拟硬盘”界面,不用改动
点击“创建”。
6、选择“虚拟硬盘文件类型”
点击“下一步”。
7、 分配硬盘大小,在“存储在物理硬盘上”界面选择“固定大小”
点击“下一步”。
8、文件位置和大小
文件位置默认为之前选定的路径,该处不需去改动
大小(VirtualBox默认为8G)填写16.00GB
点击“创建”
此处会弹出创建进度条,无需操作,等待其自动完成即可
9、此时,在Oracle VM VirtualBox管理器的左侧就可以看到我们创建的虚拟机列表了,在列表中找到刚才创建的虚拟机 centos7-test
点击右上角的“启动”右边的“▼”,在弹出下拉选项中选中“正常启动”。
10、选择启动盘
在弹出的窗口中,选择下图中红色箭头指向的按钮
在弹窗中点击【创建】(以下截图中1),进入centos7-test-VISO创建界面,选中解压好的centos7镜像(以下截图中2),点击【添加所选文件到VISO】按钮(以下截图中3)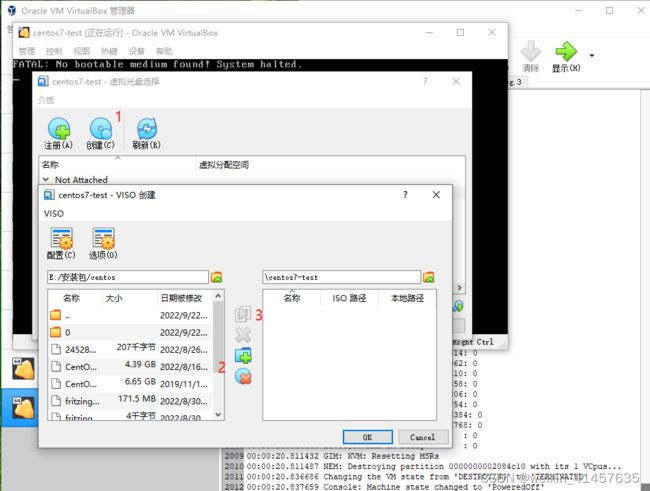
即可在右侧窗口中看到选中的镜像文件已被添加到VISO框中,如下图所示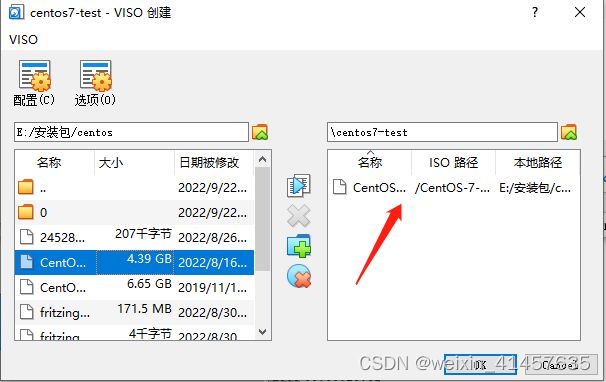
点击【OK】
选中刚刚选的镜像文件,点击【选择】
11、安装
点击【启动】按钮,进入安装界面
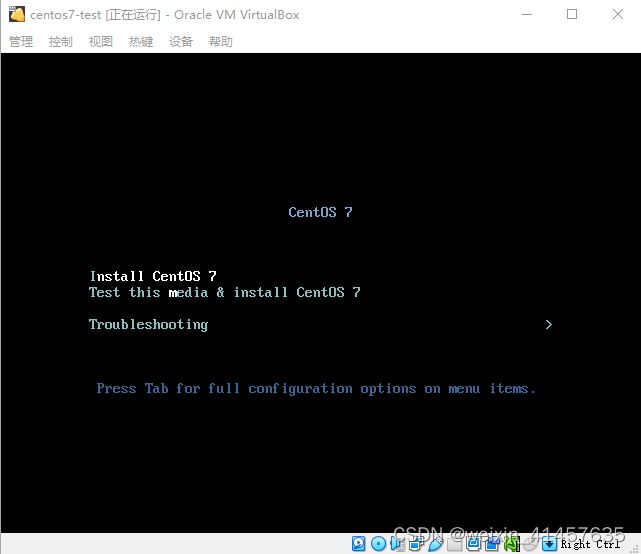 使用键盘【↑】键,选择“Install CentOS7”(选中的选项字体会变白色),点回车键进行安装
使用键盘【↑】键,选择“Install CentOS7”(选中的选项字体会变白色),点回车键进行安装
等待设置界面弹出
选择安装过程中的语音,可以默认英文,我个人选择中文
点击【继续】按钮
选择【安装位置】
12、开始安装
点击【开始安装】按钮
输入密码后,点击【完成】按钮,回到安装页面,等待继续安装完成
root密码最好设置一个自己容易记的大小字母+小写字母+数字的8位以上的密码。
(此root密码在登录时会使用到,请记住自己设置的密码!!!)
安装完成后,提示CentOS已成功安装并可以使用,点击【重启】按钮重启centos7
12、配置虚拟机虚拟机IP及网络,使虚拟机可以连接网络
输入登录账户root,回车;
输入安装过程中设置的root的密码,回车。即可登录到centos7系统中。
1)、修改IP
a.进入ip的配置文件路径: 输入 cd /etc/sysconfig/network-scripts/,回车
b. vi ifcfg-enp0s3
BOOTPROTO=dhcp 改成 BOOTPROTO=static
ONBOOT=no 改成 ONBOOT=yes
在文件末尾追加IP
IPADDR=192.168.8.10
PREFIX=24
GATEWAY=192.168.8.1
DNS1=114.114.114.114
保存退出后,输入 systemctl restart network 重启虚拟机网络。
c.查看当前IP
输入 ip a 回车,即可看到刚刚修改的静态IP
13、 设置虚拟机联网
1) 关闭当前虚拟机,选择【正常关闭】即可
2) 回到 VirtualBox管理器界面,点击【管理】->【全局设定】
3)在VirtualBox-全局设定界面,选择【网络】
点击右侧最上角的【添加新NAT网络】按钮
选中NAT网络 区域新建的名称, 右键选择【编辑NAT网络】,如下修改之后,点击【OK]按钮
再点击【OK】按钮,完成该NAT网络设置。
4) 点击VirtualBox管理器的【管理】按钮,在弹出的窗口中选择【主机网络管理器(H)】
在“主机网络管理器”界面,点击【创建(C)】按钮,新创建的网卡,在IPv4网络掩码输入一个与主机IP段不同的网关地址,并且把【DHCP服务器】的【启用】√上,如上图所示。
(此时在主机的网络连接管理界面,可以看到创建的此虚拟网卡,右键点击属性,即可看到刚才设置的192.198.6.1的IP
5) 选中VirtualBox管理器左侧的虚拟机实例名称,点击右侧菜单的【设置】按钮,
弹出centos7-test-设置,选择【网络】,如下图
在网卡1界面,√选【启用网络连接】,在“连接方式” 选择 “ NAT网络”,“界面名称”会自动选择前面设置的NAT网络名称。
在网卡2界面,也√选【启用网络连接】,在“连接方式” 选择 “ 仅主机(Host-Only)网络”,“界面名称”选择刚才创建的虚拟网卡的名称。
点击【OK】按钮。
6),再启动 centos7-test
输入ip a,回车,即可看到当前centos7-test实例的IP地址信息
看到比之前多了一个192.168.6.27/24的,表明已经设置好虚拟网卡的IP地址,
7)验证虚拟机网络设置是否成功:
a. 验证主机与虚拟机网络是否联通
打开主机的cmd命令行界面,输入ping 192.168.6.27
ping通,表示主机可以连接虚拟机网络(在虚拟机中同样试着ping一下主机IP,同样ping通表示虚拟机也可正常访问主机网络)。
b.验证虚拟机是否可以连接网络
输入ping www.baidu.com
ping 通百度,证明已经设置成功 。
写得比较详细,也许有些步骤会让人觉得太过累赘,还请多多海涵。如果有缺漏的地方,还请大神们批评指正。
下一篇再讲 怎么使用Xshell6连接centos7虚拟机,以及怎么共享虚拟机的剪贴板,实现双向复制粘贴。