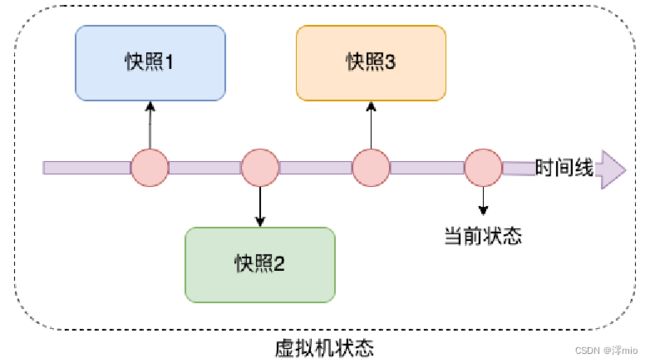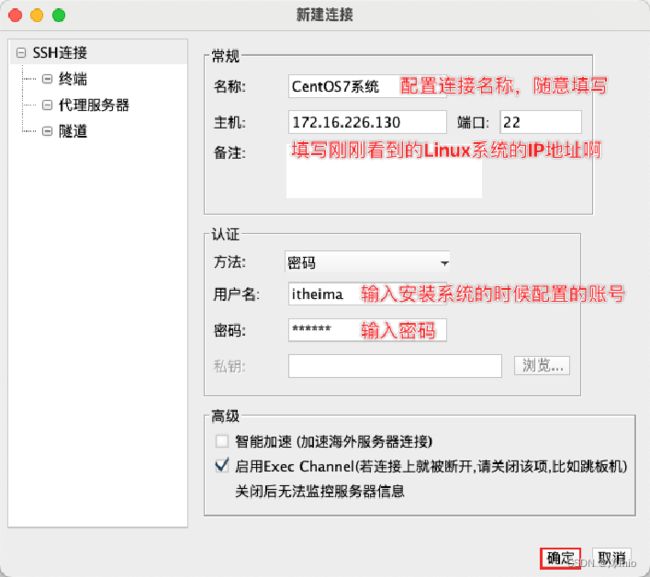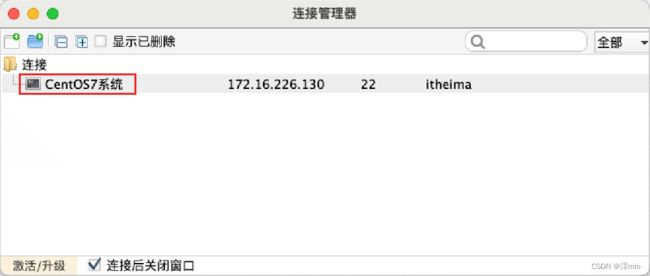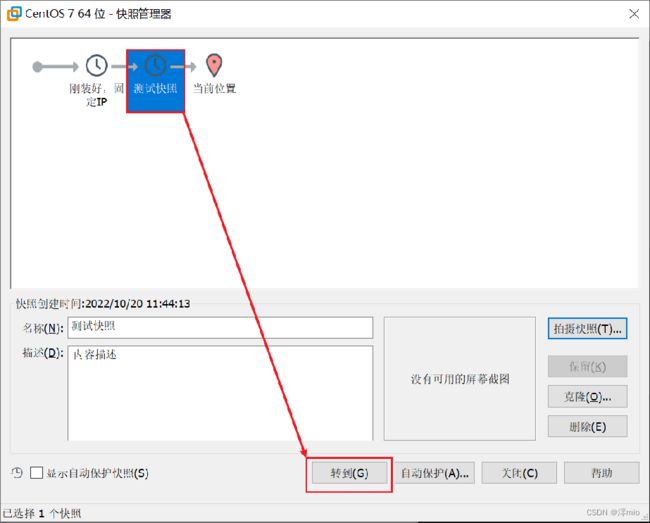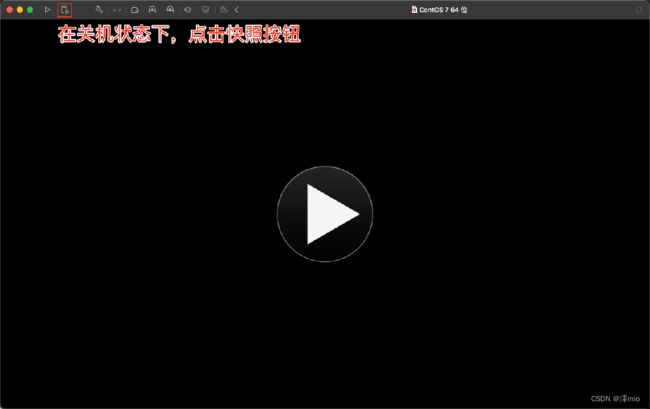Linux零基础入门(一)初识Linux
Linux零基础入门(一)初识Linux
- 前言
- 操作系统概述
-
- 一 操作系统概述
-
- 1 硬件和软件
- 2 操作系统
- 二 初识Linux
-
- 1 Linux的诞生
- 2 Linux内核
- 3 Linux发行版
- 三 虚拟机介绍
-
- 1 虚拟机
- 四 VMware WorkStation安装
-
- 1 虚拟化软件
- 五 在VMware上安装Linux
-
- 1 下载CentOS操作系统
- 六 远程连接Linux系统
-
- 1 图形化、命令行
- 2 使用命令行学习Linux系统
- 3 FinalShell
- 4 连接到Linux系统
- 拓展:WSL(Windows Subsystem for Linux)
-
- 1 为什么要用WSL
- 2 什么是WSL
- 3 WSL部署
- 4 安装Windows Terminal软件
- 扩展:虚拟机快照
-
- 1 虚拟机快照
- 2 在VMware Workstation Pro中制作并还原快照
前言
核心内容来自博客链接1希望大家多多支持作者
本文记录用,防止遗忘
操作系统概述
一 操作系统概述
1 硬件和软件
我们所熟知的计算机是由:硬件和软件所组成。
硬件:计算机系统中由电子,机械和光电元件等组成的各种物理装置的总称。
软件:是用户和计算机硬件之间的接口和桥梁,用户通过软件与计算机进行交流。
而操作系统,就是软件的一类。
一个完整的计算机:由操作系统和硬件组成
2 操作系统
操作系统是计算机软件的一种,它主要负责:
作为用户和计算机硬件之间的桥梁,调度和管理计算机硬件进行工作。
而计算机,如果没有操作系统,就是一堆无法使用的塑料而已。当计算机拥有了操作系统,就相当于拥有了灵魂,操作系统可以:
- 调度CPU进行工作
- 调度内存进行工作
- 调度硬盘进行数据存储
- 调度网卡进行网络通讯
- 调度音响发出声音
- 调度打印机打印内容
- …
用户使用操作系统,操作系统安排硬件干活
常见的操作系统:Windows11,Linux,MacOS,Android,iOS,HarmonyOS。
二 初识Linux
1 Linux的诞生
Linux创始人: 林纳斯 托瓦兹
Linux 诞生于1991年,作者上大学期间经常需要浏览新闻和处理邮件,发现现有的操作系统不好用, 于是他决心自己写一个保护模式下的操作系统,这就是Linux的原型, 当时他21岁,后来经过全世界网友的支持, 现在能够兼容多种硬件,成为最为流行的服务器操作系统之一。
2 Linux内核
Linux系统主要由如下两部分组成。
-
Linux系统内核
-
内核提供系统最核心的功能,如:调度CPU、调度内存、调度文件系统、调度网络通讯、调度IO等。
-
系统级应用程序,可以理解为出厂自带程序,可供用户快速上手操作系统,如:
文件管理器、任务管理器、图片查看、音乐播放等。 -
比如,播放音乐,无论用户使用自带音乐播放器或是自行安装的第三方播放器均是由播放器程序,调用内核提供的相关功能,由内核调度CPU解码、音响发声等。
可以看出,内核是Linux操作系统最核心的所在,系统级应用程序只是锦上添花。
Linux内核是免费开源的,任何人都可以下载内核源码并查看且修改。
可以通过:https://www.kernel.org 去下载Linux内核
3 Linux发行版
内核是免费、开源的,这也就代表了:
- 任何人都可以获得并修改内核,并且自行集成系统级程序
- 提供了内核+系统级程序的完整封装,称之为Linux发行版
任何人都可以封装Linux,目前市面上由非常多的Linux发行版,常用的、知名的如下:

三 虚拟机介绍
1 虚拟机
学习Linux系统,就需要有一个可用的Linux系统。
如何获得?将自己的电脑重装系统为Linux?
NoNo。这不现实,因为Linux系统并不适合日常办公使用。
我们需要借助虚拟机来获得可用的Linux系统环境进行学习。
那么,什么是虚拟机呢?
借助虚拟化技术,我们可以在系统中,通过软件:模拟计算机硬件,并给虚拟硬件安装真实的操作系统。
这样,就可以在电脑中,虚拟出一个完整的电脑,以供我们学习Linux系统。
四 VMware WorkStation安装
1 虚拟化软件
通过虚拟化技术,可以虚拟出计算机的硬件,那么如何虚拟呢?
我们可以通过提供虚拟化的软件来获得虚拟机。
可以选用VMware WorkStation软件来提供虚拟机。
下载地址: https://www.vmware.com/cn/products/workstation-pro.html
五 在VMware上安装Linux
1 下载CentOS操作系统
首先,我们需要下载操作系统的安装文件,本次使用CentOS7.6版本进行学习:
https://vault.centos.org/7.6.1810/isos/x86_64/ (最后的/不要漏掉)
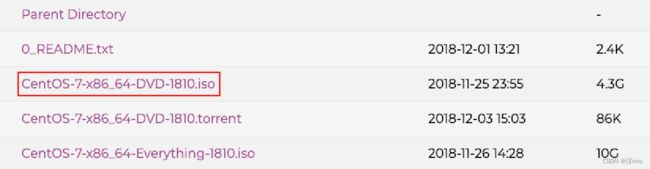
或者直接使用如下链接下载:
https://vault.centos.org/7.6.1810/isos/x86_64/CentOS-7-x86_64-DVD-1810.iso
六 远程连接Linux系统
1 图形化、命令行
对于操作系统的使用,有2种使用形式:
- 图形化页面使用操作系统
- 以命令的形式使用操作系统
不论是Windows还是Linux亦或是MacOS系统,都是支持这两种使用形式。
-
图形化:使用操作系统提供的图形化页面,以获得图形化反馈的形式去使用操作系统。
-
命令行:使用操作系统提供的各类命令,以获得字符反馈的形式去使用操作系统。
2 使用命令行学习Linux系统
尽管图形化是大多数人使用计算机的第一选择,但是在Linux操作系统上,这个选择被反转了。
无论是企业开发亦或是个人开发,使用Linux操作系统,多数都是使用的:命令行。
这是因为:
- Linux从诞生至今,在图形化页面的优化上,并未重点发力。所以Linux操作系统的图形化页面:不好用、不稳定。
- 在开发中,使用命令行形式,效率更高,更加直观,并且资源占用低,程序运行更稳定。
3 FinalShell
既然决定使用命令行去学习Linux操作系统,那么就必须丰富一下工具的使用。
我们使用VMware可以得到Linux虚拟机,但是在VMware中操作Linux的命令行页面不太方便,主要是:
- 内容的复制、粘贴跨越VMware不方便
- 文件的上传、下载跨越VMware不方便
- 也就是和Linux系统的各类交互,跨越VMware不方便
我们可以通过第三方软件,FinalShell,远程连接到Linux操作系统之上,并通过FinalShell去操作Linux系统,这样各类操作都会十分的方便。
FinalShell的下载地址为:
Windows:
http://www.hostbuf.com/downloads/finalshell_install.exe
Mac:
http://www.hostbuf.com/downloads/finalshell_install.pkg
下载完成后双击打开安装。
4 连接到Linux系统
首先,先查询到Linux系统的IP地址。
输入ifconfig并回车
可能会报错,需要先按照net-tools。根据报错安装一下即可。可以参考下面blog
https://blog.csdn.net/chaihuasong/article/details/104961141
打开Finshell软件,配置到Linux系统的连接(Mac和Windows系统的操作一致,不再分开赘述)

按图示配置连接,并点击确定
这一步也可能出现Final Shell连接不到虚拟机的情况
报错如下:final shell java.net.ConnectException: Connection refused: connect
解决方案可以参考如下博客
https://blog.csdn.net/qq_45037155/article/details/123632424
https://blog.csdn.net/qq_41663800/article/details/102531229
注意:
Linux虚拟机如果重启,有可能,发生IP改变
如果改变IP需要在FinalShell中修改连接的IP地址
拓展:WSL(Windows Subsystem for Linux)
WSL章节仅仅作为扩展章节,并不是学习重点。
主要目的是扩展知识面,可以更简单、更轻松的获得Linux操作系统环境。
同时基于WSL我们可以得到Ubuntu发行版环境,可以拓展除CentOS发行版之外的额外体验和知识。
1 为什么要用WSL
WSL作为Windows10系统带来的全新特性,正在逐步颠覆开发人员既有的选择。
- 传统方式获取Linux操作系统环境,是安装完整的虚拟机,如VMware
- 使用WSL,可以以非常轻量化的方式,得到Linux系统环境
目前,开发者正在逐步抛弃以虚拟机的形式获取Linux系统环境,而在逐步拥抱WSL环境。
为什么要用WSL,其实很简单:
- 开发人员都在用,大家都用的,我们也要学习
- 实在是太方便了,简单、好用、轻量化、省内存
2 什么是WSL
WSL:Windows Subsystem for Linux,是用于Windows系统之上的Linux子系统。
作用很简单,可以在Windows系统中获得Linux系统环境,并完全直连计算机硬件,无需通过虚拟机虚拟硬件。
简而言之:
Windows10的WSL功能,可以无需单独虚拟一套硬件设备,就可以直接使用主机的物理硬件,构建Linux操作系统,并不会影响Windows系统本身的运行。
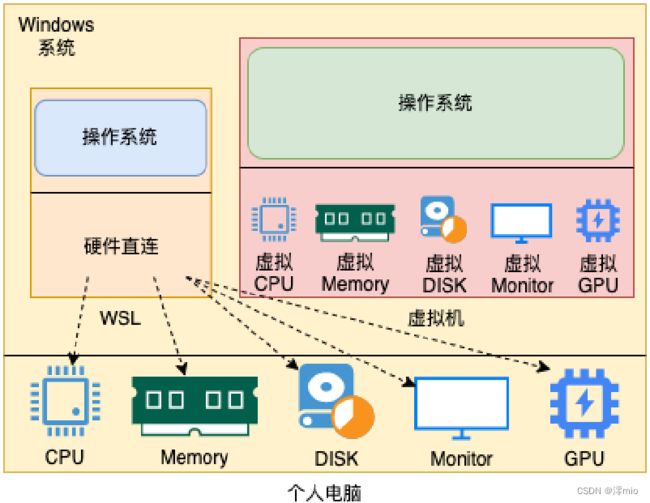
3 WSL部署
WSL是Windows10自带功能,需要开启,无需下载

点击确定后会进行部署,最后重启即可。
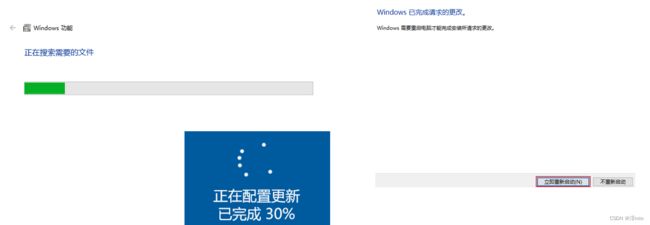
打开Windows自带的微软应用商店

搜索Ubuntu

点击获取并安装
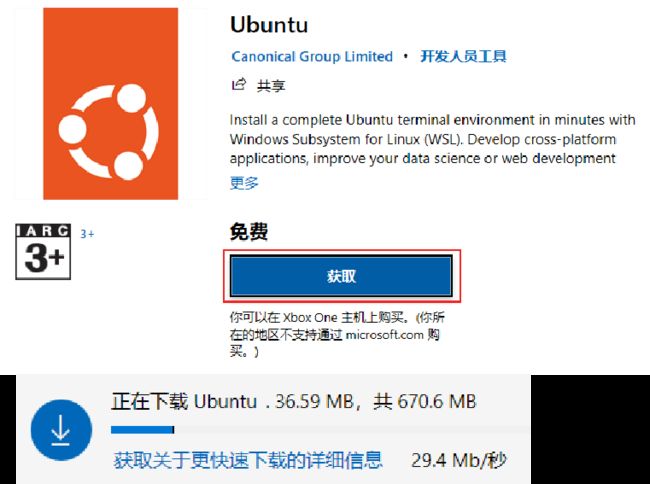
点击启动
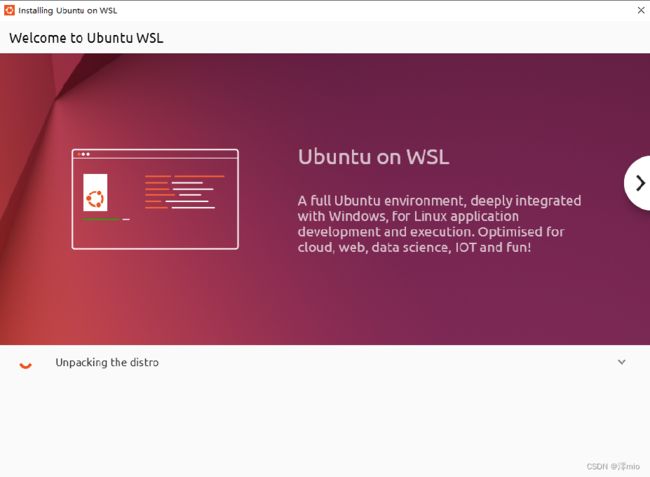
输入用户名用以创建一个用户

输入两次密码确认(注意,输入密码没有反馈,不用理会,正常输入即可)

至此,得到了一个可用的Ubuntu操作系统环境
4 安装Windows Terminal软件
Ubuntu自带的终端窗口软件不太好用,我们可以使用微软推出的:Windows Terminal软件
在应用商店中搜索terminal关键字,找到Windows Terminal软件下载并安装

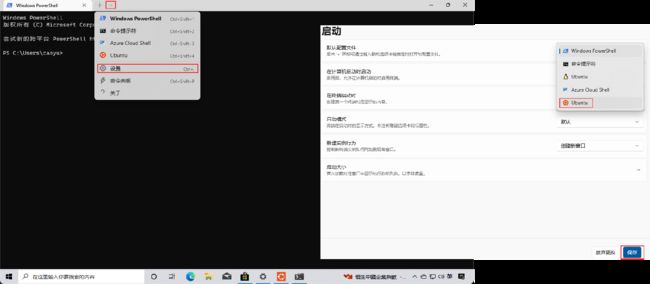
再次打开Windows Terminal软件,即默认使用Ubuntu系统了(WSL)
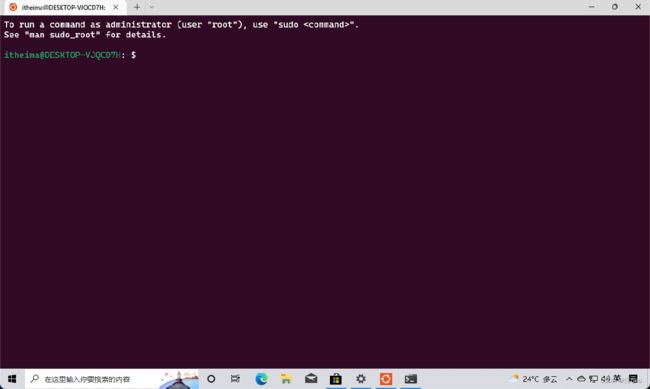
扩展:虚拟机快照
1 虚拟机快照
在学习阶段我们无法避免的可能损坏Linux操作系统。
如果损坏的话,重新安装一个Linux操作系统就会十分麻烦。
VMware虚拟机(Workstation和Funsion)支持为虚拟机制作快照。
通过快照将当前虚拟机的状态保存下来,在以后可以通过快照恢复虚拟机到保存的状态。