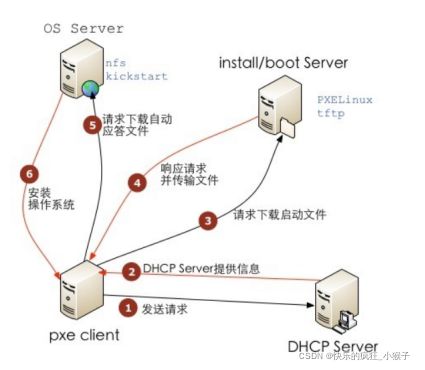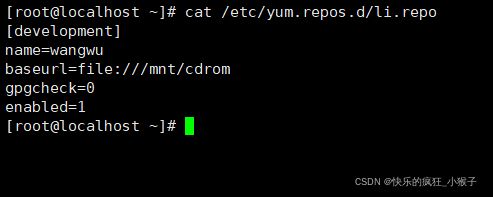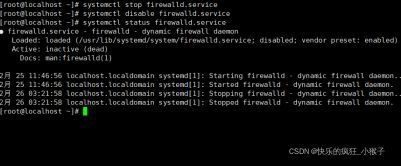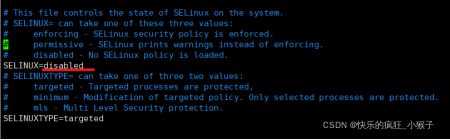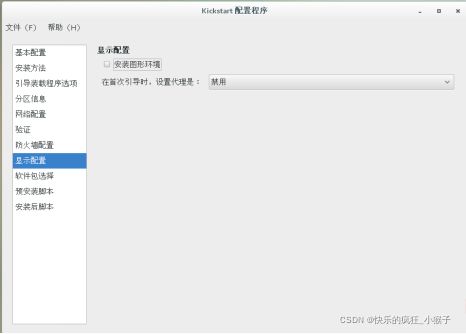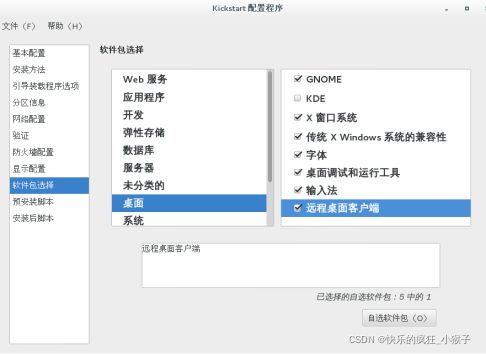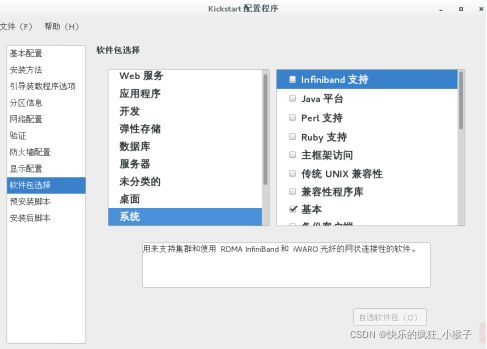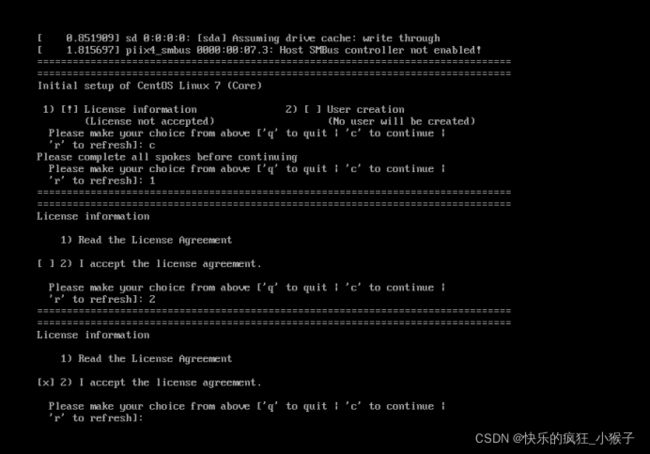PXE+kickstart 无人值守安装
PXE操作文档
- 简单两句就是:Kickstart是一种无人值守的安装方式。它的工作原理是在安装过程中记录典型的需要人工干预填写的各种参数;比如:我们安装系统的时候需要分区、设置时区、设置root密码、安装后执行的脚本等等,这些操作都记录下来并生成一个名为ks.cfg的文件
- 本实验在虚拟环境操作
- 虚拟机版本:CentOS Linux release 7.3.1611 图形化
- 虚拟机设置为仅主机模式
- 网段: 1.1.1.0 子网掩码:255.255.255.0 网关:无
- 将Vmware workstation 虚拟机网络编辑器的DHCP关闭
(2)测试虚拟机 内存:4G 硬盘:20G
一、
[root@localhost ~]# mkdir /mnt/cdrom
[root@localhost ~]# mount /dev/sr0 /mnt/cdrom
二、
给虚拟机配置YUM源 :指定YUM源的名字为 development
[development]
# 名称必须为 “development”,否则到后面kickstart配置会出现软件包选择出现没有软件包信息
name=redhat
baseurl=file:///mnt/cdrom
gpgcheck=0
三、
[root@localhost ~]# yum install dhcp -y
- 修改配置拷贝覆盖的配置文件/etc/dhcp/dhcpd.conf 大约47-55行左右修改子配置
- 第一行是: DHCP网段 HDCP的子网掩码
- 第二行是: DHCP 子网的范围资源池
- 第三行是: servers后面代表公司DNS的地址(没有可删除)
- 第四行是: DNS的域名(没有可删除)
- 第五行是: 网关地址
- 第六行是: 广播地址
- 第七行与第八行是: IP地址的租约期、
- 第九行制定启动文件pxelinux.0的位置tftp
- 然后重启DHCP
四、
关闭防火墙firewalld.service
- 第一种:改为关闭状态
- 第二种: 将firewalld中服务的端口进行开放
firewall-cmd --add-port=67/udp或tcp 通过防火墙打开这个端口
firewall-cmd --pemanent --add-port=67/tcp或udp 写入配置文件
firewall-cmd --reload 重启防火墙
命令执行完成之后我们就可以进行查看 firewalld-cmd --list-ports 防火墙开放的端口
关闭selinux改为disabled 文件在/etc/selinux ;把当前seliux改为 setenforce 0 因为selinux 重启才能进行生效
五、
(1)下载 tftp-server ;xinetd 软件包
(2)修改tftp的文件/etc/xinetd.d/tftp ;默认是的disable 为yes 我们需要改为no ;然后启动该服务
(3)先启动xinetd服务后启动 tftp服务
(4)netstat -ntulp | grep 69 查看一下端口是否开启成功
六、
- 下载软件syslinux
- Cp usr/share/syslinux/pxelinux.0 /var/lib/tftpboot 拷贝文件到tftp的配置文件目录下
- cp /mnt/cdrom/isolinux/* /var/lib/tftpboot/拷贝光盘里的配置文件
- Mkdir /var/lib/tftp/pxelinux.cfg 创建一个目录
- cp /mnt/cdrom/isolinux/isolinux.cfg /var/lib/tftp/pxelinux.cfg/default
复制文件并进行改名为default 为pxe的启动文件
七、
[root@localhost ~]# yum install httpd -y 下载软件
[root@localhost ~]# systemctl start httpd 开启服务
[root@localhost ~]# systemctl enable httpd 开启服务
[root@localhost ~]# mkdir /var/www/html/pub 创建http网站
[root@localhost ~]# cp -r /mnt/cdrom/* /var/www/html/pub 拷贝所有磁盘内容
八、
[root@localhost ~]# yum install system-config-kickstart -y 下载软件pxe
[root@localhost ~]# system-config-kickstart 打开软件pxe
#!/bin/bash
mkdir /mnt/cdrom
cat > /etc/yum.repos.d/rhel.repo < [development] name=rhel baseurl=file:///mnt/cdrom gpgcheck=0 enabled=1 END 九、 [root@localhost ~]# mkdir /var/www/html/ks 创建目录 [root@localhost ~]# cp ks.cfg /var/www/html/ks/ 拷贝文件 十、 修改配置文件default vim /var/lib/tftpboot/pxelinux.cfg/default · label linux · menu label ^Install PXE+Kickstart_Centos 7 . menu default ——(把check 的删除在这里添加) · kernel vmlinuz · append initrd=initrd.img ks=http://1.1.1.3/ks/ks.cfg 十一、 [root@localhost ~]# vim /var/lib/tftpboot/pxelinux.cfg/default Default linux ——label 名字 ( 可以加可不加) Timeout 30 #修改时间为30 十二、字符界面签署 需要点击签署文件centos 、输入完成之后 输入C进去