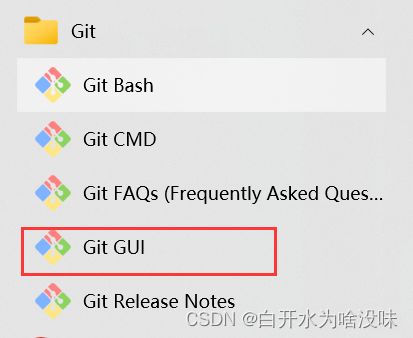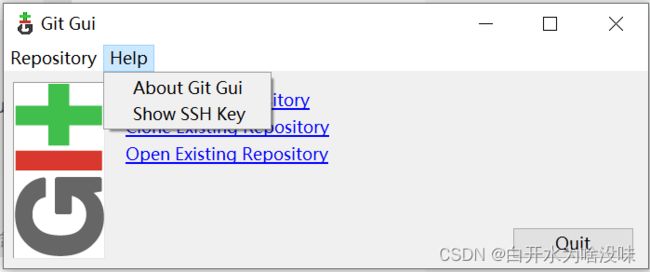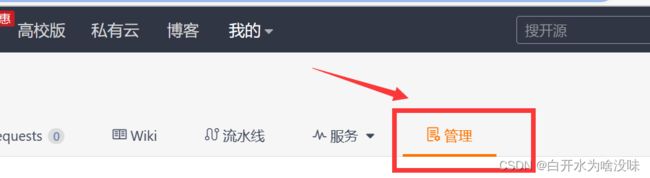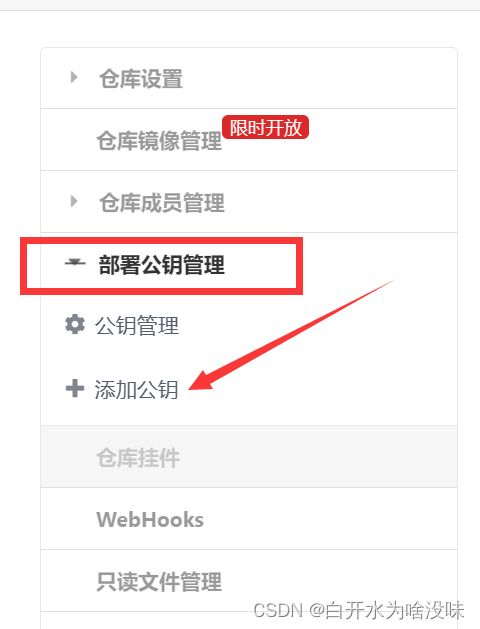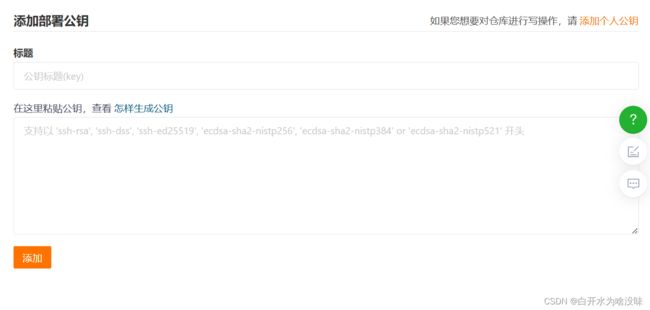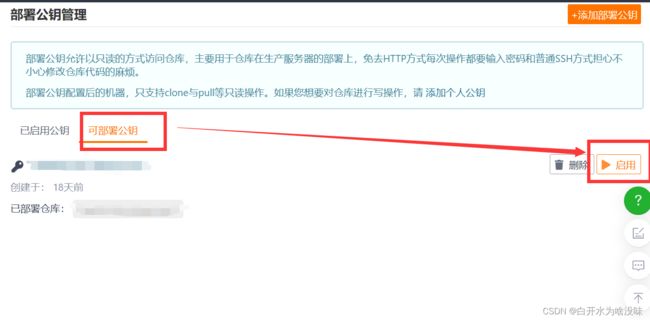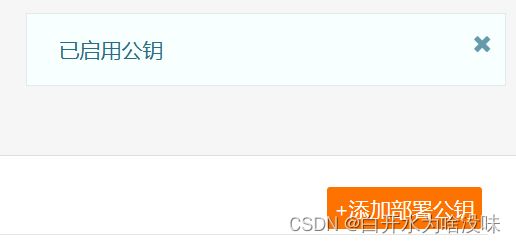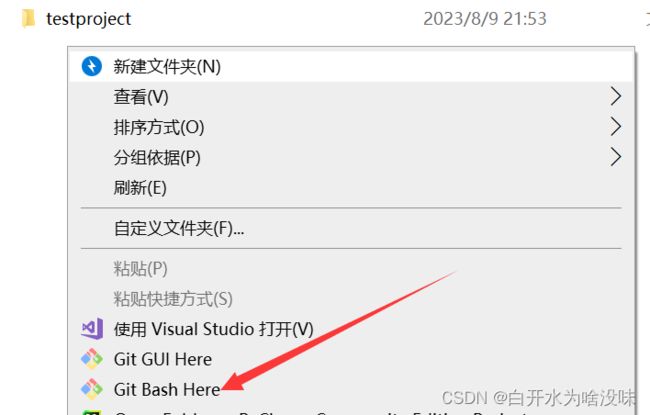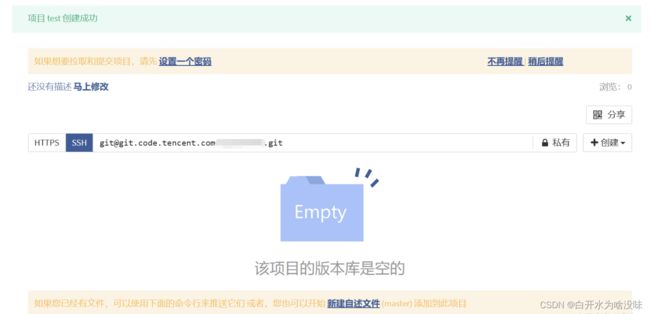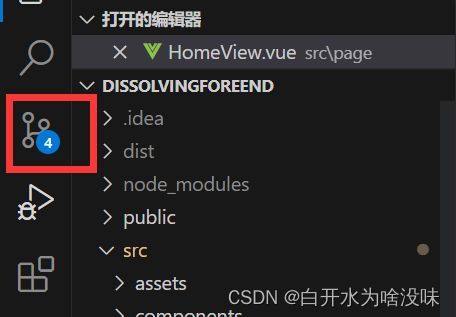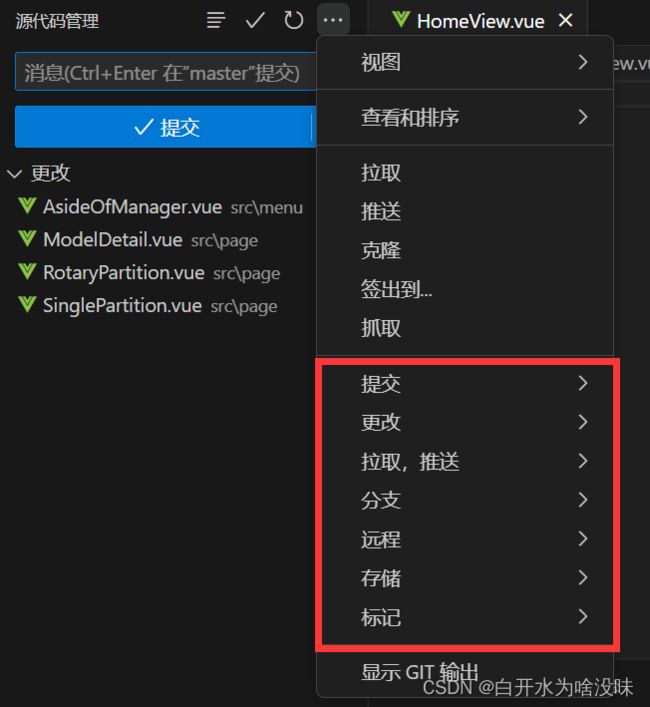【12】Git工具 协同工作平台使用教程 【Gitee】【腾讯工蜂】
tips:少量的git安装和使用教程,更多讲快速使用上手Gitee和工蜂平台
一、准备工作
1、下载git Git - Downloads (git-scm.com)
找到对应操作系统,对应版本,对应的位数
下载后根据需求自己安装,然后用git --version验证是否成功
2、获取SSH key
使用 SSH 密钥可以让你在与 Git 服务器进行通信时,实现更安全的身份验证。
第一种用命令生成 (邮箱和用户名换成自己的)
设置用户名
git config --global user.name "yourusername"设置全局用户邮箱
git config --global user.email "[email protected]"根据邮箱生成秘钥
ssh-keygen -t rsa -b 4096 -C "[email protected]"
生成后的秘钥会 存储在 ~/.ssh/id_rsa文件中
第二种用git GUI
右键点击文件夹空白进入或者开始菜单进入
点击Show SSH Key
如果没有则点击会自动创建一个
如果命令生成过 那么会显示
3、将本地项目上传到协同工具平台(这里拿gitee和腾讯工蜂举例)
1、初始化
进入项目所在文件夹 ,创建一个虚拟的项目文件夹,里面创建一个Readme文件
具体结构如图
右键进入git bash
初始化代码仓库
git init这个时候会出现一个隐藏文件夹 .git 这个是这个命令的执行标志
二、Gitee和腾讯工蜂协同工具平台使用教程
1、gitee Gitee - 企业级 DevOps 研发效能平台
注册gitee并且登录 登录 - Gitee.com (我用GitHub登录的)
1、进入主页点击创建仓库
创建完后会显示仓库的地址
2、绑定SSH
SSH是远程仓库获取本地文件的权限钥匙
点击仓库的上方菜单栏的管理
点击左侧的添加公钥
将我们之前生成的公钥黏贴进去 并设置标题
显示添加成功
点击可部署公钥 点击启用
弹出提醒 已启用公钥
3、上传本地项目到远程仓库
我们前面已经 创建了项目目录 testproject 并初始化了git仓库 所以我们执行以下的命令
git add .
git commit -m "first commit" //引号里的为提交的备注
git remote add origin "你的代码仓库地址" 命令解释
//通过执行这条命令,你告诉 Git 在你的本地仓库中创建一个与远程仓库 "origin" 的关联,该远程仓库位于 "你的代码仓库地址"。这样,你就可以使用 origin 来进行推送、拉取等与远程仓库的交互操作。
这只是一个关联远程仓库的步骤,并不会自动推送或拉取代码。你需要执行额外的 Git 命令来实际进行数据传输,如 git push 和 git pull。
git push -u origin "master"在项目所在根目录下右键进入GitBash
一次一次输入命令
上传成功
这个时候我们进入仓库里项目查看 成功将本地项目上传到远程代码仓库
怎么删除项目 (删除整个仓库)
点击管理
2、腾讯工蜂
1、登录工蜂 登录 - 腾讯工蜂 (tencent.com)
2、首先我们直接尝试创建一个项目
我们会发现填写父路径的时候,也就是这个项目的上一级文件夹,只可以选择项目组文件夹,也可以选择个人空间文件夹。 所以正确顺序是先创建一个项目组 然后再创建项目
3、创建项目组
注意项目组/目录名称是唯一的,要起一个没人起过的名字
进入项目组后会看到项目成员和项目组下的项目 和创建项目按钮
项目路径其实就是项目所在文件夹,
在填写项目路径时,需要注意以下几点:
- 项目路径是项目在仓库中的唯一标识,必须是唯一的,不能与其他项目路径重复。
- 项目路径通常会影响项目的 URL。例如,如果项目路径为
my-awesome-project,则项目的 URL 可能类似于https://yourusername.coding.net/p/my-awesome-project。 - 项目路径可以使用字母、数字、短划线(-)和下划线(_),不能包含空格或特殊字符。
- 项目路径不区分大小写,即
myproject和MyProject被视为相同的路径。
我们选择命名为test
这个时候就会显示创建成功 并且生成了远程仓库的SSH地址
页面往下滑 有具体的命令操作的指南
我们现在是已有项目的状态 所以选择命令将本地的README.md上传到代码仓库里
最后一个命令运行失败了 提醒说我们没有足够的权限,这个时候就是我们没有给远方仓库绑定我们的SSH秘钥导致的 我们之前的一、准备工作已经生成好了SSH秘钥
我们返回主页点击个人设置->SSH秘钥
或者点击右上角头像 点击小钥匙的标志
点击添加秘钥
将我们之前生成的秘钥黏贴进去 并且设置秘钥名称
这个时候我们再执行push命令 则不再报权限的问题
我们进入项目组的项目 可以看到本地的项目已经成功push到了远程代码仓库里
怎么删除远程仓库里的项目
页面往下滑 点击删除项目 注意项目删除不可恢复
总结:
1、首先要创建一个账号 创建仓库(腾讯工蜂是项目组) 创建项目 获取仓库地址(一个以.git 为结尾的链接串)
2、生成本地SSH的秘钥,并且给远程仓库绑定并启用
3、运行以下命令 (在项目的所在目录下)
git init
git add .
git commit -m "first commit" //引号里的为提交的备注
git remote add origin "你的代码仓库地址"
git push -u origin "master"4、查看项目里文件是否成功成功上传到远程仓库
clone方法:
遇到棘手的疑难杂症报错无法解决 或者上传文件始终不成功 可以试试clone的方法
进入一个目录
用git clone命令将远程代码仓库的 目录下载到当前目录(不带双引号)
git clone "代码仓库地址" "自己想要设置的文件夹名称" 进入生成的文件夹 可以看到里面已经有一个.git文件
将自己本地的项目目录文件移动到这个文件夹下 然后执行命令
git add .
git commit -m "你的备注"
git push -u origin "你的备注"这样也可以上传成功
三、用编译器自动进行pull、commit等操作
1、idea
将项目目录用idea打开 (此时已经用前面的步骤将项目上传push成功一次了)
此时项目同级目录下有.git文件夹 idea可以自动识别远程仓库地址和分支
点击菜单栏的Git选项 既可进行Commit、Push、Update Project等操作
这里介绍一下这些操作都是干什么的
Git 操作涉及到版本控制和代码协作的不同方面。以下是它们的解释及其差异:
-
Commit(提交):
在 Git 中,"commit" 是指将你的代码更改保存到本地代码库的操作。当你完成一些代码修改后,可以通过执行
git commit命令来创建一个新的提交。每个提交都有一个唯一的标识(哈希值),并包含了你所做的更改以及一条描述性的提交消息,用于说明此次更改的目的和内容。 -
Push(推送):
"Push" 是将你的本地提交上传到远程仓库的操作。一旦你的代码在本地库中进行了提交,你可以使用
git push命令将这些提交推送到连接的远程仓库(通常是像 GitHub、GitLab、Gitee 等)中。这样其他协作者就能够看到你的更改,并在他们的本地仓库中进行相应的更新。 -
Pull(拉取):
"Pull" 是将远程仓库的更改拉取到你的本地仓库的操作。当其他协作者或团队成员在远程仓库中提交了新的更改后,你可以使用
git pull命令将这些更改拉取到你的本地仓库,以便你在本地进行工作时能够基于最新的代码进行。 -
Fetch(获取):
"Fetch" 是从远程仓库获取最新更改的操作,但不会自动合并到你的本地分支。通过
git fetch命令,你可以获得远程仓库中的新提交和分支信息,然后可以使用其他命令(如git merge或git rebase)来将这些更改合并到你的本地分支。
差异:
- Commit:将本地更改保存为提交,仅影响你的本地仓库。
- Push:将本地提交上传到远程仓库,使其他人可以看到你的更改。
- Pull:将远程仓库的更改合并到你的本地分支,以使你的本地仓库保持最新。
- Fetch:获取远程仓库的更改,但不自动合并,需要手动操作后才能将这些更改应用到你的本地分支。
如何将本地项目恢复到以前的版本
点击左下角的git 选择右侧恢复的版本右键 点击 CheckOut Revison既可恢复
2、visual studio
打开vs 左侧菜单第三个图标
这里有各种的操作
日常的话就是提交和推送 注意每次提交 消息是必须填写的选项
最下面的一栏显示的 git的相关信息 出现循环的圈圈代表链接远程代码仓库成功 否则没有