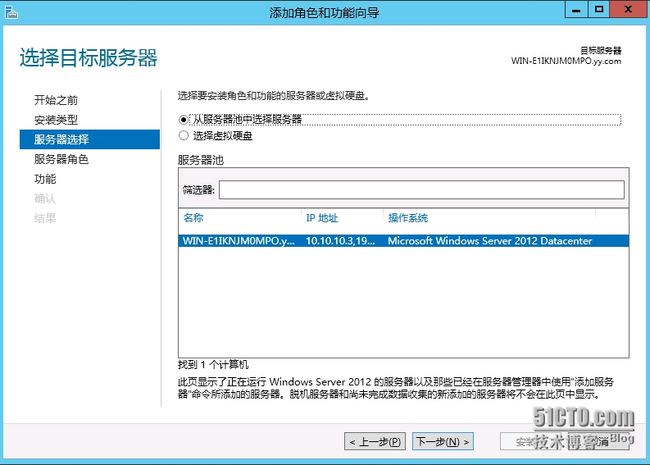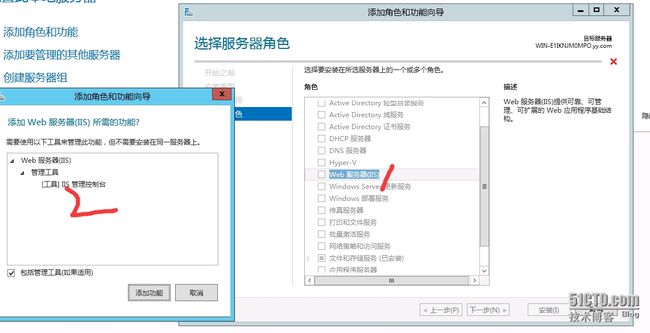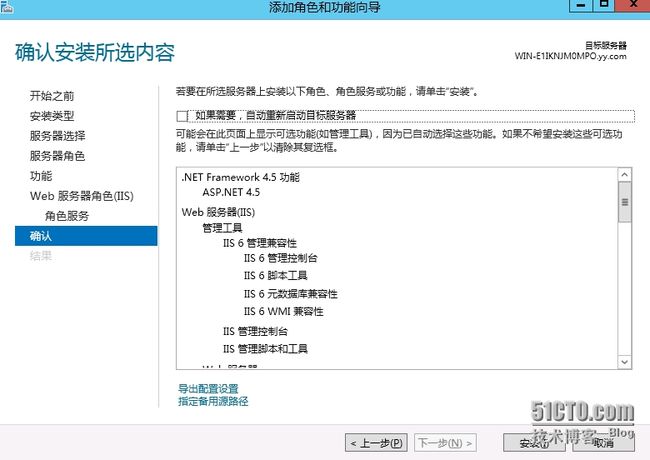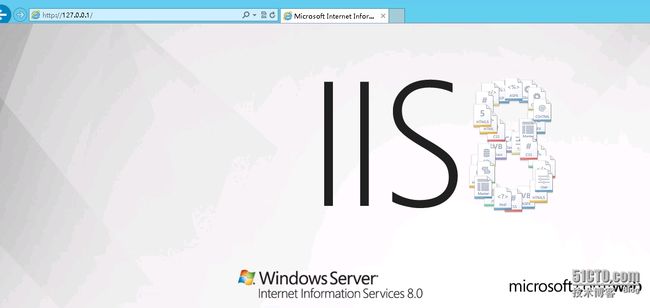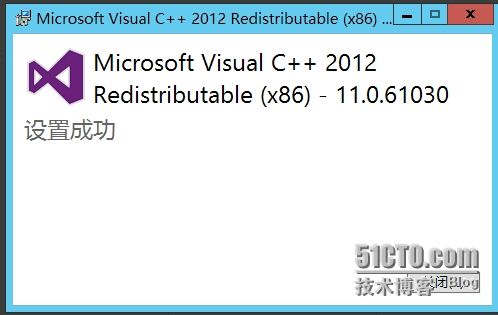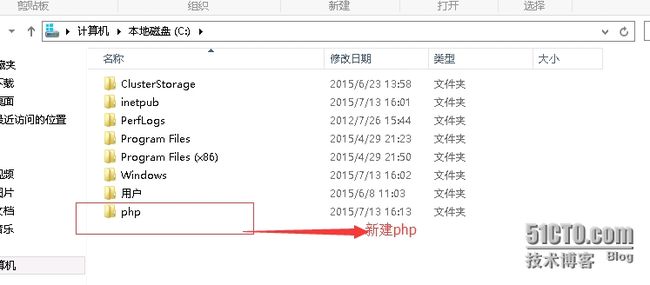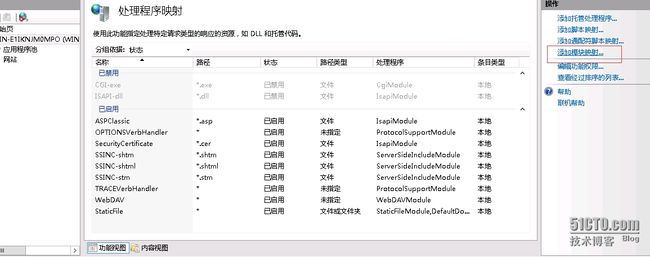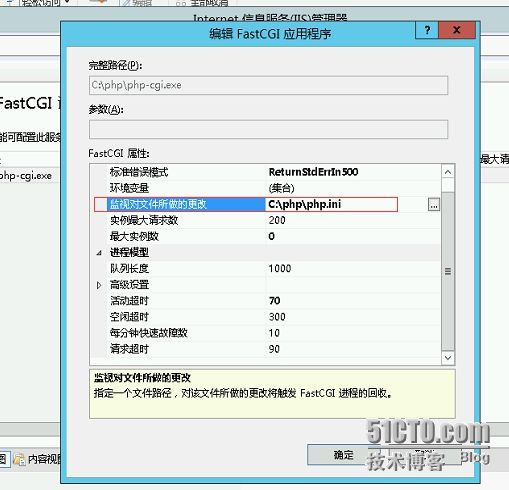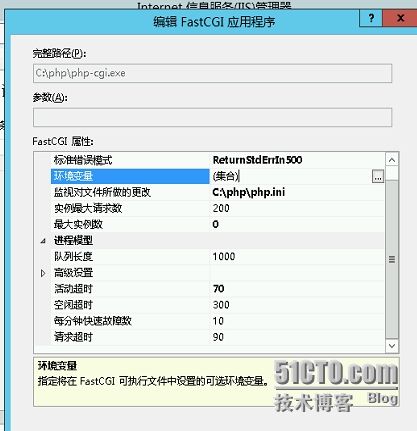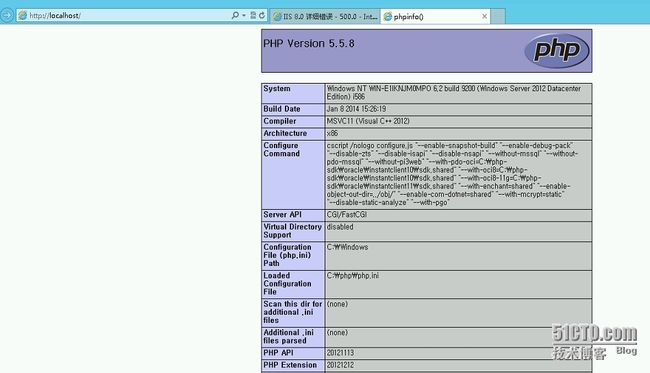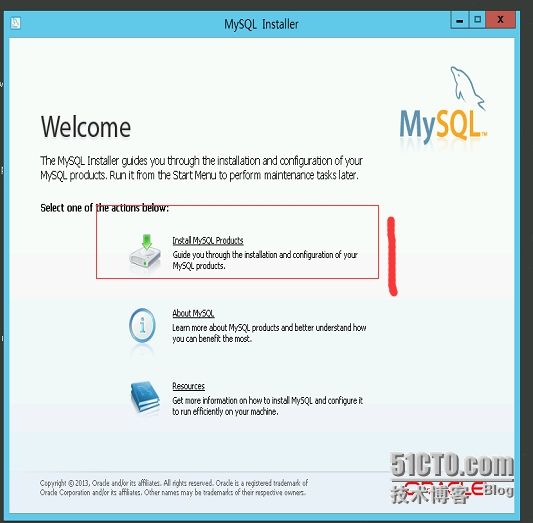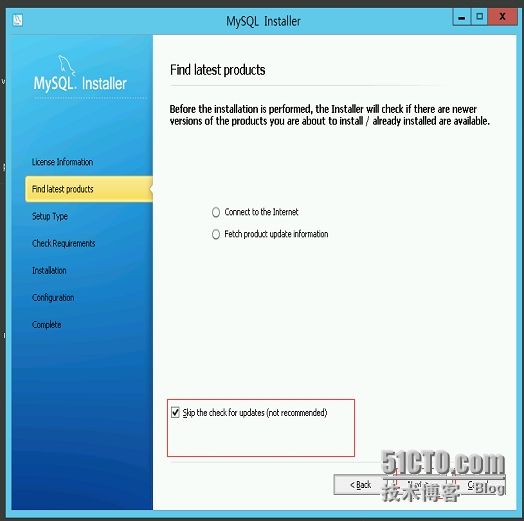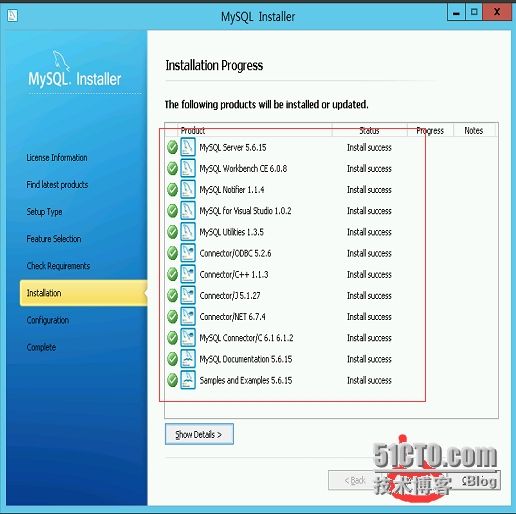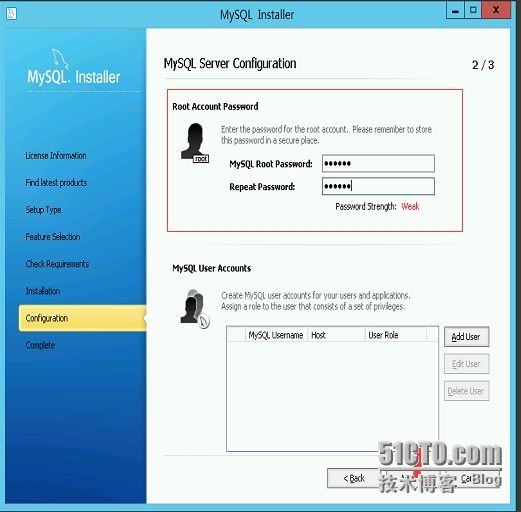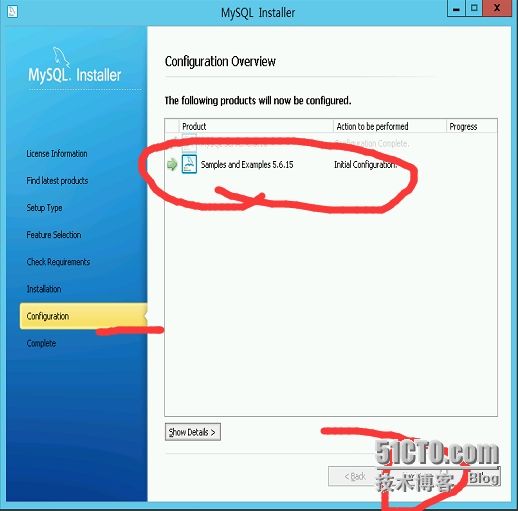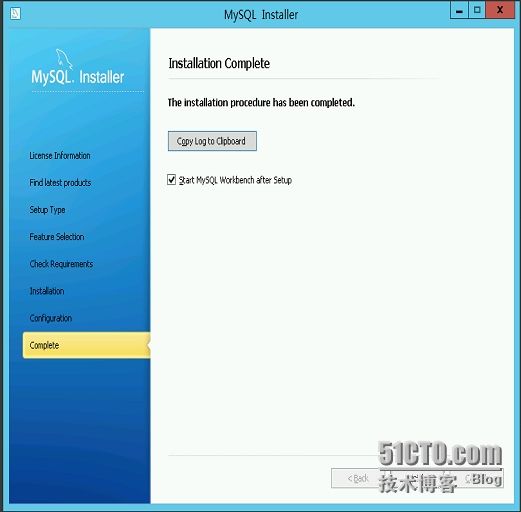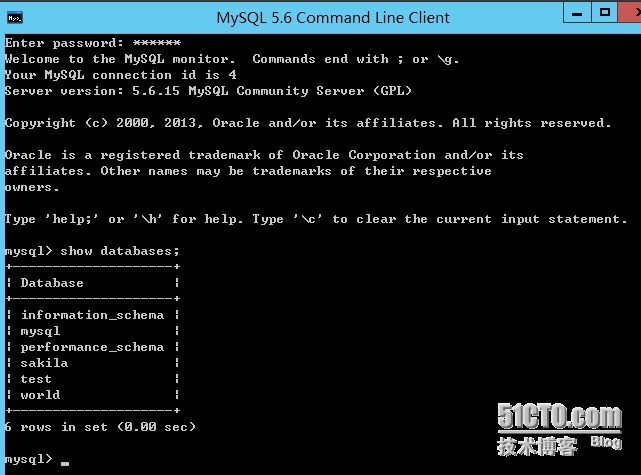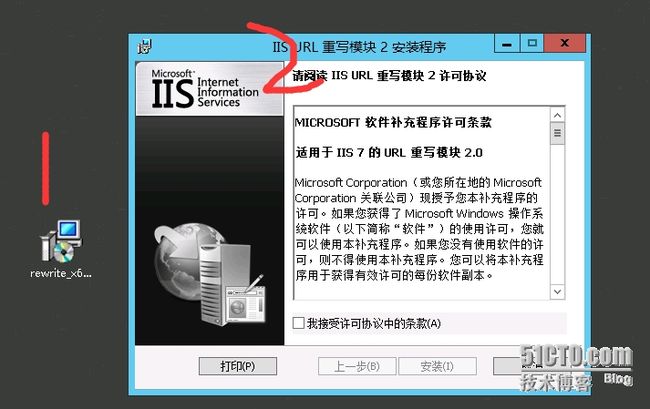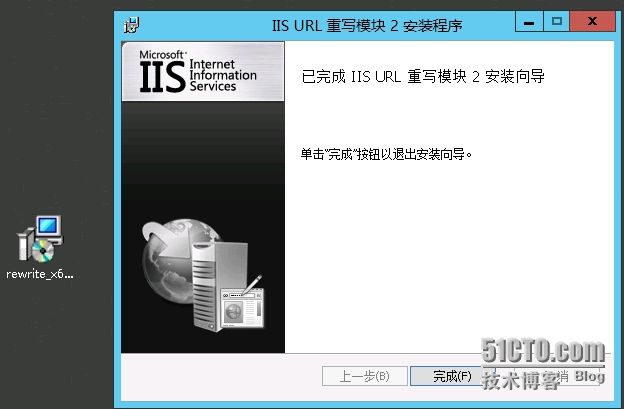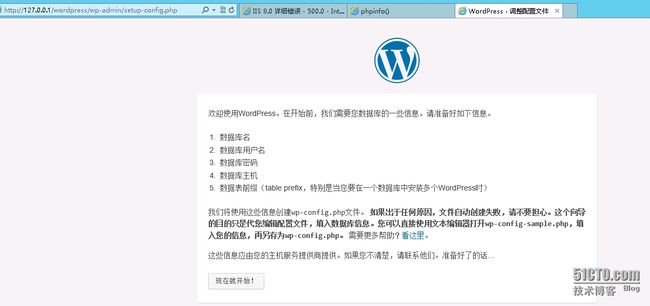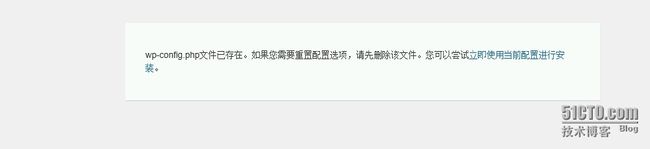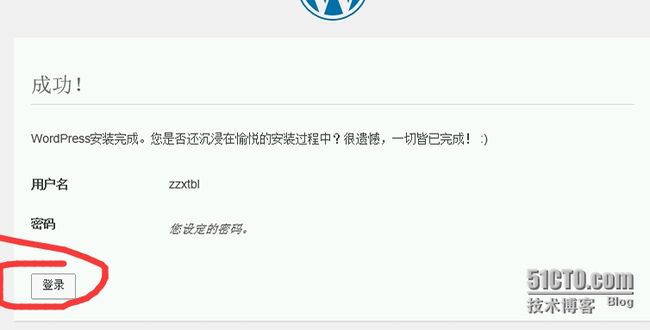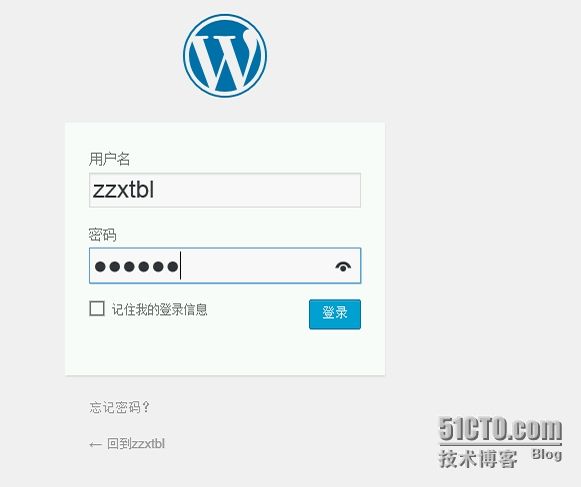win2012 r2 iis php,Win2012 R2 IIS8.5+PHP(FastCGI)+MySQL运行环境搭建wordpress博客教程
运行环境搭建教程
一、环境说明:
操作系统:Windows Server2012 R2
PHP版本:php 5.5.8
MySQL版本:MySQL5.6.15
二、相关软件下载:
1、PHP下载地址:
http://windows.php.net/downloads/releases/php-5.5.8-nts-Win32-VC11-x86.zip
2、MySQL下载地址:
http://cdn.mysql.com/Downloads/MySQLInstaller/mysql-installer-community-5.6.15.0.msi
3、Visual C++Redistributable for Visual Studio 2012 Update 4(x64)下载地址(安装PHP需要此插件):
http://download.microsoft.com/download/9/C/D/9CD480DC-0301-41B0-AAAB-FE9AC1F60237/VSU4/vcredist_x64.exe
4、Visual C++Redistributable for Visual Studio 2012 Update 4(x86)下载地址(安装PHP需要此插件):
http://download.microsoft.com/download/9/C/D/9CD480DC-0301-41B0-AAAB-FE9AC1F60237/VSU4/vcredist_x86.exe
5、Microsoft VisualC++ 2010可再发行组件包(x86)下载地址(安装MySQL需要此插件):
http://download.microsoft.com/download/5/B/C/5BC5DBB3-652D-4DCE-B14A-475AB85EEF6E/vcredist_x86.exe
6、Microsoft URL重写模块2.0下载地址(IIS8.5伪静态需要此插件):
http://download.microsoft.com/download/4/E/7/4E7ECE9A-DF55-4F90-A354-B497072BDE0A/rewrite_x64_zh-CN.msi
安装篇
一、安装IIS8.5
服务器管理器-添加角色和功能
二、安装PHP
1、安装Visual C++Redistributable for Visual Studio 2012 Update 4(x86)
安装
安装完成,关闭
2、安装Visual C++Redistributable for Visual Studio 2012 Update 4(x64)
3、安装php-5.5.8-nts-Win32-VC11-x86.zip
创建php将安装程序拷贝到php文件夹中
打开C:\php
复制php.ini-production为php.ini
用记事本打开php.ini
做如下修改:extension_dir ="C:\php\ext" #设置php模块路径
date.timezone = PRC #设置时区为中国时区
register_globals = On #开启GET数据调用
short_open_tag = On #php支持短标签
cgi.force_redirect = 0 #开启以CGI方式运行php
fastcgi.impersonate = 1;
cgi.rfc2616_headers = 1
以下php扩展模块,根据需要选择开启,取消前面的分号为开始相应扩展模块
extension=php_curl.dll
extension=php_gd2.dll
extension=php_mbstring.dll
extension=php_exif.dll
extension=php_mysql.dll
extension=php_mysqli.dll
extension=php_sockets.dll
extension=php_xmlrpc.dll
extension=php_pdo_mysql.dll
4、配置IIS支持PHP
双击左边“起始页”下面的计算机名称
找到中间的IIS部分,打开“处理程序映射”
点右边的“添加模块映射”
请求路径:*.php
模块:FastCgiModule
可执行文件(可选):C:\php\php-cgi.exe
名称:FastCGI
最后,确定
设置FastCGI
双击左边“起始页”下面的计算机名称
找到中间的IIS部分,打开“FastCGI设置”
右键选中:C:\php\php-cgi.exe然后选择编辑
环境变量,点旁边的"..."
Name:PHP_FCGI_MAX_REQUESTS
Value:1000
确定
设置默认首页
5、测试php程序是否正常运行
打开:
C:\inetpub\wwwroot
新建一个index.php文件
内容如下:
phpinfo();
?>
6、开启Zend OPcache,加速php执行效率
用记事本打开C:\php\php.ini文件,在最底部增加以下代码[Zend OPcache]
zend_extension ="C:\php\ext\php_opcache.dll"
opcache.memory_consumption=1024
opcache.optimization_level=1
opcache.interned_strings_buffer=8
opcache.max_accelerated_files=4096
opcache.revalidate_freq=60
opcache.fast_shutdown=1
opcache.enable=1
opcache.enable_cli=1
最后,保存退出
在浏览器里面打开http://127.0.0.1/,可以看到Zend OPcache配置选项
三、安装MySQL
双击打开mysql-installer-community-5.6.15.0.msi
选择第一项Install MySQLProducts(安装MySQL)
选中“I accept thelicense terms”(我接受许可条款),点Next
选中“Skip the checkfor update (not recommended)”(跳过检查更新),点Next
选中“Custom”(自定义安装)
Installation Path(安装路径):C:\Program Files\MySQL\
Data Path(数据库存放路径):C:\ProgramData\MySQL\MySQLServer 5.6\
Next
确保“MySQL Server5.6.15”被选中,点Next(其他的组件可以选择安装)
这里全部选中,安装所有组件
Execute(执行)
Next
Config Type(配置类型):
Developer Machine(开发服务器)
Server Machine(普通服务器)
Dedicated Machine(专用服务器)
这里选择第二项:Server Machine(普通服务器)
勾选“Enable TCP/IPNetworking”(开启TCP网络端口)
Port Number(端口):3306
勾选“Open firewallport for network access“(打开防火墙端口网络访问)
Next
MySQL Root password:输入密码
Repeat Password:重复输入密码
设置好之后,点Next
Windows Server Name(Windows服务名):MySQL56
勾选:“Start the MySQLServer at System Startup“(在系统启动时启动MySQL服务器)
Next
Next
点Finish(完成)
Mysql 的客户端启动显示
打开MySQL安装路径
C:\Program Files\MySQL\MySQL Server 5.6
复制my-default.ini为my.ini
进入C:\ProgramData\Microsoft\Windows\StartMenu\Programs\MySQL\MySQL Server 5.6目录
打开MySQL Server 5.6Command Line Client
输入安装时候的MySQL root账号密码,回车,登录到MySQL控制台
运行mysql
四、配置IIS8.5支持伪静态
双击安装Microsoft URL重写模块rewrite_x64_zh-CN.msi
完成
在:控制面板\系统和安全\管理工具\InternetInformation Services (IIS)管理器中可以看到”URL重写“
五、搭建wordpress博客论坛
下载地址:https://cn.wordpress.org/wordpress-4.2.2-zh_CN.zip
![]()
1.数据库中创建wordpress库
2.开启安装访问http://127.0.0.1/wordpress
3.开始安装
输入mysql的用户名和密码
根据上面的操作创建该配置文件wp-config.php
/**
*WordPress基础配置文件。
*
* 本文件包含以下配置选项:MySQL设置、数据库表名前缀、密钥、
*WordPress语言设定以及ABSPATH。如需更多信息,请访问
*{@link http://codex.wordpress.org/zh-cn:%E7%BC%96%E8%BE%91_wp-config.php
* 编辑wp-config.php}Codex页面。MySQL设置具体信息请咨询您的空间提供商。
*
* 这个文件被安装程序用于自动生成wp-config.php配置文件,
* 您可以手动复制这个文件,并重命名为“wp-config.php”,然后填入相关信息。
*
*@package WordPress
*/
// ** MySQL 设置 - 具体信息来自您正在使用的主机 ** //
/** WordPress数据库的名称 */
define(‘DB_NAME‘, ‘wordpress‘);
/** MySQL数据库用户名 */
define(‘DB_USER‘, ‘root‘);
/** MySQL数据库密码 */
define(‘DB_PASSWORD‘, ‘123456‘);
/** MySQL主机 */
define(‘DB_HOST‘, ‘localhost‘);
/** 创建数据表时默认的文字编码 */
define(‘DB_CHARSET‘, ‘utf8mb4‘);
/** 数据库整理类型。如不确定请勿更改 */
define(‘DB_COLLATE‘, ‘‘);
/**#@+
* 身份认证密钥与盐。
*
* 修改为任意独一无二的字串!
* 或者直接访问{@link https://api.wordpress.org/secret-key/1.1/salt/
*WordPress.org密钥生成服务}
* 任何修改都会导致所有cookies失效,所有用户将必须重新登录。
*
*@since 2.6.0
*/
define(‘AUTH_KEY‘, ‘`/xoJQAm17wB2ZNxYpG.Ay~n1Qk&zp(L_h^m.v{+R_~q}D?XM3Z0L{DR790p;kX‘);
define(‘SECURE_AUTH_KEY‘, ‘HrI#n~&KP|exIDy|`dvKy&=4t8b}R!%2EyiY,%
define(‘LOGGED_IN_KEY‘, ‘BG/y^Dn)ik)&9{!aLq>U1N6[@N4Lx3)`&KGhr(1%]{s=_OS%,QVMAv+‘);
define(‘NONCE_KEY‘, ‘+$Z2_lAhH<5bFQhgra]hB}*2(SKow|H:rnNqY#sGt_L0T]K9eR_W9JKtw.ky.KE4‘);
define(‘AUTH_SALT‘, ‘UNcA_q^,P)ih:{li;+AW@LSt[.MbdFY2;#f+.aOHrrrtcaog?~
define(‘SECURE_AUTH_SALT‘,‘/;.`%Wl$Vn]HUK&i=C[_~0!7z&LAmT1rWAv|mlDI‘);
define(‘LOGGED_IN_SALT‘, ‘@Dft=sBSUN+*@3!BZW/%oLQ1#Pl[IY8+(2Dr*4yy?},nz?x$oTv.Ph5AW9=^B?0‘);
define(‘NONCE_SALT‘, ‘.Gny|406BNu-/67CCnAbQV?.-Ap2g5&‘);
/**#@-*/
/**
*WordPress数据表前缀。
*
* 如果您有在同一数据库内安装多个WordPress的需求,请为每个WordPress设置
* 不同的数据表前缀。前缀名只能为数字、字母加下划线。
*/
$table_prefix = ‘wp_‘;
/**
* 开发者专用:WordPress调试模式。
*
* 将这个值改为true,WordPress将显示所有用于开发的提示。
* 强烈建议插件开发者在开发环境中启用WP_DEBUG。
*/
define(‘WP_DEBUG‘, false);
/**
*zh_CN本地化设置:启用ICP备案号显示
*
* 可在设置→常规中修改。
* 如需禁用,请移除或注释掉本行。
*/
define(‘WP_ZH_CN_ICP_NUM‘, true);
/* 好了!请不要再继续编辑。请保存本文件。使用愉快! */
/** WordPress目录的绝对路径。 */
if ( !defined(‘ABSPATH‘) )
define(‘ABSPATH‘,dirname(__FILE__) . ‘/‘);
/** 设置WordPress变量和包含文件。 */
require_once(ABSPATH . ‘wp-settings.php‘);
修改完成后显示;
点击立即使用配置进行安装
点击安装wordpress
5.登录
6.显示当前的博客
基本就是这些了,有喜欢的课参考啊。可以访问我的个人博客 http://zzxtbl.club ,3kyou!!
Win2012 R2 IIS8.5+PHP(FastCGI)+MySQL运行环境搭建wordpress博客教程
标签:win2012 r2 iis8.5+php(fastcgi)+mysql运行环境搭建教程
本条技术文章来源于互联网,如果无意侵犯您的权益请点击此处反馈版权投诉 本文系统来源:http://zzxtbl.blog.51cto.com/7620672/1674009