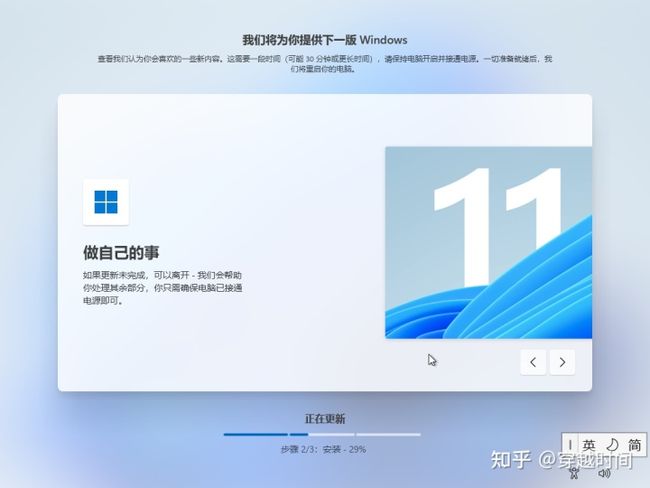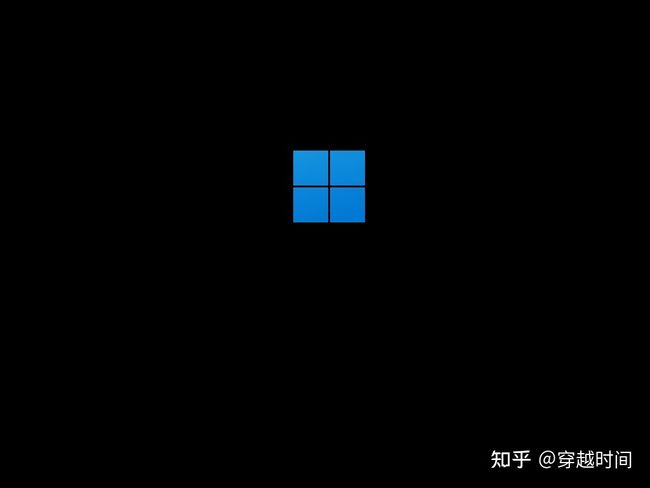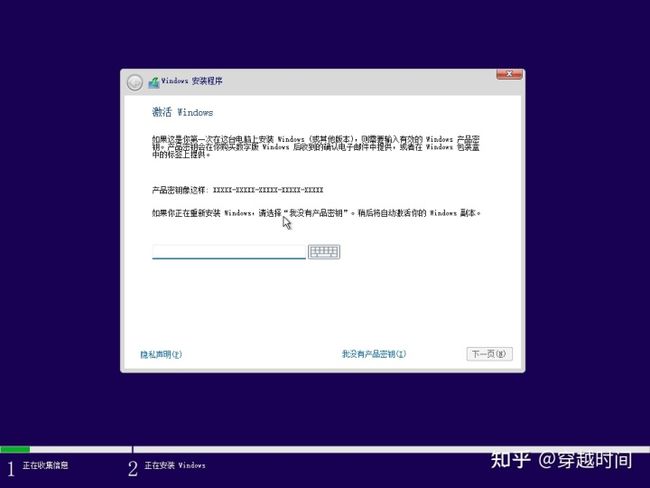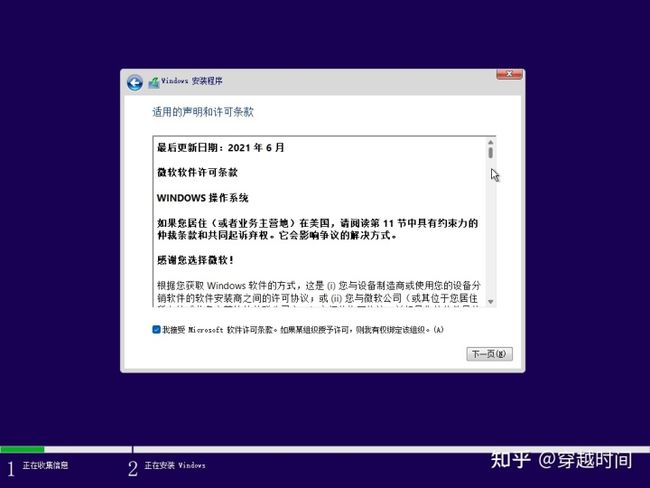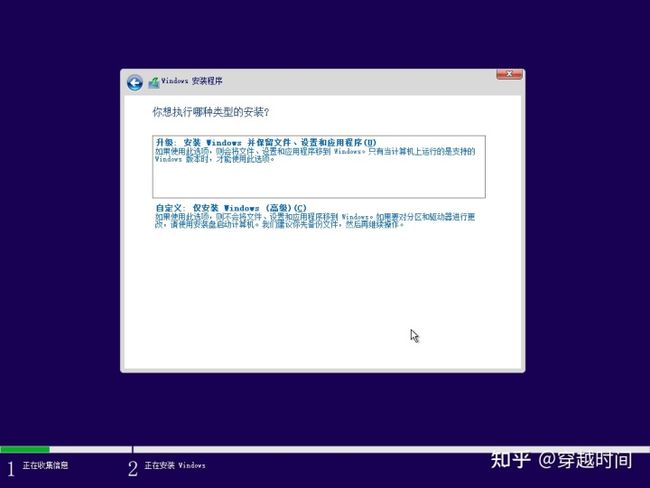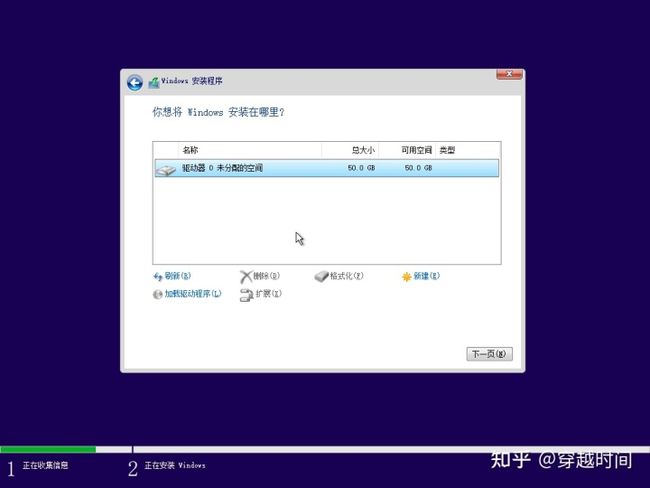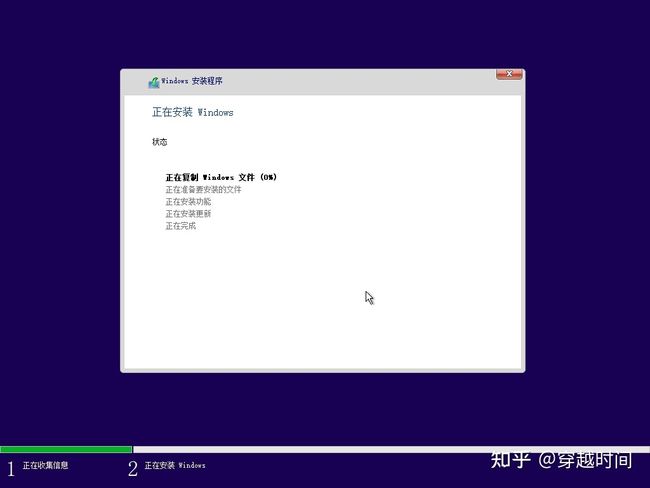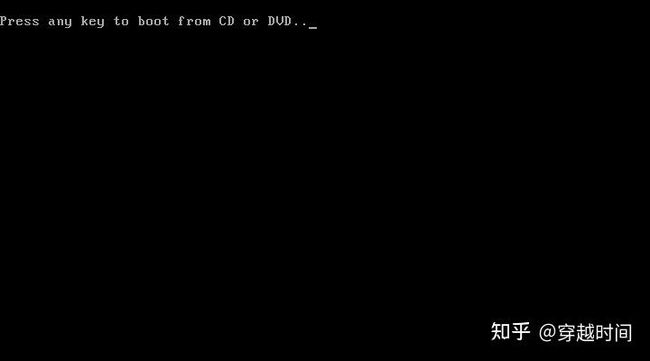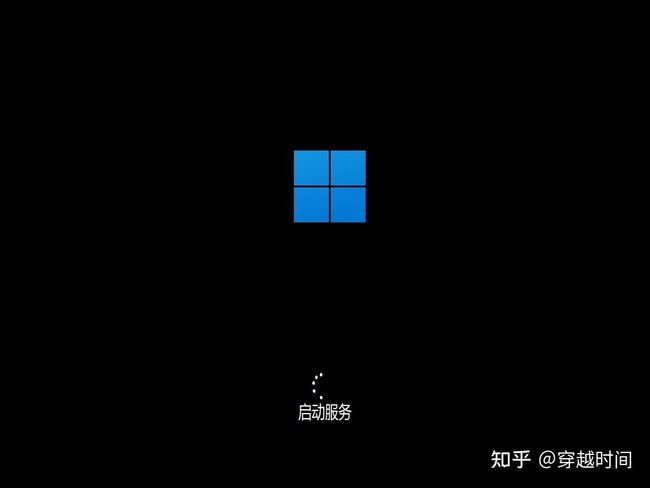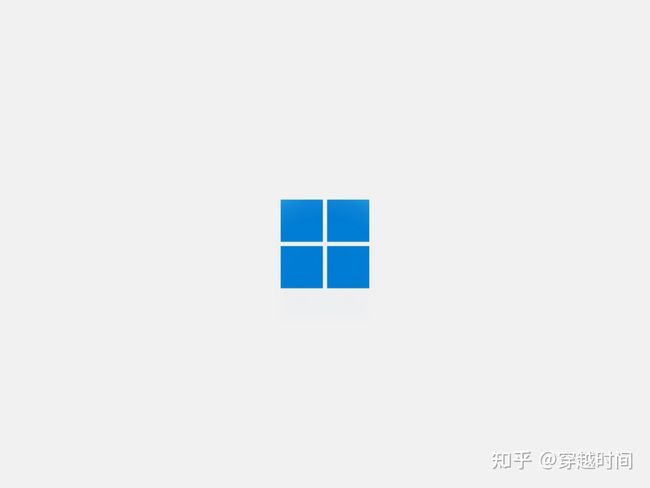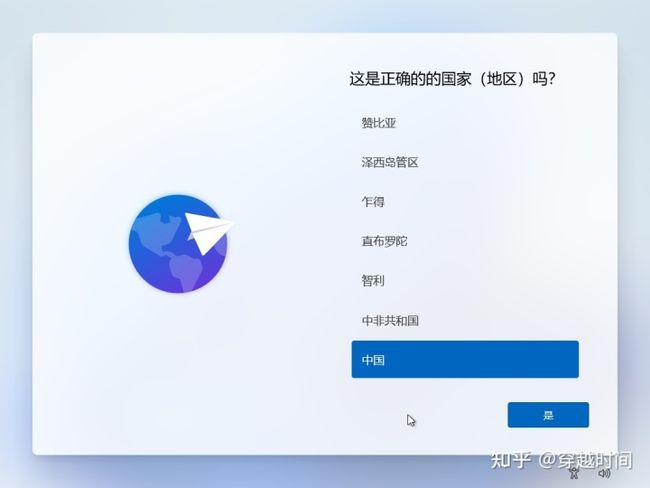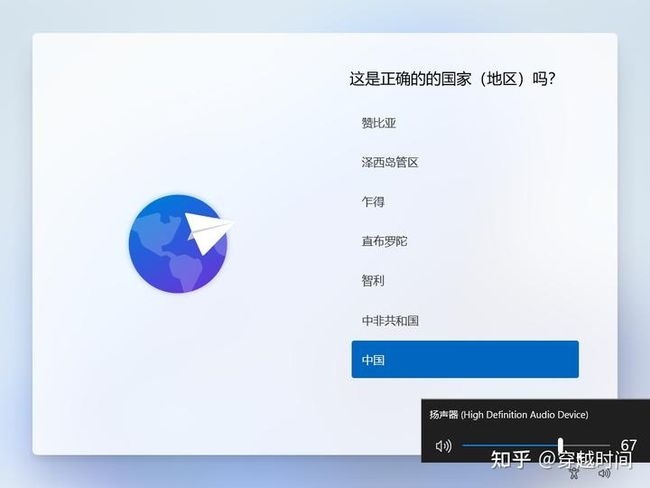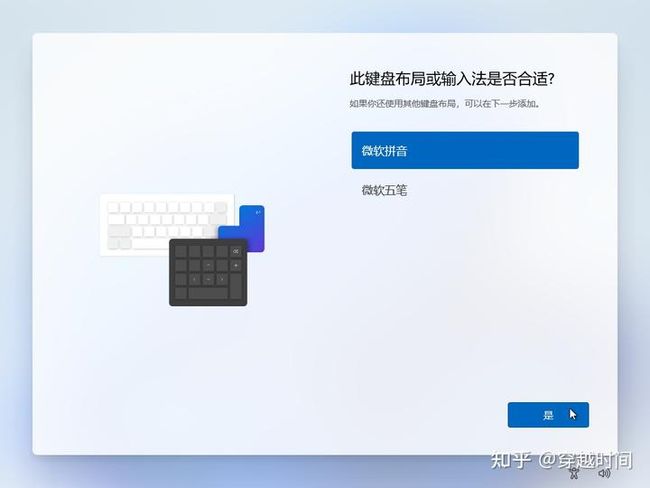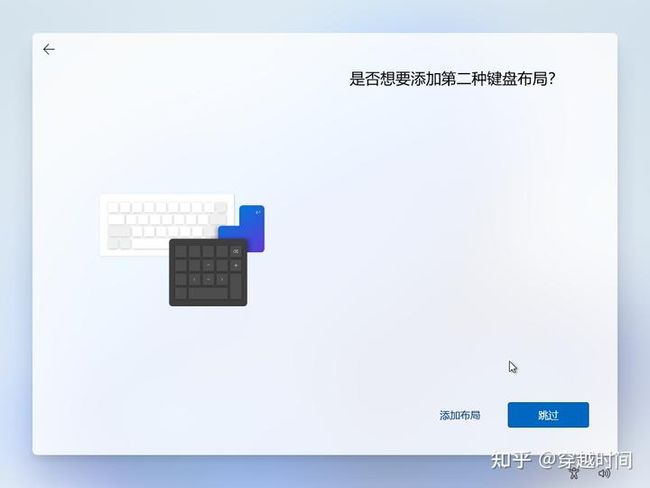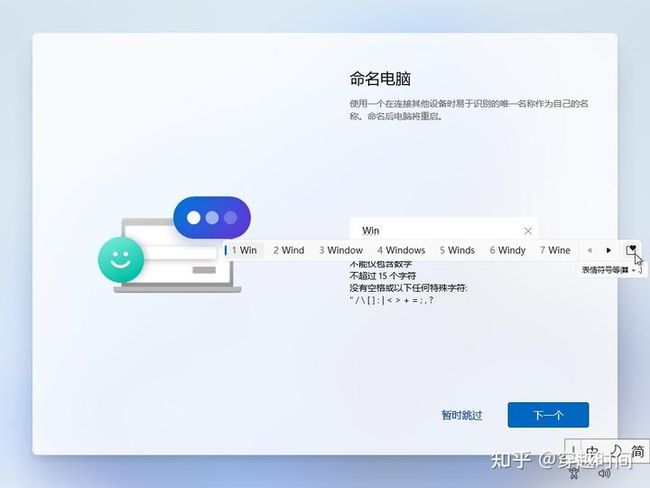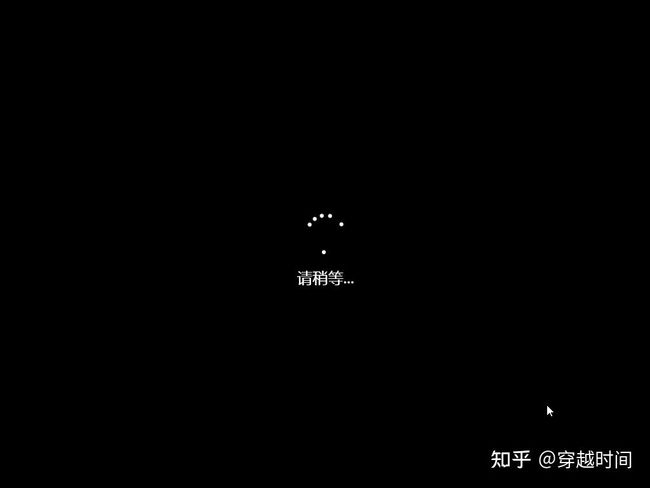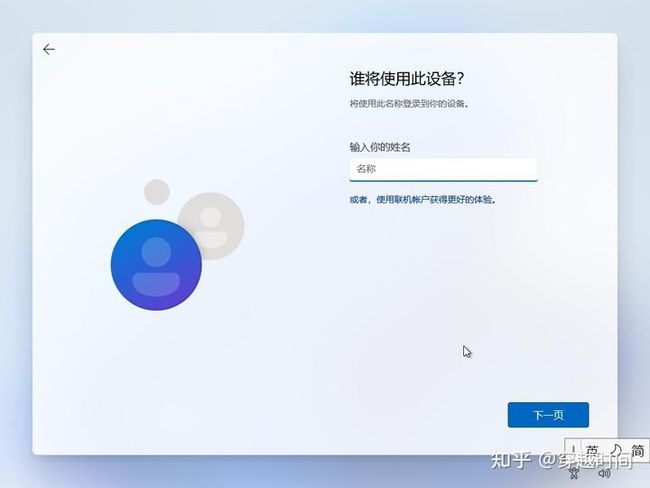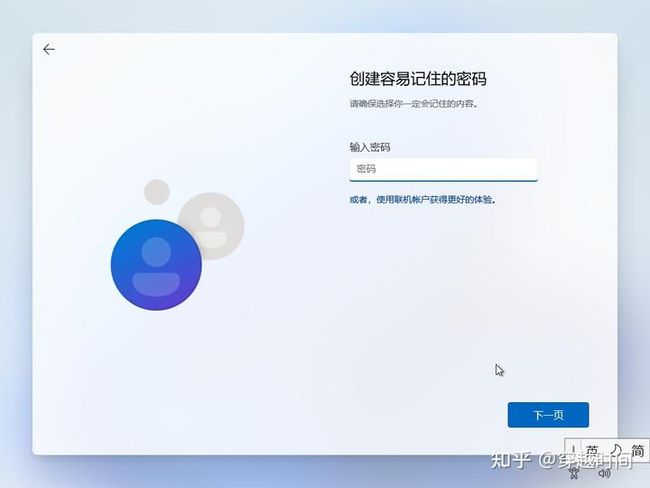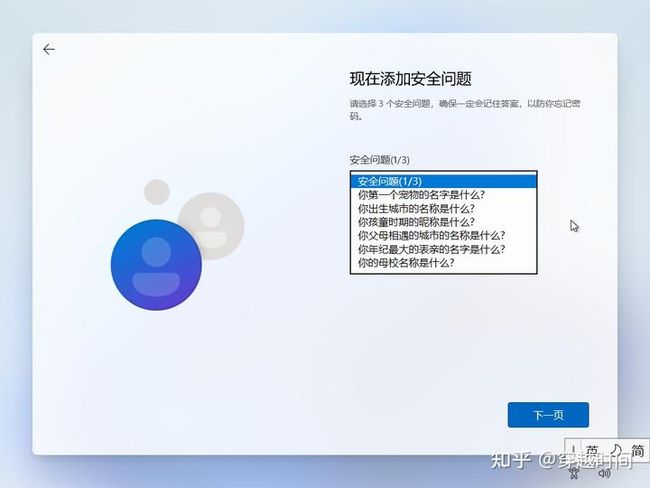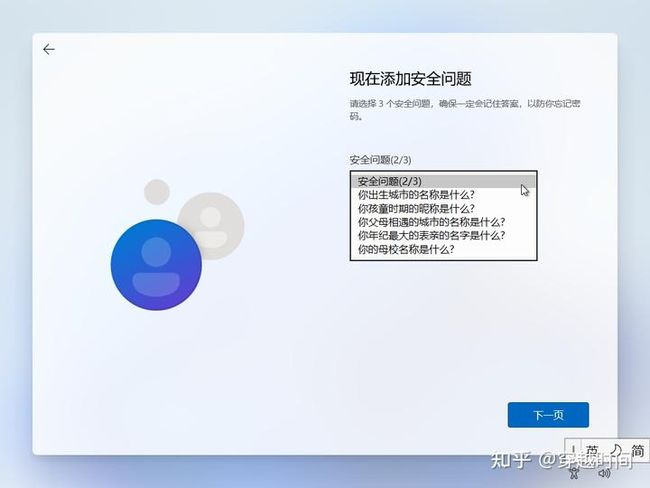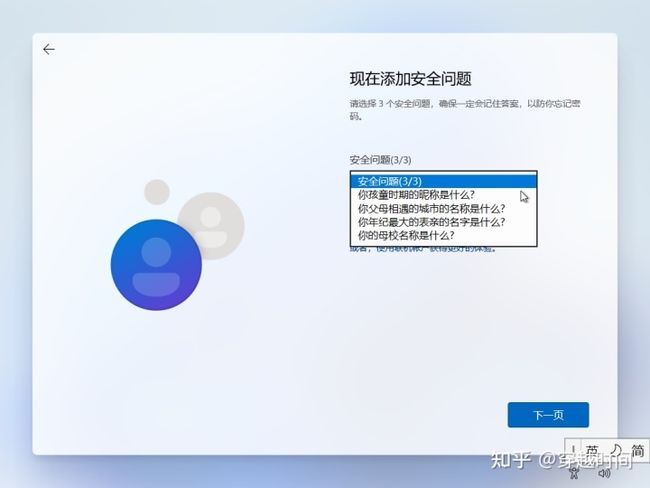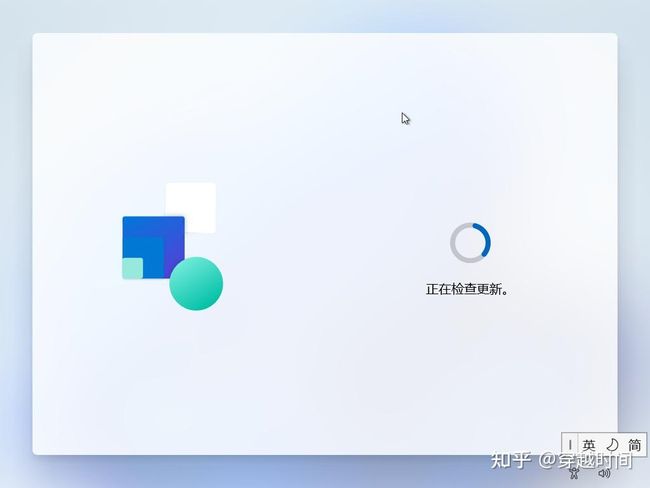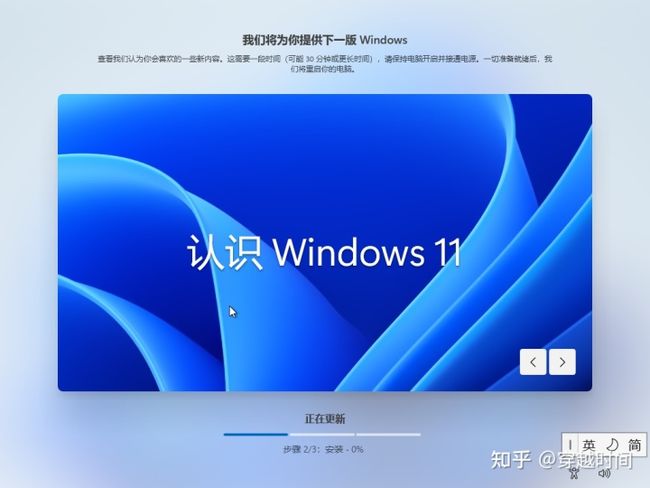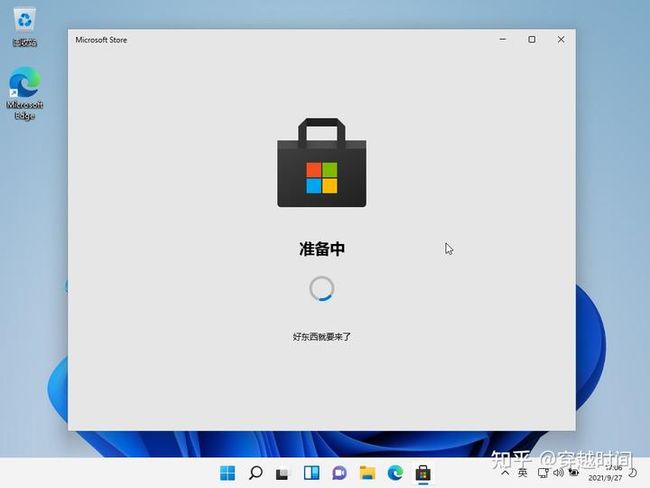【装个系统】教你安装全新Windows 11 全程展示,精彩无限
跟我一起,穿越时间!
Windows 11是微软最新的操作系统,相信已经没有人不知道了,但是很多人还不知道如何安装Windows 11,甚至不知道如何下载微软原版的安装文件,
别急,如果你没有安装文件,可以先看我之前写的一篇文章,手把手教你下载:
今天,记录一下全新安装Windows 11的全过程,准备好,好东西就要来了!
一、复习一下Windows 11的系统要求
首先,我们需要合适的硬件来安装运行崭新的系统,微软在官方网站给出了Windows 11的系统要求。
安装系统之前需要仔细看一下,Windows 11对处理器、内存和硬盘要求不是很高,表格里微软要求需要64GB的硬盘空间,根据我的判断,不可能占用这么大吧?
到底需不需要,本文会以实践进行检验。
另外注意:我采用的是全新安装,不是在Windows 10的基础上进行升级。
| 处理器 | 1 GHz 或更快的支持 64 位的处理器(双核或多核)或系统单芯片 (SoC) |
| 内存 | 4 GB RAM |
| 存储 | 64 GB 或更大的存储设备 |
| 系统固件 | 支持 UEFI 安全启动。请在 此处 查看关于如何启用电脑以满足这一要求的说明。 |
| TPM | 受信任的平台模块 (TPM) 2.0 版本。请在 此处 查看关于如何启用电脑以满足这一要求的说明。 |
| 显卡 | 支持 DirectX 12 或更高版本,支持 WDDM 2.0 驱动程序。 |
| 显示器 | 对角线长大于 9 英寸的高清 (720p) 显示屏,每个颜色通道为 8 位。 |
| Internet 连接 | Windows 11 家庭版的设置需要具有 Microsoft 帐户和 Internet 连接 |
二、开始安装:第一阶段
1、启动计算机,我们首先看到的是全新的Windows 徽标:蓝色渐变的四个方块
2、启动文件加载完成后,Windows 安装程序启动
注意到没有,这里采用的窗口还是有点像Vista的Aero效果,完全不是Windows 8、Windows 10的风格!
窗口中央是新版的Windows徽标
3、继续安装
发现没有,Windows 徽标又变回Windows 8、Windows 10样式了!
点击“现在安装”继续
4、安装程序正在启动
5、激活Windows
一如既往,安装程序要求输入25位序列号,这里我选择了跳过,点击右下角蓝色的“我没有产品密钥”可以继续安装
6、选择需要安装的操作系统版本,这里一共有6个选项,包括Windows 11家庭版、专业版等,我选择安装Windows 11专业版
7、接下来我们需要阅读Windows 11的许可条款。
注意右侧有一个竖直的灰线,当我们把鼠标指到上面时灰线会变粗,拖动可以进行翻页操作。
8、选择安装类型
这里就是选择全新安装还是升级安装的地方了,选择第二项“自定义:仅安装Windows”
9、硬盘分区
还是同Windows Vista时期一样的硬盘分区工具,新建一个分区,然后选中,安装程序在安装过程中会将所有文件复制到硬盘上
分区过程中一般会创建一个系统保留分区,我在安装Windows 11时安装程序采用的是50MB
10、开始复制文件
这里是五个环节,无需干预,完成后系统会进行第一次重启。
三、安装过程:第二阶段
11、系统重启之后,看到了经典的 Press any key to boot from CD or DVD…
12、Windows 11的安装第二阶段都是在新版徽标下进行,底部会显示正在进行的内容,如“启动服务”,完成后,系统会进行第二次重启。
三、安装过程:第三阶段
13、第二次重启之后,Windows 11的徽标会继续出现,下方5个白色小点会不断旋转
14、海内存知己,天涯若比邻
出自初唐诗人王勃的《送杜少府之任蜀州》,这句诗在Windows 8系统中就被引用了。
15、Windows 11即将出现
16、开始设置:国家(地区),默认为中国
屏幕右下角有两个图标,第一个是辅助功能,包括讲述人、屏幕键盘等功能,第二个是扬声器
Windows 11的音效挺好听,声音都是默认67吗?
17、设置键盘布局
我们可以选择默认输入法,“微软拼音”或“微软五笔”,不知道现在还有多少人使用五笔打字?
18、对于是否添加第二种键盘布局,一般跳过就可以了
19、开始检查更新。
这一环节是为了确保我们能使用最新的Windows 11,屏幕上的圆环会不停滚动,同时下方的文字也会变化:
正在检查更新,确保你拥有最新版本,请让你的电脑保持打开状态,在我们执行操作时请稍事休息,正在为你做准备,感谢你耐心等待
20、这个更新的过程可能需要持续一段时间,Windows 11会联网进行更新
[外链图片转存失败,源站可能有防盗链机制,建议将图片保存下来直接上传(img-Mow0vMHu-1691745696196)(https://pic4.zhimg.com/v2-cce3edd177beda43c8dc71af7098bdcf_b.jpg)]
21、命名电脑
让我们给电脑起个名字吧,注意是给电脑起名,不是创建用户名!因此这个环节是可以跳过的
当然毫无疑问的是,我们使用的是微软拼音输入法
22、请稍等
系统马上进行第3次重启
三、安装过程:第四阶段
23、第3次重启之后,我们继续进行设置
你想要如何设置此设备?针对个人还是针对单位,当然我选择的是第一项:针对个人使用进行设置
24、让我们来添加你的Microsoft账户
不出所料的是,Windows 11让登陆微软账户,比如输入微软OUTLOOK邮箱进行登录,但是我不想现在登录,直接点击下一步是进行不下去的,那么可以跳过吗?
请输入有效的电子邮件地址、电话号码或Skype用户名。
25、答案是可以的,注意屏幕登录下面有一个蓝色的“登录选项”,点击进入:
这个“脱机账户”应该就是我要找的内容了,点击继续
26、安装程序还会再次提示“什么是Microsoft账户?”,当然这里就不重要了,而且左下角已经出现了“暂时跳过”选项,点击继续
27、对了,来到用户设置,谁将使用此设备?这里设置的就是用户名了
28、输入密码,并确认密码
这里好像没有密码强度验证,而且密码框下方第三次提示“或者,使用联机账户获得更好的体验”
29、你以为用户信息设置完了吗?并没有
下面是安全问题设置,就是密保问题,一共有三个,每个中都有预选项,三个问题的预选项是不完全相同的
第一个密保问题可以选:
第二个密保问题可以选:
第三个密保问题可以选:
30、用户和密码设置完成之后,出现的是隐私设置
你的位置信息想要被跟踪吗?
这些都会涉及隐私,如果不在这里设置,当安装完操作系统后,在“开始”-“设置”中也可以进行调整
31、再次检查更新
32、这里是更新的第二阶段了
“我们将为你提供下一版Windows ”屏幕中央出现的是Windows 11的标志性的桌面,下面显示正在更新,共有3个步骤
伴随着更新的进行,中央的介绍画面也会自动切换
比如下面这张介绍的是Windows 11的窗口快速布局功能
33、哦!屏幕变黑
正在为你做准备
34、最后几分钟,确保一切都准备就绪!
屏幕上的蓝色光晕会自行变幻,不要以为屏幕坏了!
35、大功告成
Windows 11安装完成,默认会打开中央的任务栏
整个安装过程基本上是浅蓝色的外观,相比Windows 10的蓝色,Windows 11变得更加淡雅,似乎有了一点Aero效果,Windows 11新世界开始了:》
最后,Windows 11安装完成后会占用20GB左右的空间,为了保证正常的使用,还是应该预留一些硬盘空间的。
点击我的专栏可以查看更多文章!