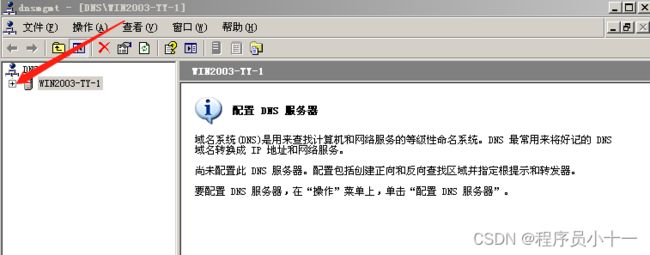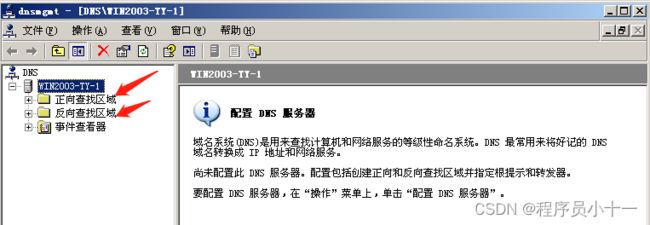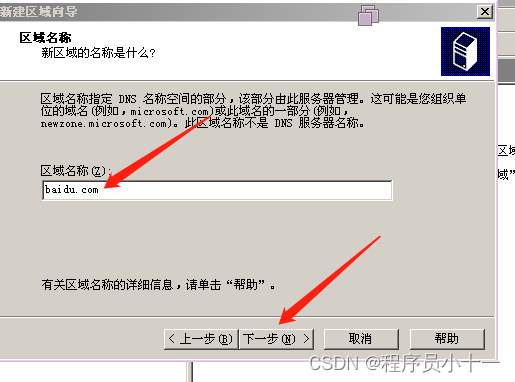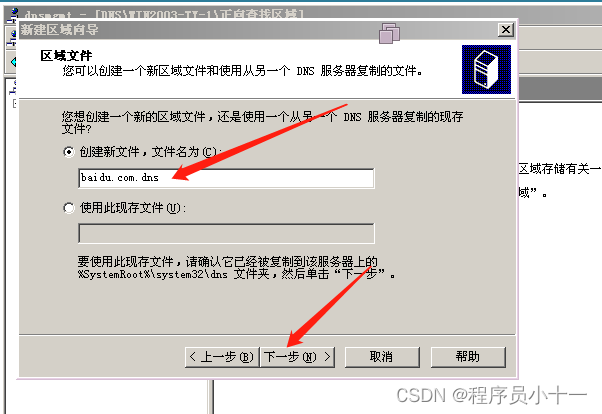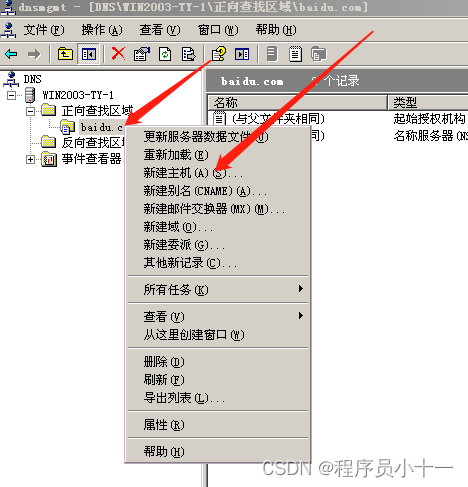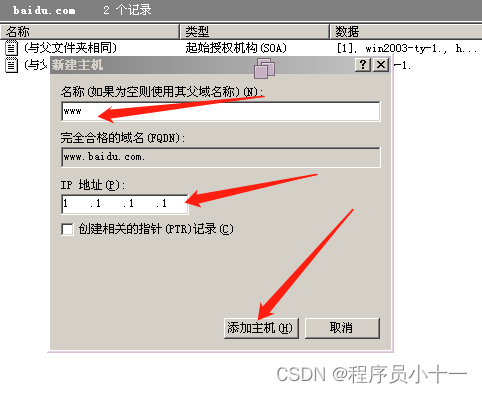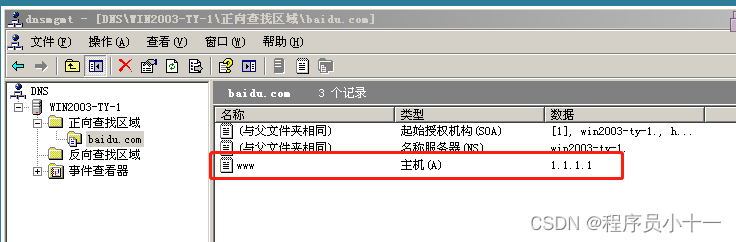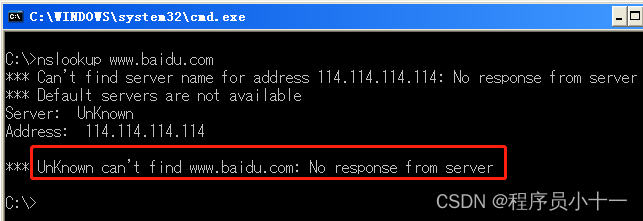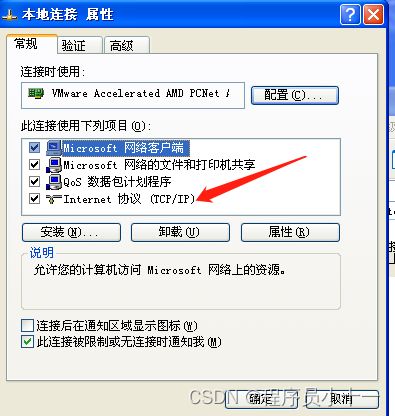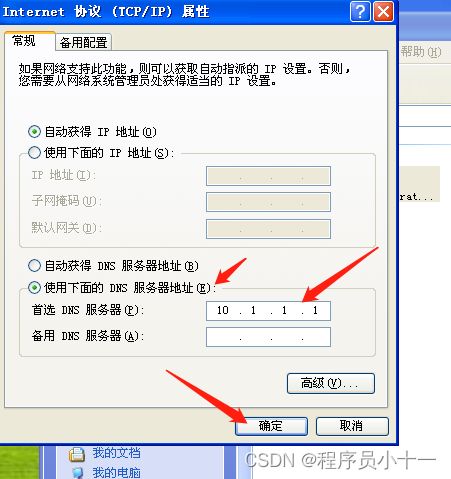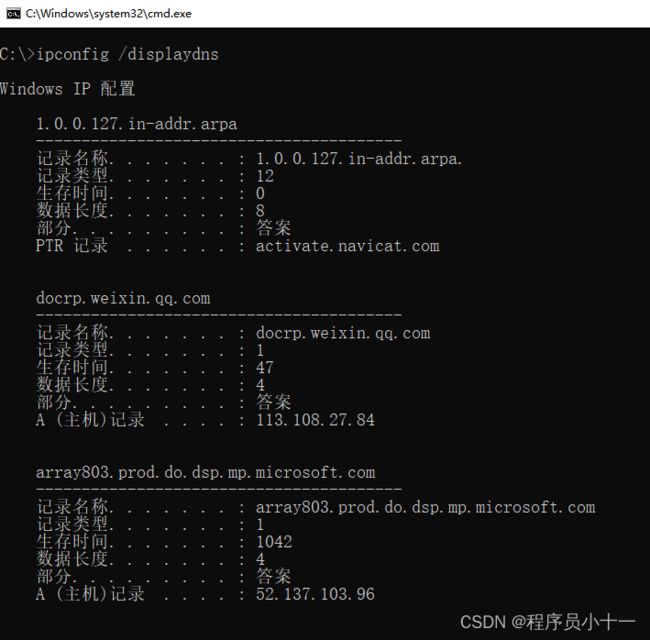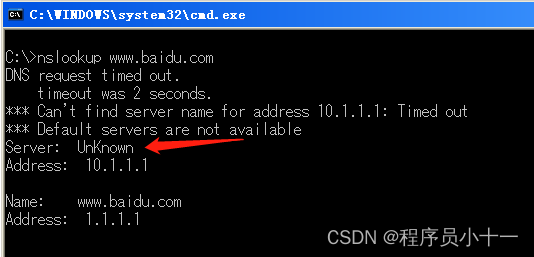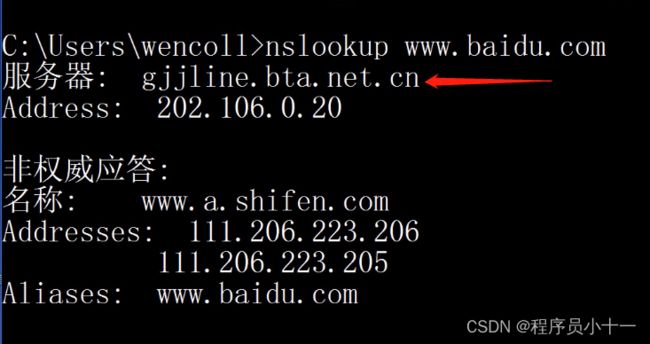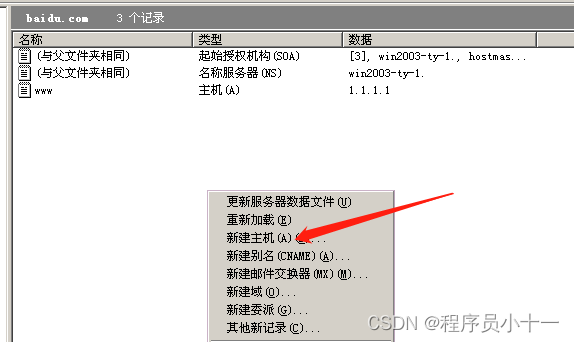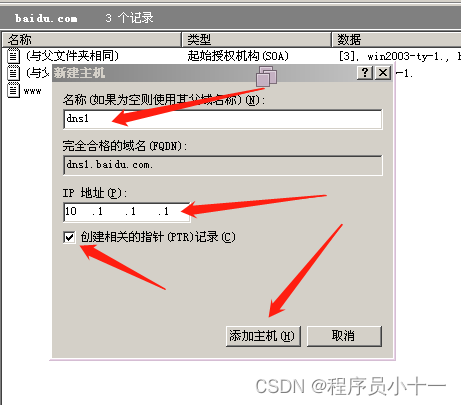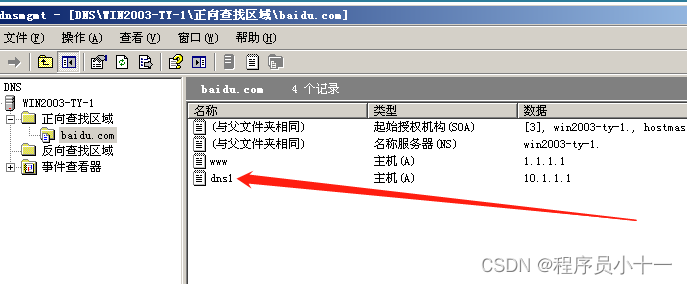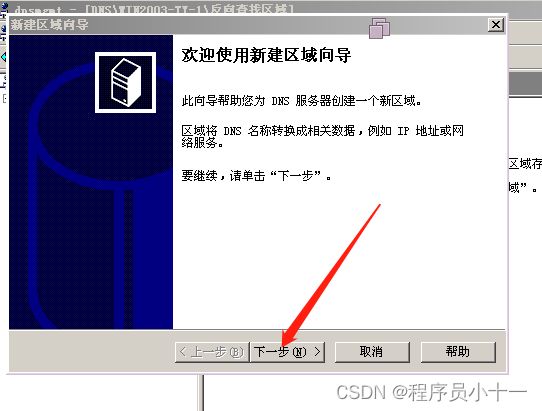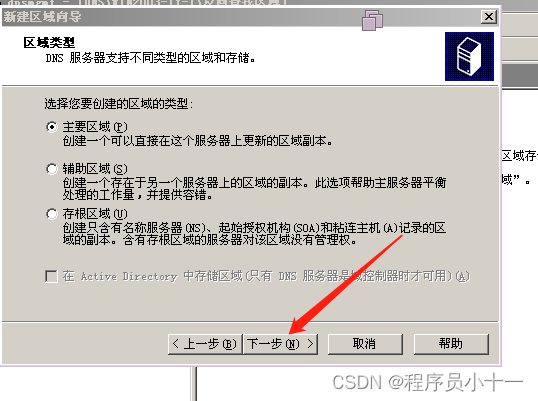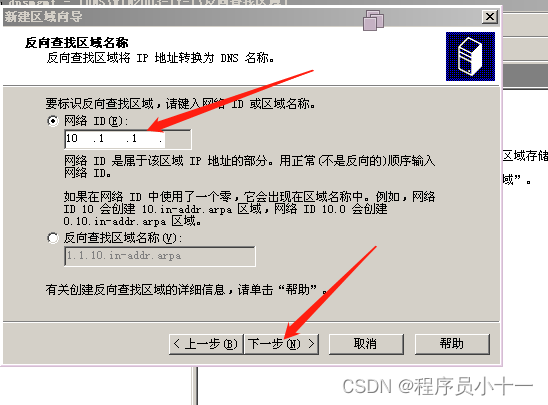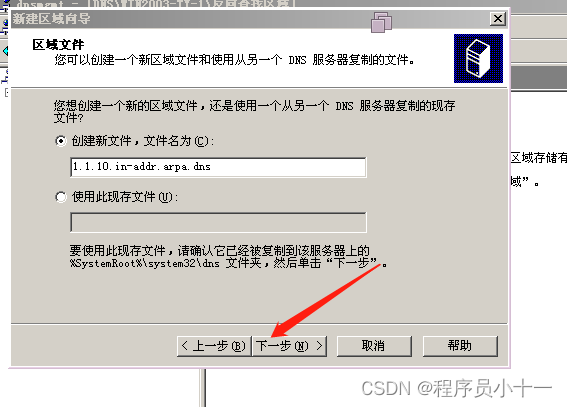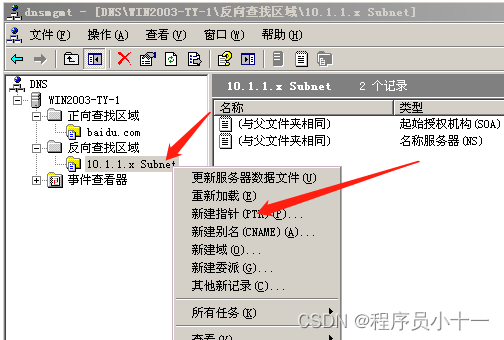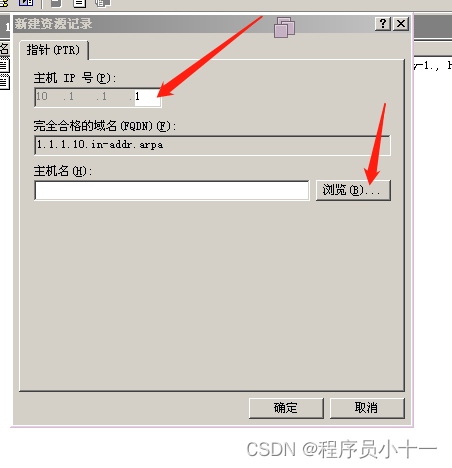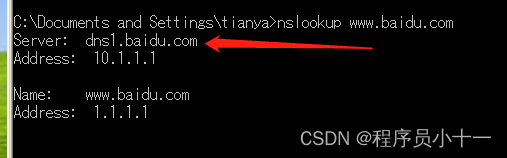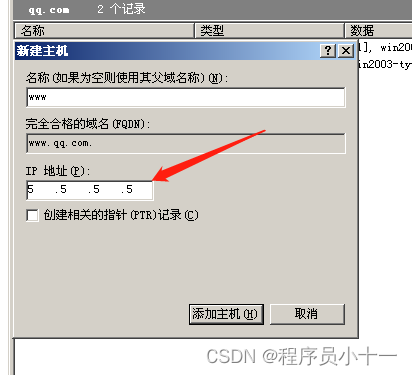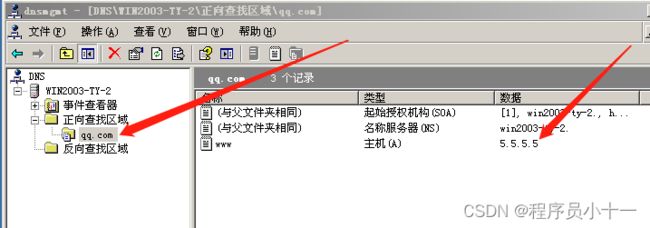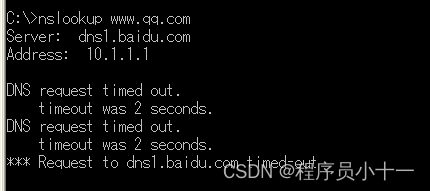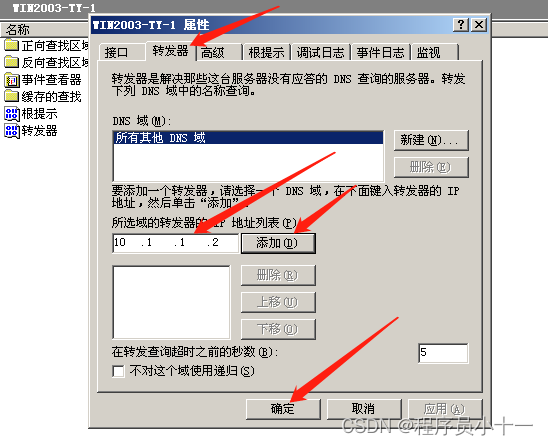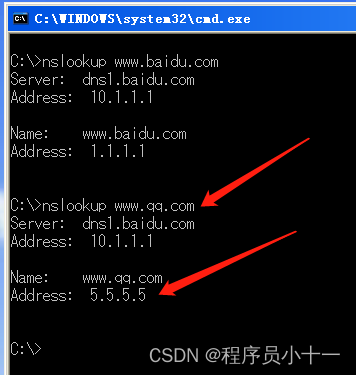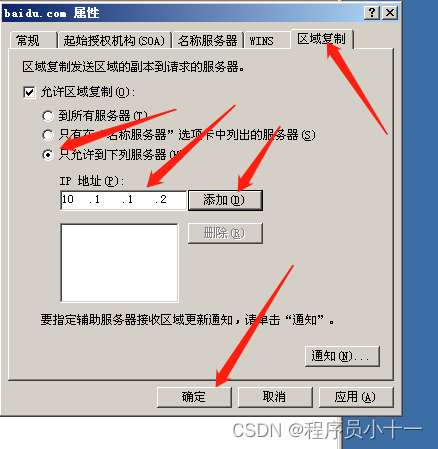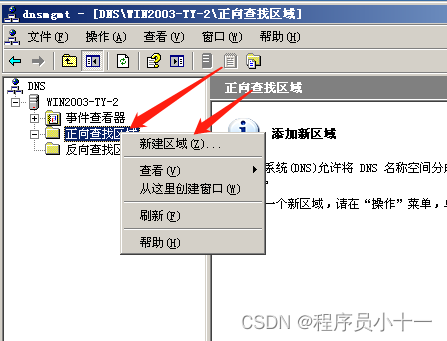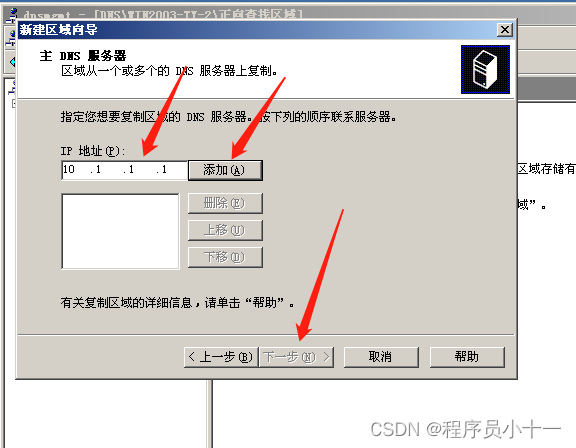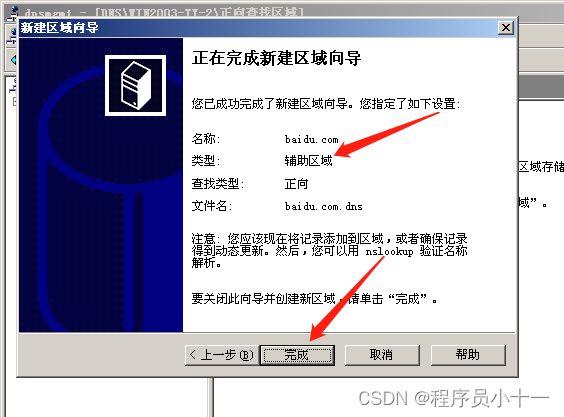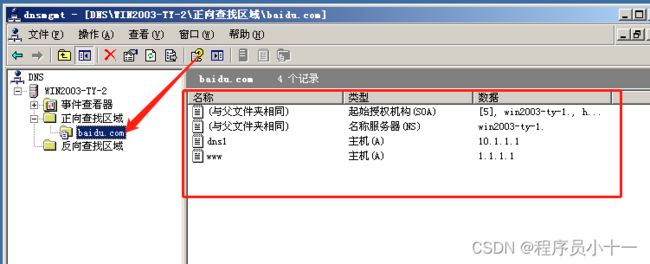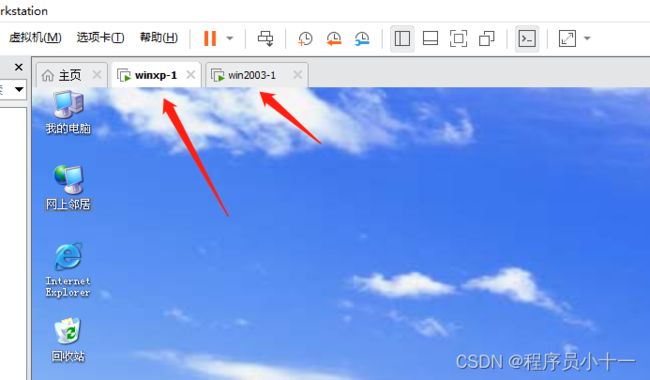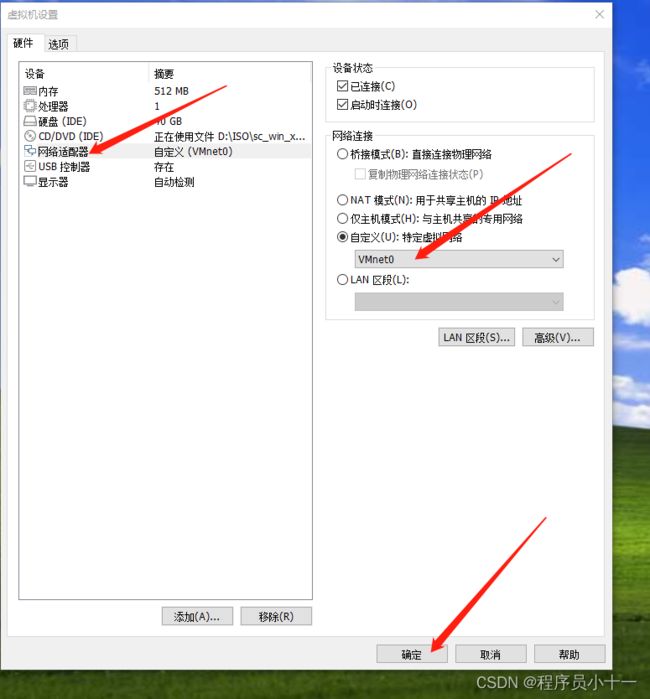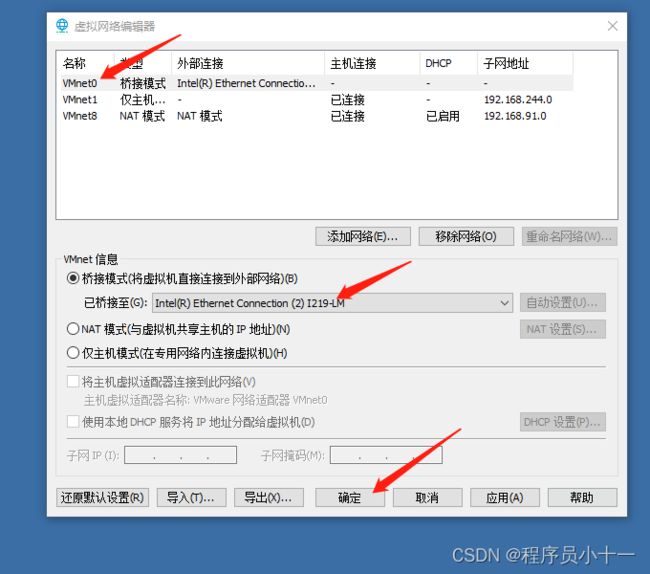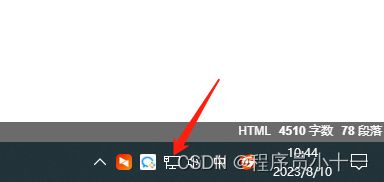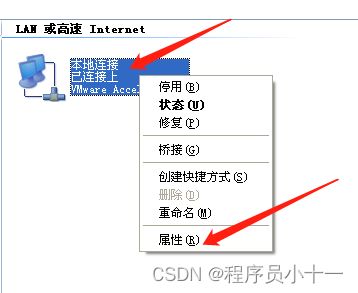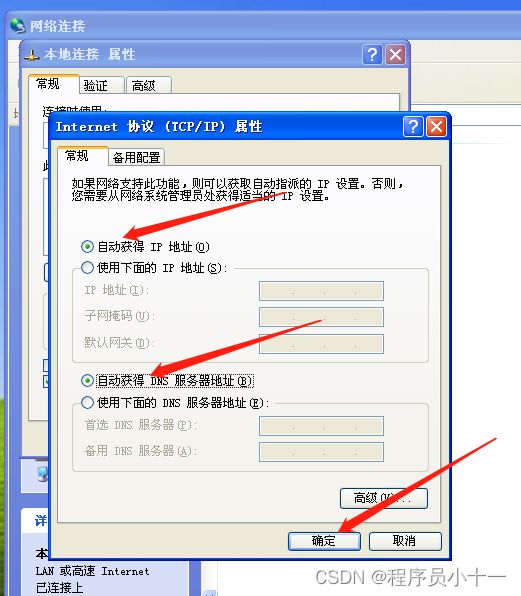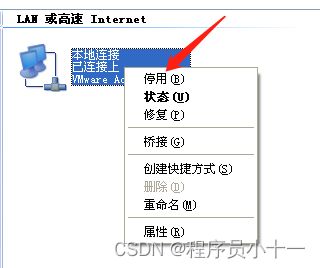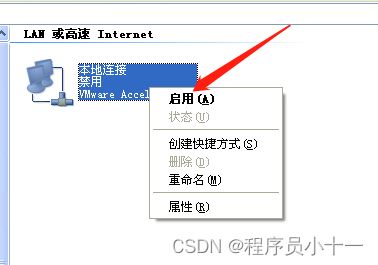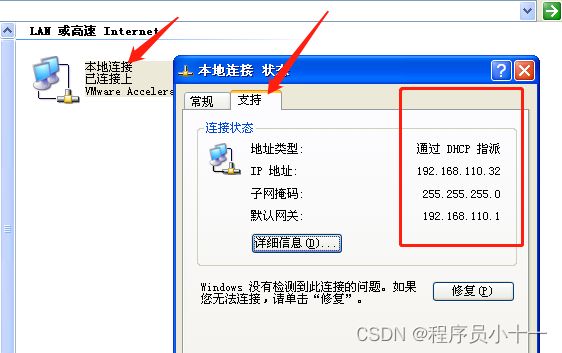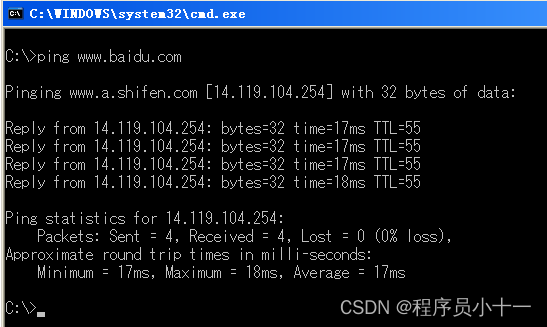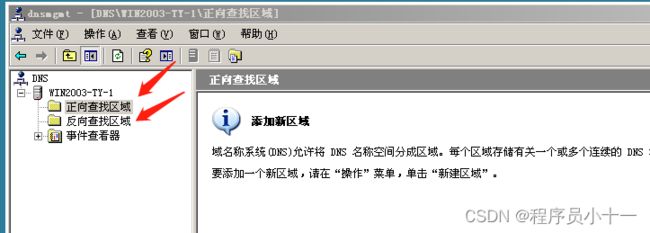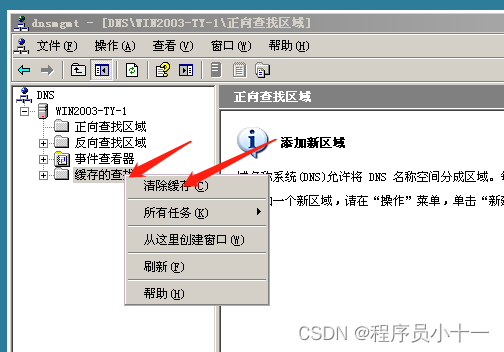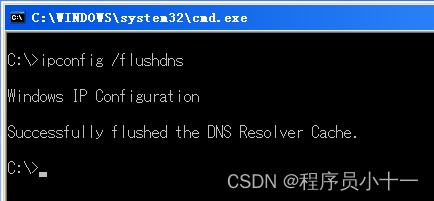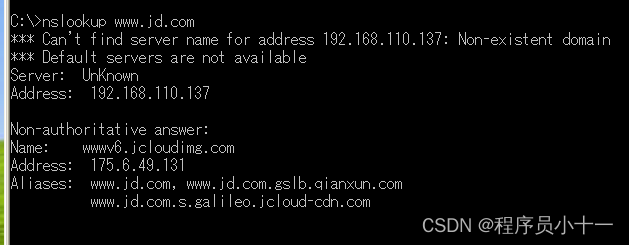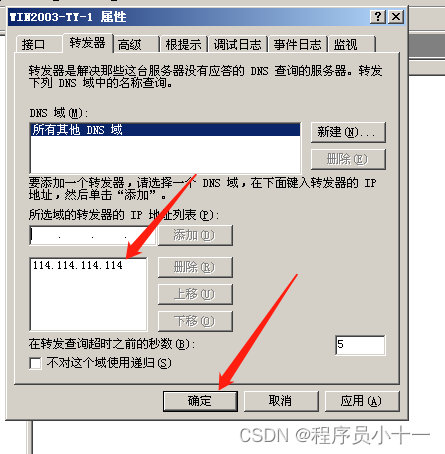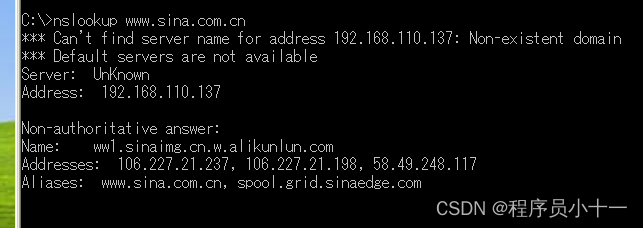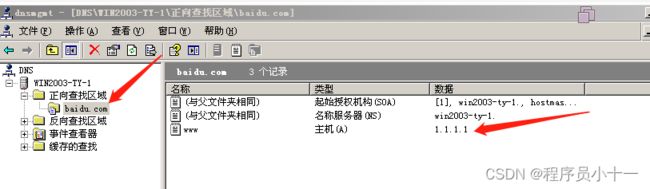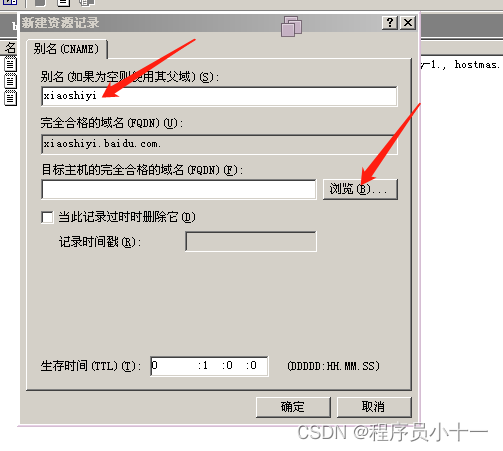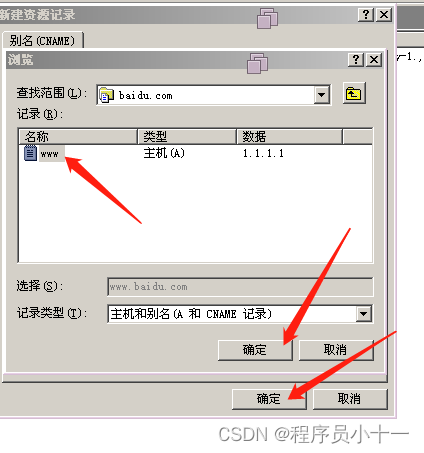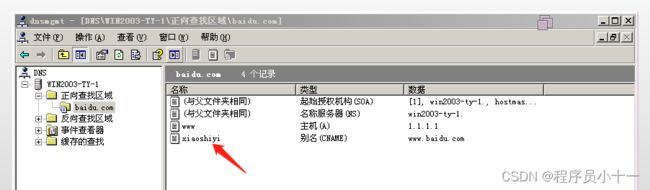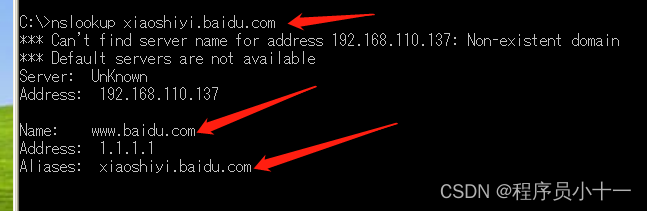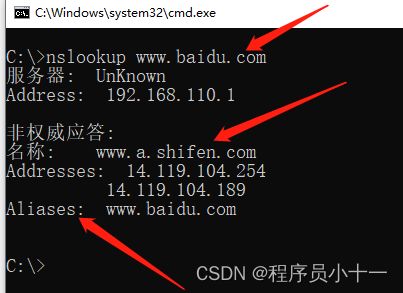DNS部署与安全详解(下)
文章目录
- 前言
- 一、指定区域解析配置
- 二、DNS服务器对外名称显示配置
- 三、转发器使用配置
- 四、配置辅助(备份)服务器
- 五、如何让虚拟机可以真实上网
- 六、为DNS服务器配置别名
前言
上一篇博客我们已经在Windows server2003的虚拟机上下载了DNS软件,已经使这台电脑成为了名副其实的DNS服务器,今天我们就继续对这台服务器进行更高端的配置。
一、指定区域解析配置
鼠标点击电脑左下角【开始】,点击【所有程序】,点击【管理工具】,点击【DNS】,打开DNS软件配置页面。
进入DNS配置页面之后,点击服务器名字前面的【+】,展开可以看到【正向查找区域】和【反向查找区域】
假如我这台服务器要负责 “baidu.com” 结尾的域名解析,也就是说百度花钱买了这个域名之后,然后我就可以给他新建一个区域,不是域名哦,是区域。鼠标右键点击【正向查找区域】,在下拉列表中点击【新建区域】
点击【下一步】
如下图,【主要区域】指的是主服务器的存放区域,【辅助区域】也叫备份区域,就是说已经在公司部署了一台主服务器了,想再做一台备份服务器,以防主服务器坏了,这时候就要用到辅助服务器,也就是【辅助区域】,【存根区域】我们一般用不到,在公司里面没有必要有自己的根,一般都是国家级别的会有 。因为我们现在是配置自己公司的第一台服务器,也就是主服务器,所以点击【主要区域】,然后点击【下一步】
这一步是【区域名称】,这里就写baidu.com。意思是告诉全世界,以后负责baidu.com结尾的域名都由我来解析,我就是这个域的权威服务器。填写好了,然后点击【下一步】
如下图可以看到,在我的C盘里面就会生成这样一个文件:baidu.com.dns,这个文件叫区域文件。这个区域文件专门来负责解析baidu.com结尾的正向解析。将来比如mp3.baidu.com、mail.biadu.com等等这些以baidu.com结尾的域名都要写入到该区域文件中去。这个页面我们不做改动,直接点击【下一步】
直接点击【下一步】
这里就可以看到我们配置好的区域参数,建的区域名称是baidu.com,类型是主要区域,也就是本服务器是baidu.com的DNS主服务器,查找的类型是正向解析,生成的文件名叫baidu.com.dns。然后点击【完成】
在DNS软件里面点击【正向查找区域】,就可以看到我们建好的baidu.com区域
查询区域已经建好了,但是里面还没有存入域名信息和对应IP地址。假设这时候百度购买了一台服务器,主机名是www,IP地址是1.1.1.1。把这个信息告知了我这台DNS服务器,那我们需要存入这条信息。步骤如下:
1.右键点击【baidu.com】,在下拉列表中选择【新建主机(A)(S)】,新建主机记录也叫A记录,是一条标准的正向解析记录
2.名称就写www,主机名写了之后,完全合格的域名会自动补齐,IP地址就写1.1.1.1,然后点击【添加主机】,点击【确定】,点击【完成】
3.就可以看到这里存储了这条解析记录:主机www,完全域名www.baidu.com,对应的IP地址1.1.1.1
接下来验证一下是否创建好www.baidu.com的域名解析,打开WindowsXP虚拟机,注意:不能打开浏览器输入www.baidu.com直接测试,因为我们给的IP1.1.1.1是随意给的,而且该虚拟机本身也无法上网。我们需要通过控制台,用命令行来测试。cmd进入控制台之后,输入命令nslookup www.baidu.com来查看,如下图:
为什么会出现这个结果?因为我们这台客户机没有将DNS解析指向我们指定的Windows server2003 DNS服务器。需要我们手动设置一下,让客户机的DNS解析指向我们服务器的IP地址:10.1.1.1,步骤如下:
1.鼠标右键点击【网上邻居】,在下拉列表中点击【属性】
2.右键点击【本地连接】,在下拉列表中点击【属性】
3.鼠标双击【Internet 协议(TCP/IP)】
4.勾选【使用下面的DNS服务器地址(E)】,然后填写IP地址,点击【确定】,点击【确定】
5.再回到控制台,输入命令:nslookup www.baidu.com,回车,可以看到如下图,www.baidu.com解析成功,IP地址是1.1.1.1,解析的服务器IP地址是10.1.1.1
需要注意的是,如果在做测试的时候用的是真机,那么测完之后真机可能会上不了网。因为本机访问域名进行解析的思路是首先查看本地缓存,结果测试时候给的是假解析IP,那么本地就保存下来这个假的了,以后再去访问www.baidu.com就访问的是IP为1.1.1.1的网址,而不是真的百度,所以上不了网。那怎么办呢?
这里大家需要记住一个命令,专门用来清理本地的DNS缓存,清理过后又可以正常上网。首先cmd进入控制台,在里面输入:ipconfig /flushdns,然后回车
那与之对应的,如果我们要查看本地DNS缓存呢?查看本地DNS缓存的命令是:ipconfig /displaydns
二、DNS服务器对外名称显示配置
接下来做个小实验,我们输入nslookup www.baidu.com之后可以看到如下图:
里面显示的的我的DNS服务器名字是UnKnow,然后我们看看真机的显示画面,如下图:
对比就可以看出我们的服务器给用户显得不正规或者不专业,我们接下来要做的就是给自己的服务器起个名字,一个合格的域名解析服务器是必须要有名字的,步骤如下。
1.右键点击空白区域,在弹出下拉列表点击【新建主机】
2.主机名叫dns1,IP地址填写服务器IP,勾选【创建相关的指针】,然后点击【添加主机】,点击【确定】,点击【完成】
3.可以看到已经创建好了
4.鼠标右键点击【反向查找区域】,在下拉列表中点击【新建区域】
5.点击【下一步】
6.点击【下一步】
7.网络这里填写10.1.1,点击【下一步】
8.点击【下一步】
9.点击【下一步】
10.点击【完成】
11.右键点击新建好的反向查找区域,在下拉列表中点击【新建指针】
12.这里改为1,然后点击【浏览】
13.连续双击点击这里找到下级目录,一直到看到我们新建的正向查找里面的10.1.1.1,然后选中它,点击【确定】,点击【确定】
14.再回到客户机中,cmd进入控制台,输入命令:nslookup www.baidu.com,就可以看到我们DNS服务器名字已经更改了
三、转发器使用配置
上面实验中我们使用Windows server2003虚拟机作为DNS服务器,进行配置专门用于解析baidu.com域名结尾的区域。接下来我们再使用另外的一台虚拟机用于配置qq.com域名结尾的解析,步骤和上面的基本一致,我简单提几步。
首先,需要将这台虚拟机的IP改为固定IP,至于更改方法不会的,可以看我上一篇博客【DNS部署与安全详解(上)】,我们之前的那台DNS服务器IP配置的是10.1.1.1,这台服务器我们就配置为10.1.1.2,如下图所示:
其次,配置正向查找区域,区域名称设置为qq.com,其余步骤和上面配置baidu.com一致,如下图:
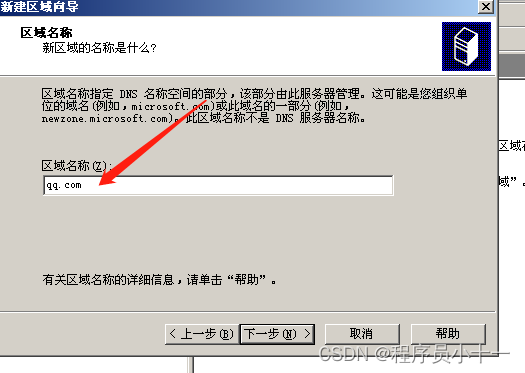
最后就是配置主机名,上面我们配置www.baidu.com给的解析IP是1.1.1.1,这里我们就给www.qq.com配置解析IP为5.5.5.5,如下图:
全部配置好之后如下图:
接下来我们验证一下,使用XP那台虚拟机,cmd进入控制台,输入命令:nslookup www.qq.com,回车可以看到如下图。
从上图可以看出,XP这台客户机使用的DNS服务器还是之前解析baidu.com域名的那台服务器,IP地址10.1.1.2,那台服务器上我们只配置专门来解析baidu.com,没有qq.com的解析,所以自然解析失败。那怎么办呢?有的小伙伴可能会说:要不把XP这台客户机的DNS解析IP更改为10.1.1.2,这样也行,但是我们原来配置的解析baidu.com的就失效了,那如何保证原有的服务器配置有效,另外现在这台qq.com的配置也能使用呢?
接下来就是我们的转发器派上用场了,上一篇博客里面我有提到,如果公司内部要配置本地DNS服务器,一般都会配有转发器,它的作用就是如果本台服务器上找不到解析,就通过转发器将请求转发到我们指定的另外一台DNS服务器上,也就是让我们的10.1.1.1这台服务器和10.1.1.2这台服务器产生关联,那怎么给10.1.1.1配置转发器呢?步骤如下。
1.右键点击服务器名称,在下拉列表中点击【属性】
2.点击【转发器】,在下面输入10.1.1.2,点击【添加】,点击【确定】
3.接下来回到客户机,继续验证一下,结果如下图所示,成功了。可以看到虽然绑定的是10.1.1.1这台DNS服务器,但是却解析了www.qq.com,证明转发器起了作用。
四、配置辅助(备份)服务器
任何公司一般都会有两台DNS服务器,其中一台是辅助服务器,另一台是辅助服务器。假如主服务器出现问题了,辅助的可以顶上去使用,而且辅助服务器上的DNS配置都是复制的主服务器的,相当于是备份服务器。我们就以上面实验用的qq.com的解析服务器为备份服务器,备份baidu.com那台服务器的数据,步骤如下。
1.右键点击qq.com,在下拉列表中点击【删除】,然后在弹框中点击【是】
![]()
2.回到baidu.com域名解析的那台服务器上,右键点击baidu.com,在下拉列表中点击【属性】
3.点击【区域复制】,勾选【只允许到下列服务器】,然后填入IP10.1.1.2,也就是我们要做成备份服务器的那台主机的IP地址,点击【添加】,点击【确定】
4.回到这台已经删除qq.com的空白DNS服务器,右键点击【正向查找区域】,在下拉列表中点击【新建区域】
5.点击【下一步】
6.勾选【辅助区域】,因为我们要建的就是辅助服务器,而非主服务器,再点击【下一步】
7.区域名称就叫baidu.com,然后点击【下一步】
8.输入主服务器的IP也就是10.1.1.1,点击【添加】,点击【下一步】
9.可以看到我们新建的就是辅助区域,点击【完成】
10.鼠标右键点击baidu.com,在下拉列表中多次点击【刷新】,就可以看到复制过来的主服务器中的baidu.com区域的所有配置信息,至此辅助服务器就搭建完成
五、如何让虚拟机可以真实上网
上述我们使用的Windows XP和Windows server2003两台虚拟机都是无法上网的,而且正常情况下虚拟机是连不了网。那该如何让虚拟机上网呢?步骤如下:
1.鼠标右键分别单击winxp-1和win2003-1,也就是两台虚拟机名字,在下拉列表中点击【设置】
2.点击【网络适配器】,点击【自定义(U):特定虚拟网络】,将网卡接口设置为VMnet0,VMnet0指的是电脑真实网卡,然后点击【确定】,两个虚拟机都做这样的设置
3.点击虚拟机上方的【编辑】,在下拉列表中点击【虚拟网络编辑器】
4.点击【更改设置】
5.选中VMnet0,将默认的桥接方式自动改为自己电脑目前上网用的那块网卡名字,然后点击【确定】
6.如何查看自己电脑目前上网所用的那块网卡名字是什么呢?鼠标右键点击电脑联网标志这里,在下拉列表中点击【打开“网络和Internet”设置】
7.点击【以太网】,点击【更改适配器选项】
8.可以看到如下图,网络4就是目前上网所用的这块网卡,且是有线网卡。有的小伙伴如果是无线网上网,那就是VMnet0桥接那里选中自己的无线网卡名称
9.网卡设置为真实网卡之后,还要将两台虚拟机的IP和DNS设置为自动获取,因为我们之前做实验,将其中一台IP设置为固定IP了,真实网络中IP地址池里可能是没有该IP的,以及DNS也要设置为自动获取,是因为真实本地DNS的IP地址也不会是我们做实验的10.1.1.1。更改方式如下,首先右键点击【网上邻居】,在下拉列表中点击【属性】
10.然后右键点击【本地连接】,在下拉列表中点击【属性】
11.鼠标双击【Internet 协议(TCP/IP)】
12.勾选【自动获得IP地址】和【自动获得DNS服务器地址】,点击【确定】,点击【确定】
13.鼠标右键点击【本地连接】,在下拉列表中点击【停用】,也就是释放掉原来IP地址
14.鼠标右键点击【本地连接】,在下拉列表中点击【启用】,也就是从地址池获取新的IP地址
15.鼠标双击【本地连接】,在弹窗中点击【支持】,可以看到新的虚拟机IP地址和我们本机真实IP都是在同一网段的,此时虚拟机其实就是一台真实可以上网的电脑了,有自己独立的真实IP。另一台虚拟机也照此配置好
16.验证一下能否上网,在两台虚拟机中cmd进入控制台,然后使用命令:ping www.baidu.com看看能不能ping通百度,结果如下图是可以的,证明是可以上网的
经过上述实验,我们将Win XP和Windows server2003的两台虚拟机都配置成可以正常上网的两台真实电脑,现在我们可以让其中一台来充当DNS服务器,另一台为客户机,再来做一下DNS解析实验。首先我们需要把Windows server2003中的先前配置的所有DNS查找区域全部删除清空,相当于现在这台DNS服务器是一台仅仅安装了DNS软件的服务器,如下图:
而且这台服务器刚才做了多次解析实验,里面是有缓存的,我们需要清空缓存,以免影响一会实验的结果。如下图,点击【查看】,点击【高级】
可以看到这里多了一个【缓存的查找】,右键点击,然后在下拉列表中点击【清除缓存】
然后我们需要查看下这台Windows sever2003服务器的IP是多少,然后记下来
回到Windows XP这台虚拟机中,将这台客户机的DNS由自动分配改为刚才的Windows server2003服务器的IP,也就是192.168.110.137
接下来验证一下,cmd进入控制台,在里面先使用命令:ipconfig /flushdns清空本地缓存,因为之前XP这台客户机做过多次实验,本地也有之前的解析记录,所以要清空,不然解析会直接找本地缓存,如下图
然后输入命令:nslookup www.jd.com,回车,如下图
可以看到解析成功了,可是刚才我是已经清空了Windows server2003那台服务器里面的DNS配置了,怎么还会解析成功呢?上一篇博客,我们学习了DNS服务器解析的原理,如果自己里面没有该域名配置信息,它会找根服务器,而这台Windows server2003现在已经可以正常上网,所以是可以去国外找根服务器,然后逐级迭代查询,最终拿到正确的域名解析结果,返回给客户机。
只是这种查找方式对我们本地DNS服务器来说负荷太大,可以使用转发器将我们收到的请求转发出去,让公网服务器去迭代查询,最终给我们结果就行,这样减轻Windows server2003这台虚拟机的工作量。配置方法和上面的一样,转发的IP我们就写114.114.114.114,如下图
再来验证,回到XP虚拟机,cmd进入控制台,输入命令:nslookup www.sina.com.cn,看看结果
六、为DNS服务器配置别名
在Windows server2003服务器上,我们新建一个baidu.com的域名解析区域,在里面新建一个主机名www,步骤上面都有,就不再详细演示,结果如下图所示:
然后右键点击空白处,在下拉列表中点击【新建别名(CNAME)】
别名就叫xiaoshiyi,然后点击【浏览】
进来之后鼠标多次双击服务器名称
直到看到我们设置的主机名www,选中该主机名,点击【确定】,点击【确定】
可以看到别名创建成功了,也就是说客户机在访问www.baidu.com,其实就是在访问xiaoshiyi.baidu.com,两者一样
我们验证一下,来到XP客户机,cmd进入控制台,输入命令:nslookup xiaoshiyi.baidu.com,回车如下图
从图中可以看出,xiaoshiyi.baidu.com的IP就是我们指定的www.baidu.com的IP,而且我们找xiaoshiyi.baidu.com,会告诉我们它是个别名,Aliases是别名的意思,原名是www.baidu.com。
回到我们真实机上,cmd进入控制台,输入:nslookup www.baidu.com,回车如下图:
可以看到其实www.baidu.com也是别名,百度的原名是www.a.shifen.com,只是百度屏蔽了这个原名,已经不用了,我们输入原名访问不了。