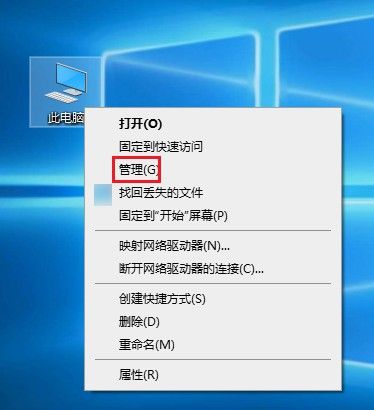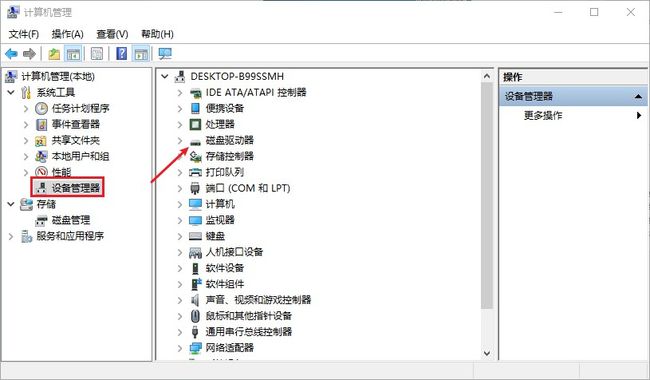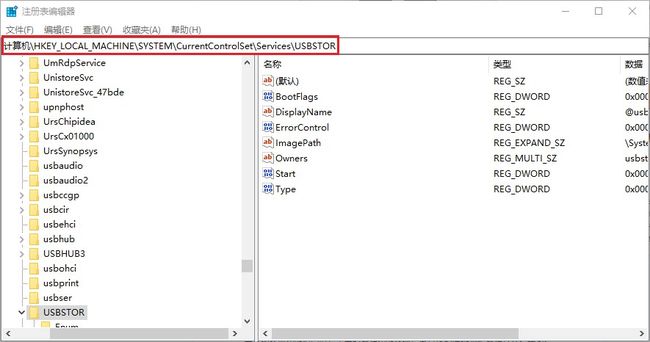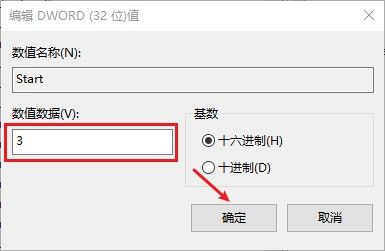移动硬盘不显示盘符简单处理方法
通常情况下,将移动硬盘连接到电脑后会被赋予一个特定的盘符,以便用户可以访问和操作其中的文件和文件夹。然而,如果移动硬盘不显示盘符,意味着操作系统无法根据该硬盘的文件系统和存储信息识别出其所对应的盘符,这将导致用户无法直接访问硬盘内的数据。那么,移动硬盘不显示盘符怎么办?下面我们一起来看看移动硬盘不显示盘符简单处理方法。
▍移动硬盘不显示盘符常见原因:
移动硬盘不显示盘符常见原因可能包括以下几种情况:
1、USB接口问题:如果移动硬盘连接的USB接口存在问题,如接触不良等,它也可能不显示盘符。
2、未分配盘符:如果没有为移动硬盘分区分配盘符,那么它将无法在操作系统中显示。
3、盘符冲突:盘符冲突:如果移动硬盘的盘符与其他已存在的设备的盘符冲突,该移动硬盘可能不会显示出来。
4、设备驱动问题:如果移动硬盘的驱动程序出现问题或不兼容,它可能无法显示盘符。
5、移动硬盘故障:如果移动硬盘本身存在故障,如电路板损坏、硬盘头故障等,它可能无法正常工作并显示盘符。
▍移动硬盘不显示盘符怎么办?
如果移动硬盘本身没有物理性故障,我们可以尝试以下简单的方法“对症下药”,解决移动硬盘不显示盘符的问题:
一、检查连接
首先确保移动硬盘与电脑连接良好。检查USB连接线是否插紧,没有松动或损坏。可以尝试将移动硬盘连接到不同的USB端口或使用另一根USB线。
二、分配盘符
- 按下Win+R组合键,输入“diskmgmt.msc”打开磁盘管理工具。
- 在磁盘管理工具中,找到移动硬盘所在的磁盘,右键点击它,选择“更改驱动器号码和路径”-“更改”,选择一个未被使用的盘符,并点击“确定”即可。
三、更新驱动程序
- 右键点击“此电脑”,选择“管理”。
- 在“计算机管理”中,选择“设备管理器”,在其中找到“磁盘驱动器”。
- 查看移动硬盘是否显示为未知设备或带有感叹号;若有,右键点击该设备,选择“更新驱动程序”。
- 在弹出的窗口中选择“自动搜索更新的驱动程序”即可。
四、修改注册表
- 按下Win+R组合键,输入“regedit”打开注册表编辑器。
- 在注册表编辑器中,依次展开以下路径:HKEY_LOCAL_MACHINE\SYSTEM\CurrentControlSet\Services\USBSTOR。
- 在USBSTOR下,找到名为“Start”的键值。如果该键值的数值数据为4,表示USB存储驱动已禁用,需要修改为3来启用它。
- 双击“Start”键值,在弹出的编辑字符串对话框中将数值数据修改为3,然后点击“确定”。
- 关闭注册表编辑器,重新插入移动硬盘,并检查是否能够正常显示。
注意,修改注册表可能会导致系统出现问题,建议在执行前备份注册表。
▍移动硬盘数据丟失怎么恢复?
如果移动硬盘未出现硬件故障问题,通过上述操作一般很快可以解决移动硬盘不显示盘符的问题,但是这时,你发现自己的移动硬盘部分数据丢失怎么办呢?
移动硬盘数据丟失怎么恢复呢?在未备份数据的情况下,云骑士数据恢复软件起到了重要作用。它作为一款专业的数据恢复软件。提供了多种数据恢复解决方案,可用于恢复不同类型的数据丢失情况,包括误删除、格式化、误清空回收站等。
步骤一:选择模式
启动界面简洁的云骑士数据恢复软件,结合实际的数据丢失状况,选择相应的模式,选中丢失数据所在的移动硬盘分区,即可开始扫描数据。
步骤二:扫描筛选
软件会自动进行扫描,无需手动干预,扫描时间主要取决于文件数量和硬盘大小。在扫描结束后,根据文件的属性,如文件类型、大小等信息,可以快速找到需要恢复的文件。
步骤三:数据恢复
扫描结束后,勾选需要恢复的数据,并点击“立即恢复”按钮。选择一个目标分区来恢复数据并导出,请先确保目标分区有足够的可用空间来存储恢复的数据。
▍日常使用移动硬盘小技巧:
●避免过热或过冷:保持适宜的温度。
●妥善存储和携带:干燥、防尘、避光存放。
●正确连接和断开:避免突然断开连接或插拔。
●注意电源供应:确保稳定的电源供应。
●备份重要数据:定期备份以防意外删除或硬盘故障。
●定期检查和维护:扫描磁盘错误、更新软件等,保持正常运行。
▍总结
使用移动硬盘时可能会出现不同的问题,这时要保持冷静并找到合适的解决方法。如果移动硬盘不显示,可以按照前面提到的方法尝试解决。即使遇到数据丢失,也不要担心,我们可以使用专业的软件来恢复数据。如果不幸发生移动硬盘硬件问题,记得求助线下专业的技术人员进行修复或恢复数据处理~