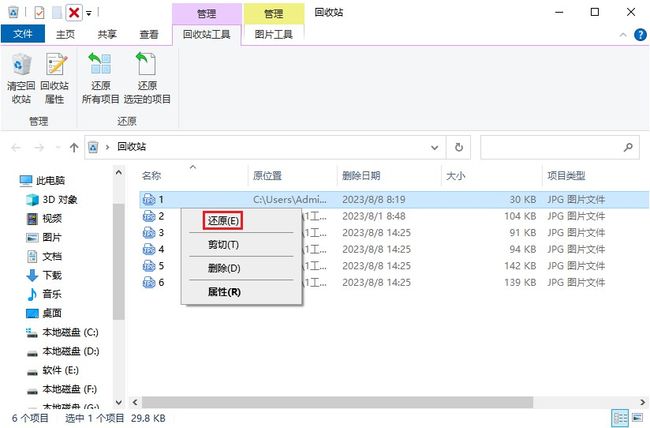如何对电脑文件进行备份?介绍五种常用方法
在现代生活中,我们的电脑中存储着大量重要的文件和数据。然而,电脑硬件可能会损坏,文件可能会被误删除或感染病毒等情况,因此定期备份文件至关重要,本文将介绍五种常用的电脑文件备份方法,并解决电脑数据没备份怎么恢复的问题。
▶如何对电脑文件进行备份?
1、云备份
云备份是将文件上传至云存储服务提供商的服务器中,以确保数据的安全性和可靠性。
以下是云备份的步骤:
a. 注册云存储服务;
b. 安装并登录云存储客户端;
c. 选择要备份的文件或文件夹并上传至云端。
2、复制粘贴备份
将电脑文件复制粘贴到U盘、移动硬盘等便携式设备,以提供离线的备份存储。
以下是复制粘贴备份的步骤:
a. 连接外部存储介质至电脑;
b. 创建一个新的文件夹来存储备份文件;
c. 选择要备份的文件或文件夹,将其复制粘贴到外部存储介质中的备份文件夹。
3、使用备份和还原(Windows 7)备份
电脑自带备份程序,可以方便地对电脑文件进行备份,操作步骤如下:
a. 在Windows任务栏的搜索栏中,直接输入“控制面板”打开;
b. 进入控制面板界面中,找到“备份和还原(Windows 7)”选项;
c. 连接外部磁盘或选择网络位置作为备份目标,并选择要备份的内容;
d. 确认备份设置后,点击“立即备份”。
4、使用文件历史备份
电脑文件备份可以通过使用文件历史功能来实现,下面是具体的操作方法:
a. 将移动存储设备(如 U 盘)连接在电脑中;
b. 依次点击“Windows图标-设置-更新和安全”;
c. 点击“备份 - 添加驱动器”,选择存储设备(如 U 盘);
d. 成功添加驱动器后,点击“更多选项”进行个性化调整备份的时间。点击“立即备份”即可进行首次备份。电脑会按照您设定的时间自动执行备份任务。
5、使用备份软件备份
很多备份软件可自动备份电脑数据,并支持增量备份。虽然备份软件具有快速备份、高效率和自动备份等优点。但是,备份软件可能会占用电脑资源,因此需注意电脑性能问题。
▶电脑数据没备份怎么恢复?
上述介绍了五种不同的电脑文件备份方法,每种备份方法都有其特点,可根据个人需求选择适合自己的备份方式,养成备份数据是一个非常好的习惯,但并非每个人都有这样的习惯。有时候,可能是因为缺乏意识,或者觉得备份过程太麻烦,所以就忽略了备份。
那么,在未备份的情况下,数据丢失的话应该怎么恢复呢?下面就为大家带来这几个方法,帮助解决未备份的数据丢失问题!
方法一、快捷键恢复
当您在电脑上刚刚误删文件,未进行其他操作的话,可以立马按键盘上的“Ctrl+Z”撤销快捷键以恢复文件。
方法二、回收站找回
如果你意识到电脑数据丢失并且尚未清空回收站,可先通过回收站尝试找回文件:
双击桌面上的回收站图标,进入回收站界面。根据文件的日期或名称等,在回收站中找到需要恢复的文件,然后右键点击,选择“还原”选项来恢复文件。
方法三、专业软件恢复
如果以上方法都无法帮助您找回丢失的文件,您可以尝试使用专业的数据恢复软件。例如,云骑士数据恢复软件操作简单易懂,它支持多种丢失类型下的数据恢复,包括误删除、误格式化、清空回收站或其他情况下丢失的数据。
步骤1:在电脑上正确地下载并安装云骑士数据恢复软件,记得不要将软件下载安装在需要恢复数据所在的磁盘上。接着运行软件,选择相应的恢复模式,如“误删除文件”。
步骤2:选择需要恢复数据的电脑磁盘或分区。如果是外接磁盘,请确保提前连接到电脑上。选择正确的扫描位置后,点击“开始扫描”按钮进行扫描。
步骤3:完成扫描后,根据文件类型、大小、名称等方式,在扫描结果中进行筛选,以缩小查询范围。然后,点击右下角的预览模式,可以免费预览文件。
步骤4:选择要恢复的文件,勾选后点击“立即恢复”。在弹出的“请选择文件保存路径”窗口中,点击“浏览”选择一个新的存储位置来保存文件即可。
结束语
如何对电脑文件进行备份?相信大家都有所了解了吧,可以选择自己喜欢的方式来保护重要的数据。如果没有备份,也不用担心。以上提到的几种数据恢复方法,尤其是最后一种专业软件恢复,适用场景广泛,越早正确使用效果越好。有需要的朋友们赶紧行动起来吧。